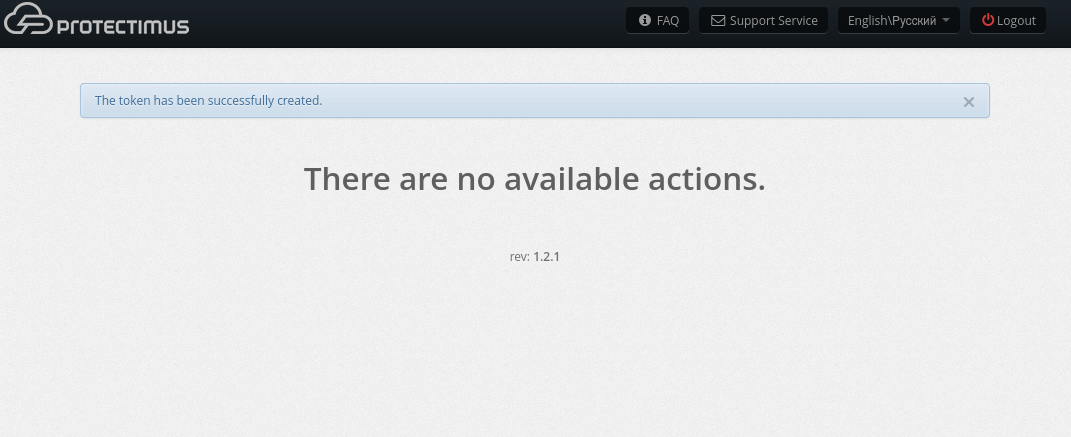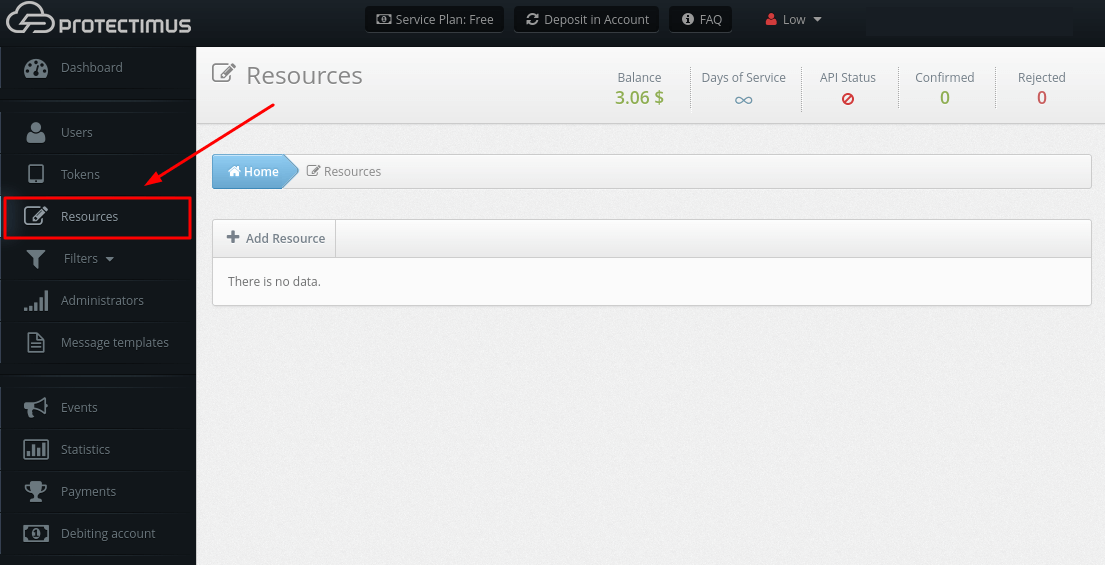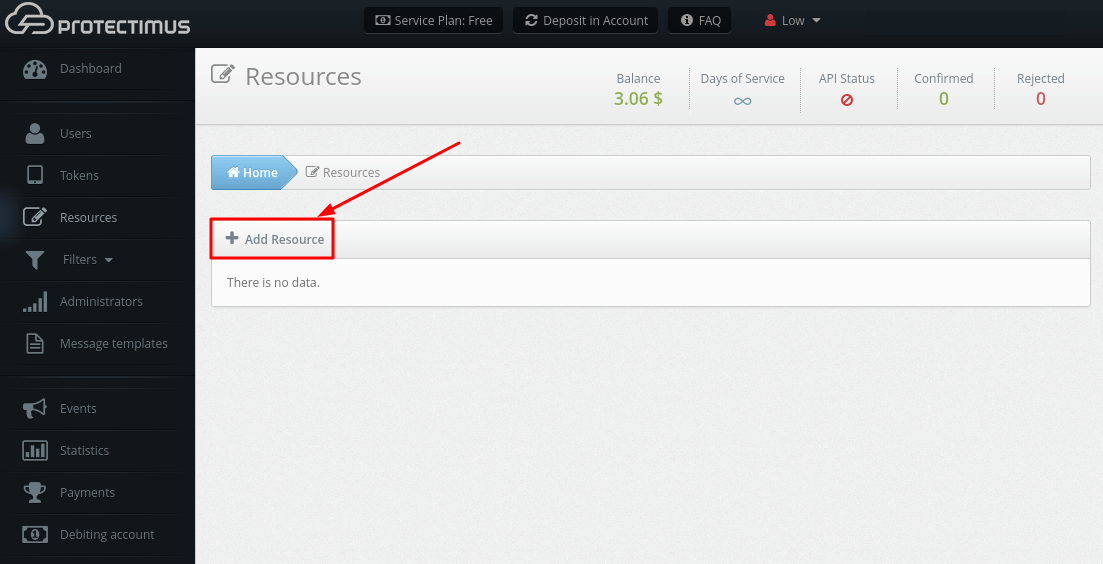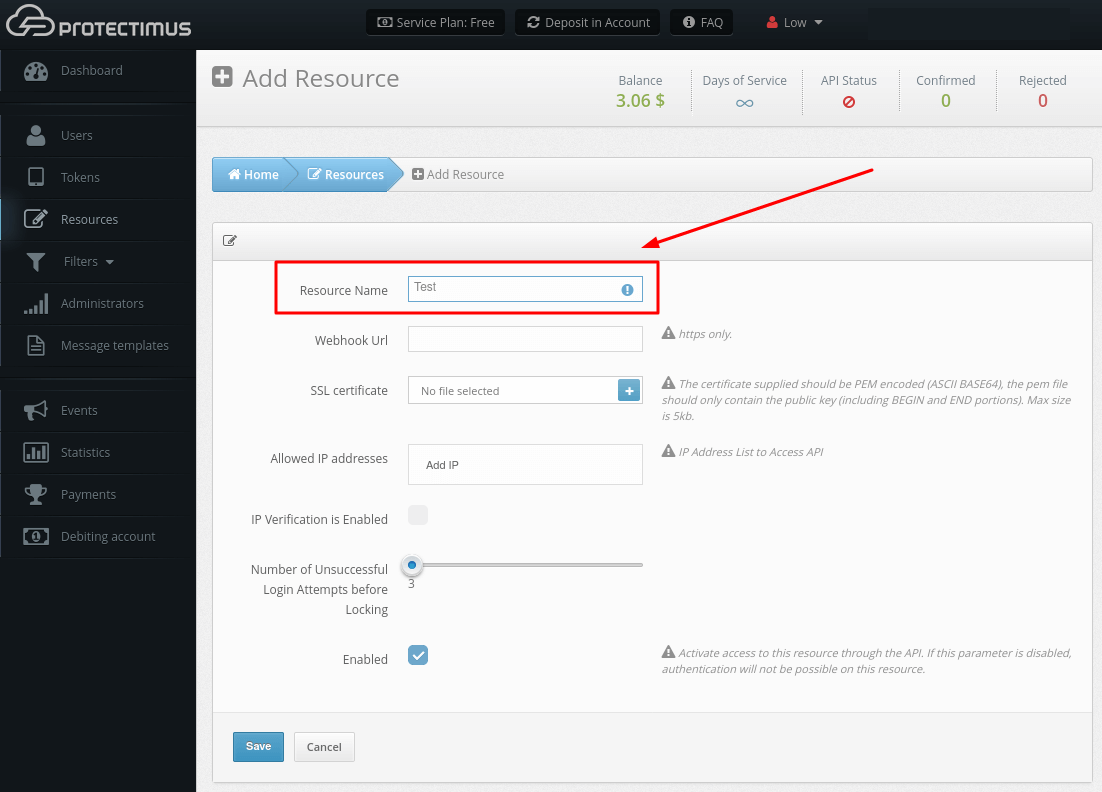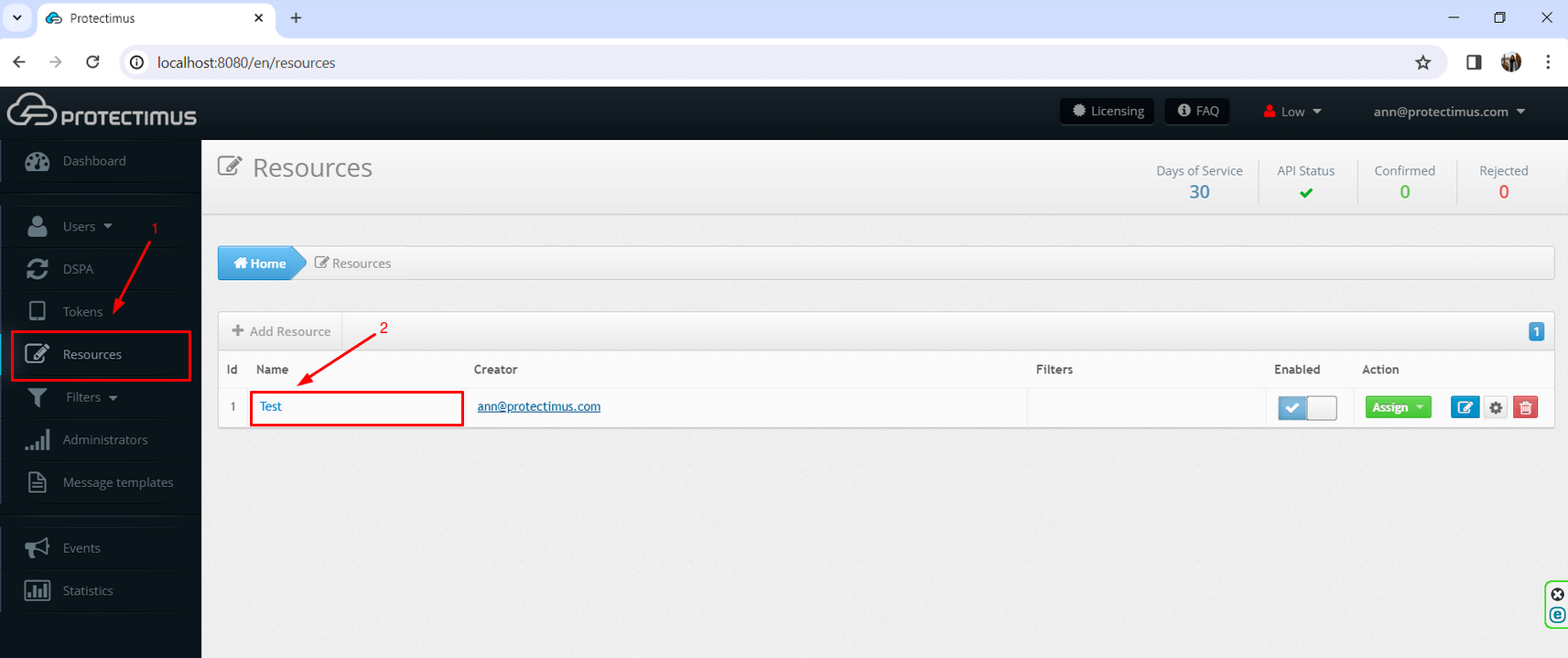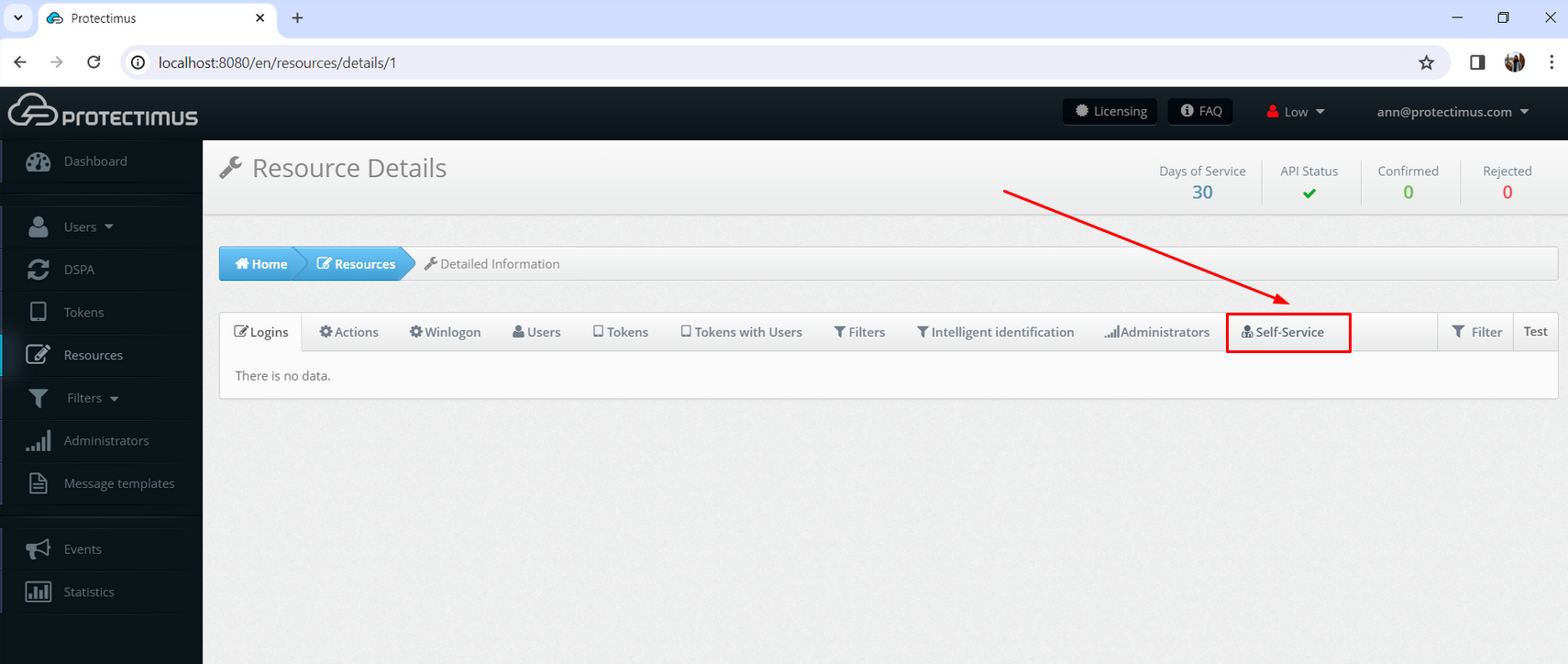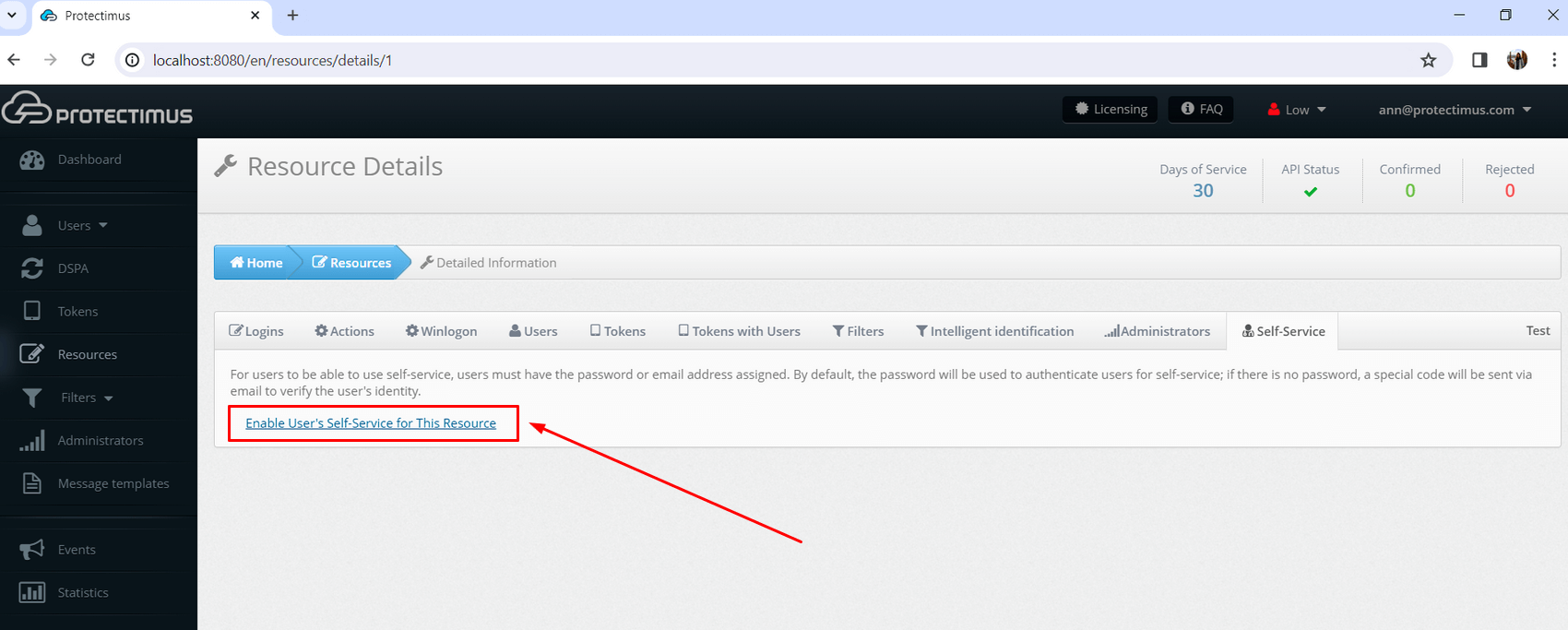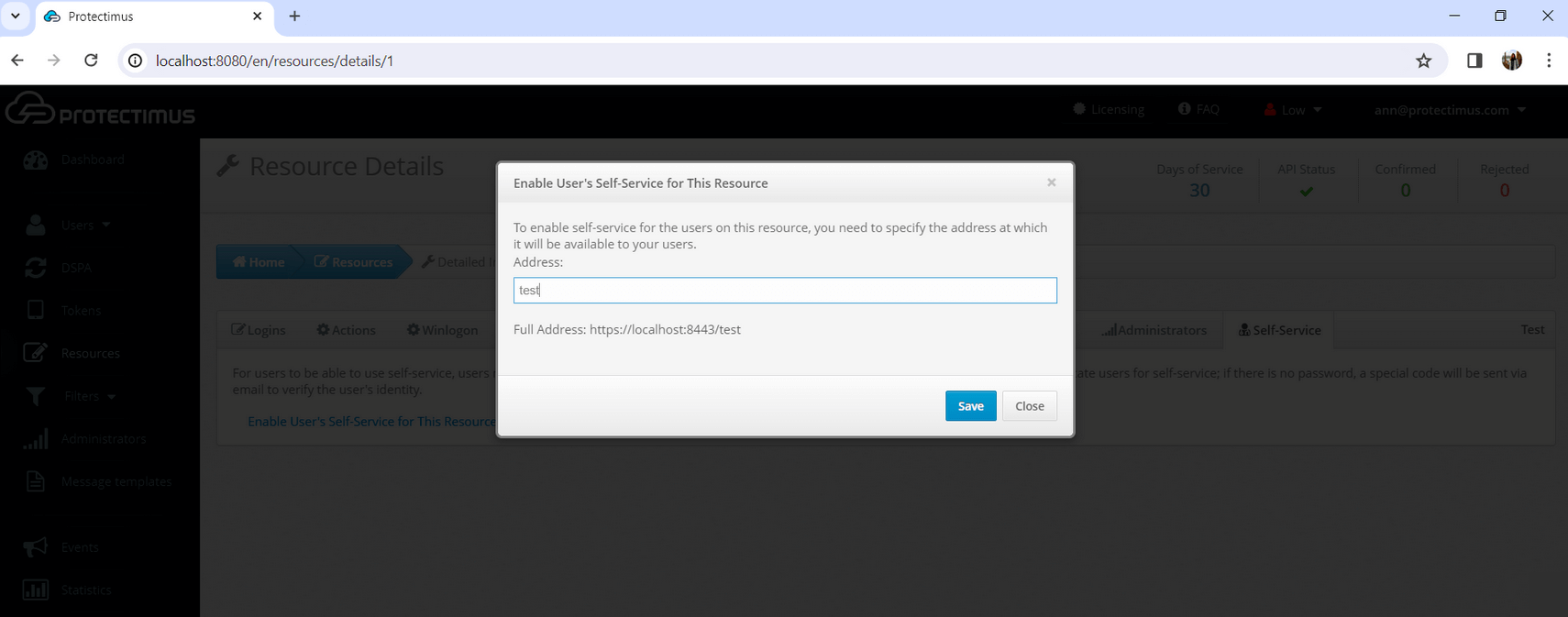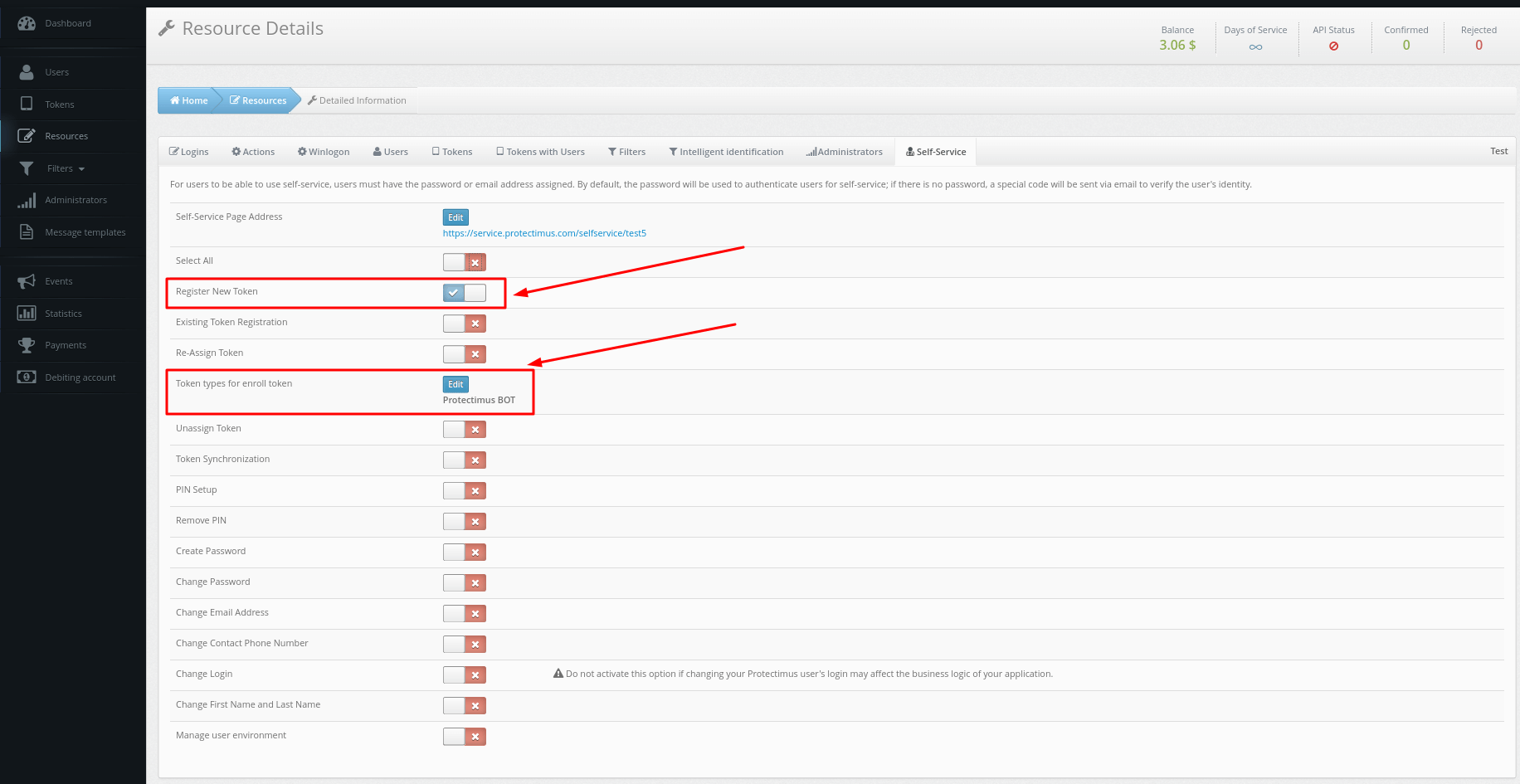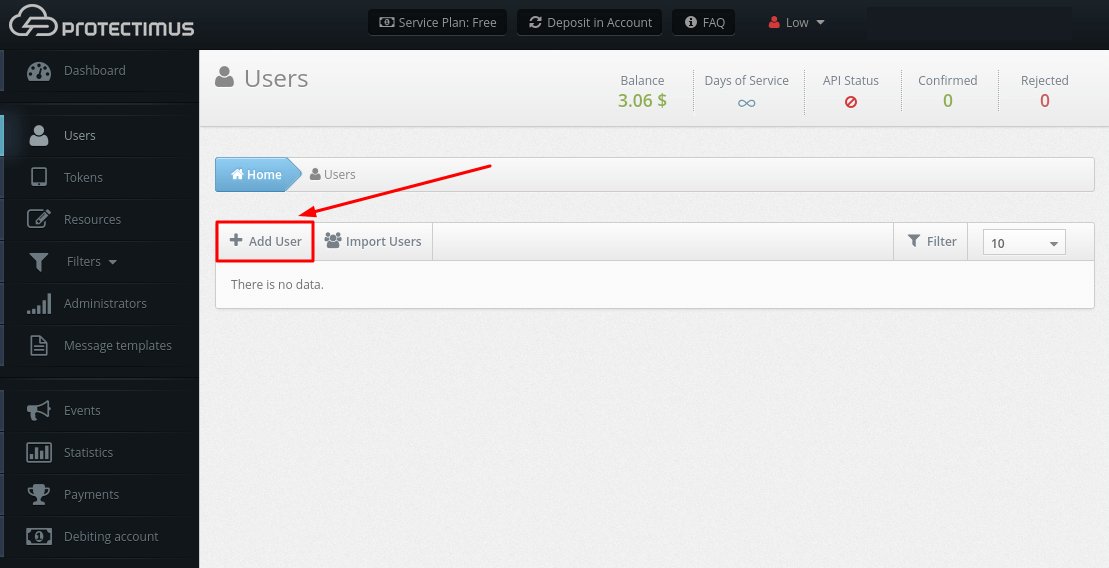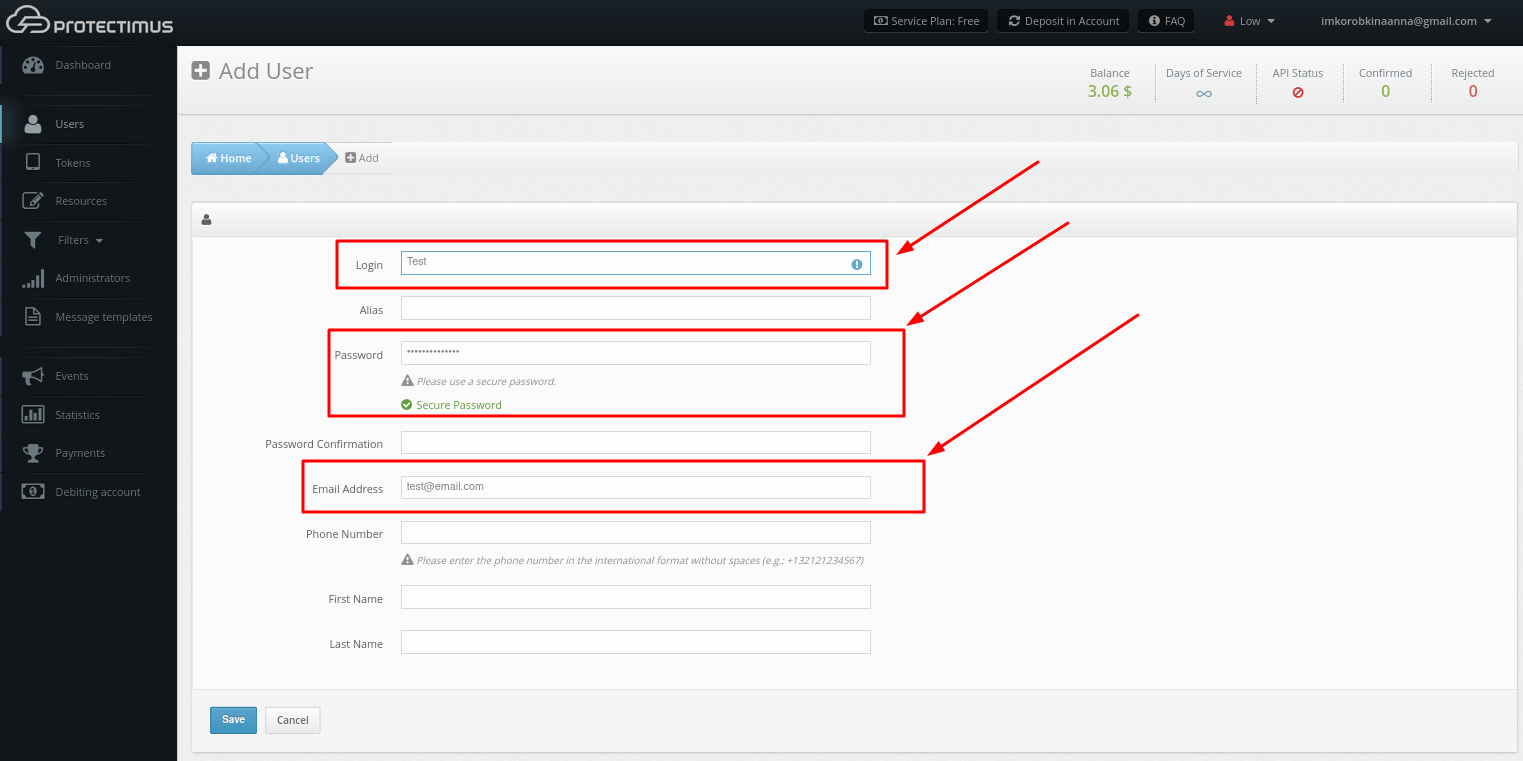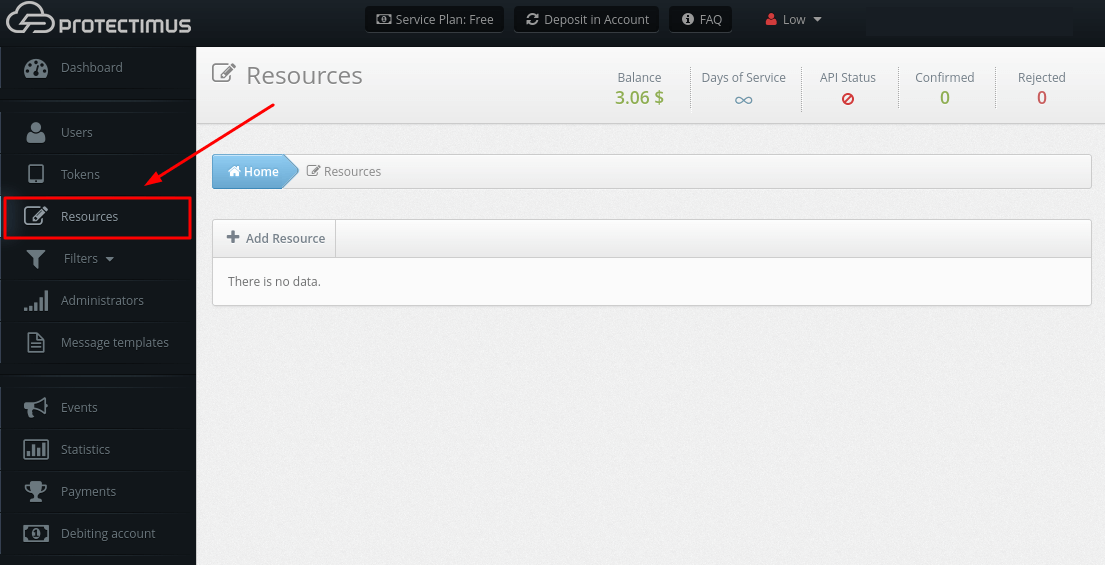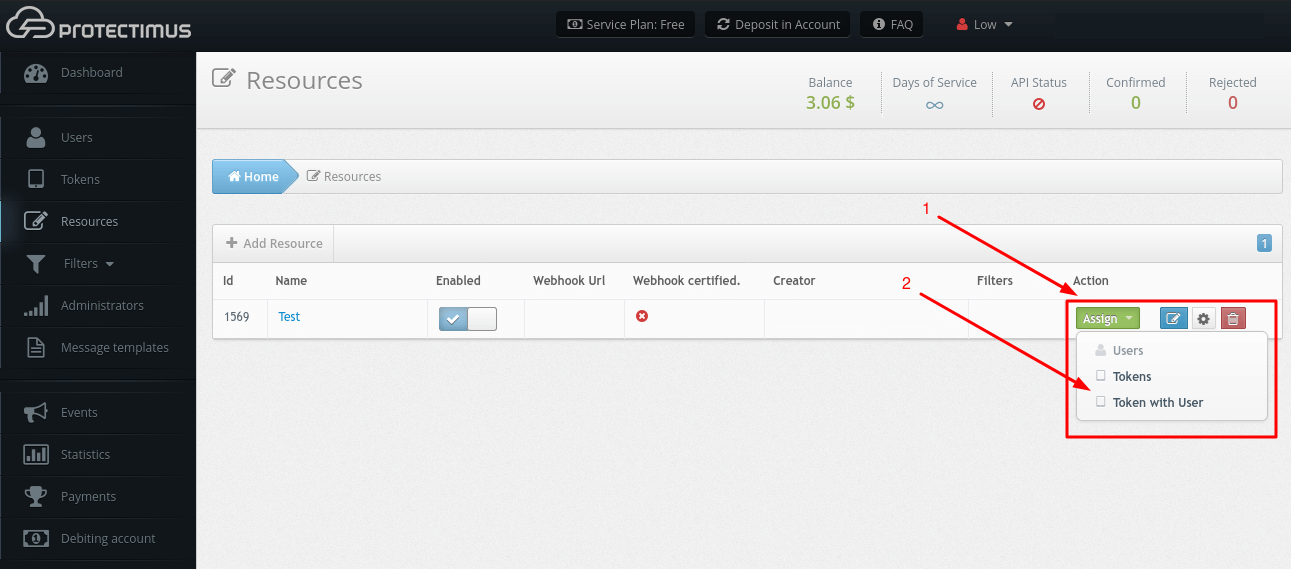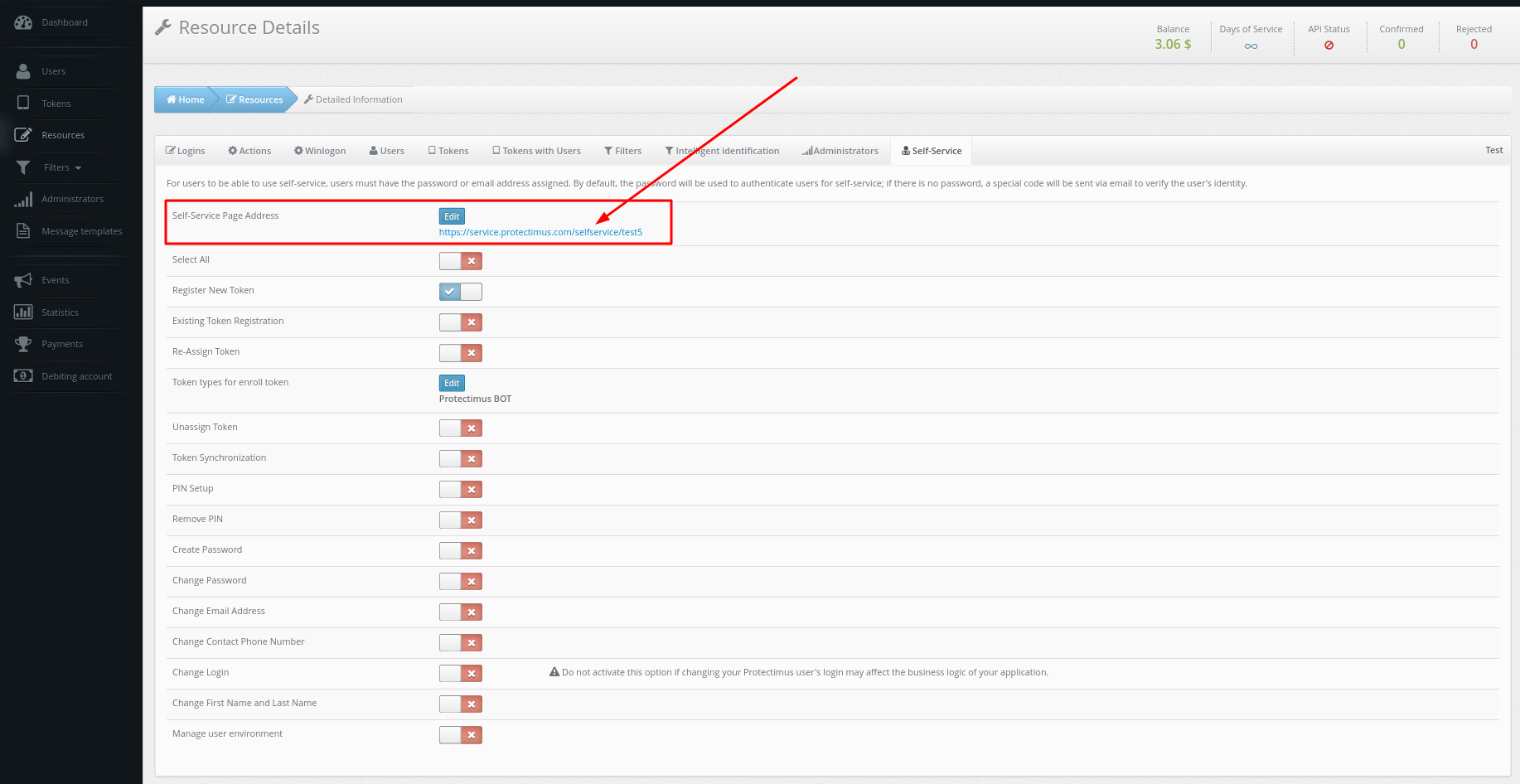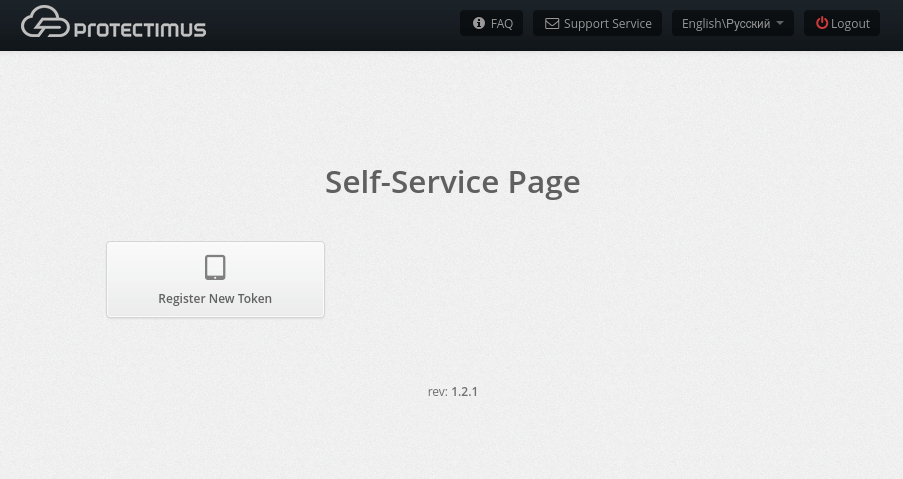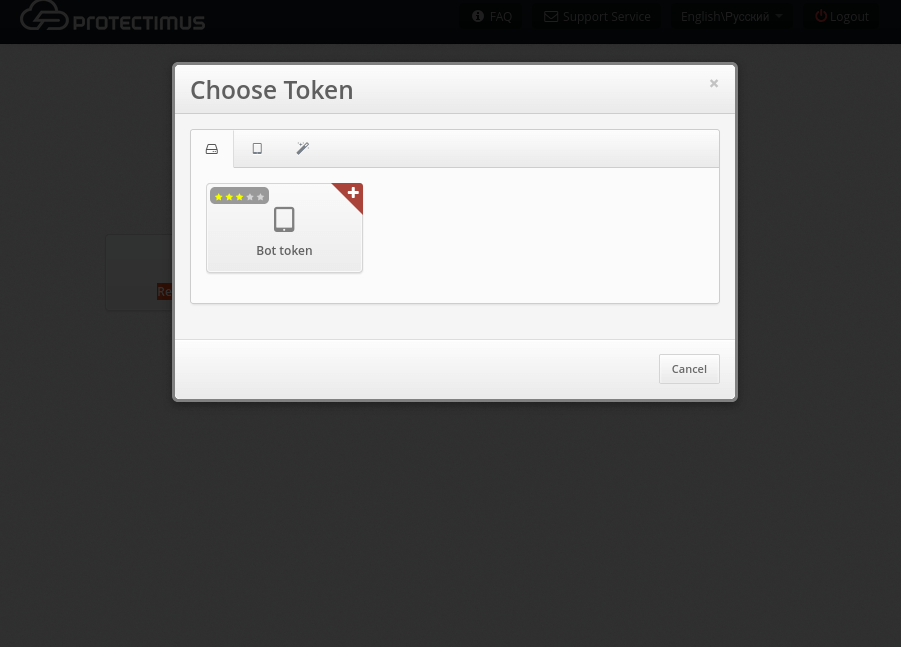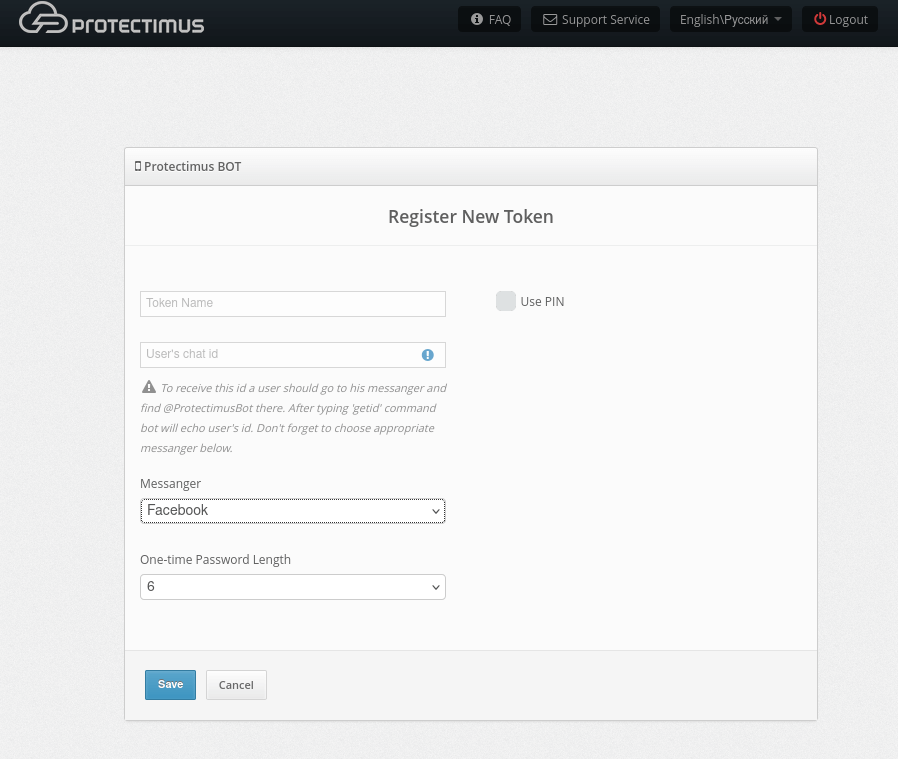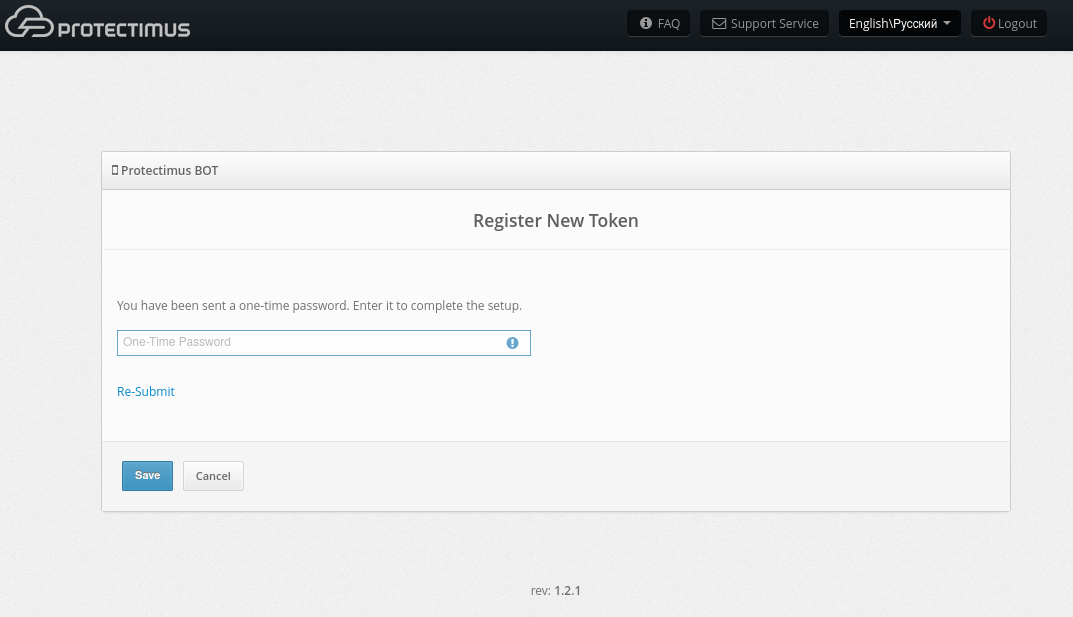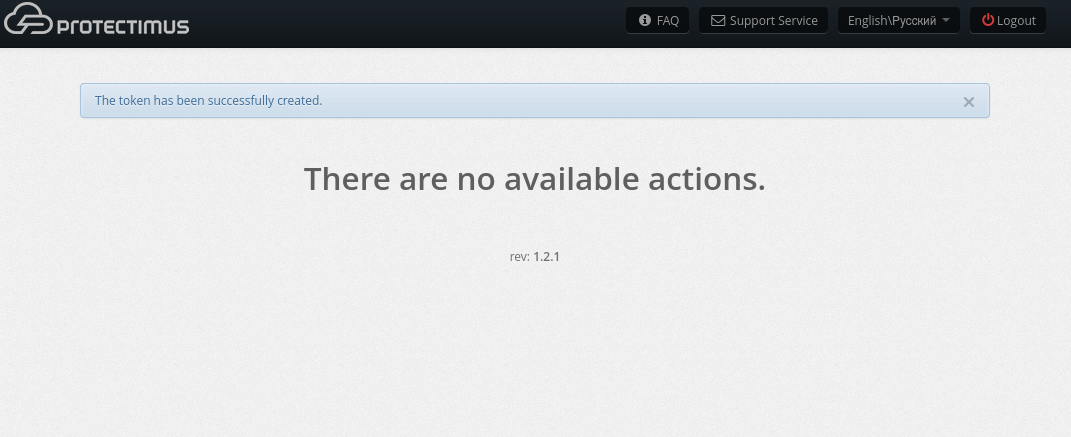Боты Protectimus используются для доставки одноразовых паролей (OTP) и важных сообщений от системы двухфакторной аутентификации Protectimus конечным пользователям. Эти чат-боты, Protectimus Bot, доступны в Facebook Messenger, Telegram и Viber. Список поддерживаемых мессенджеров постоянно расширяется и может быть дополнен по запросу наших клиентов. Доставка OTP через мессенджеры решает несколько ключевых проблем: она значительно безопаснее SMS-аутентификации, абсолютно бесплатна и удобна в использовании.
1. Войдите в свой аккаунт Protectimus и создайте ресурс
- Войдите в свою учетную запись в Облачном сервисе Protectimus или на Локальной платформе Protectimus и перейдите на страницу Ресурсы.
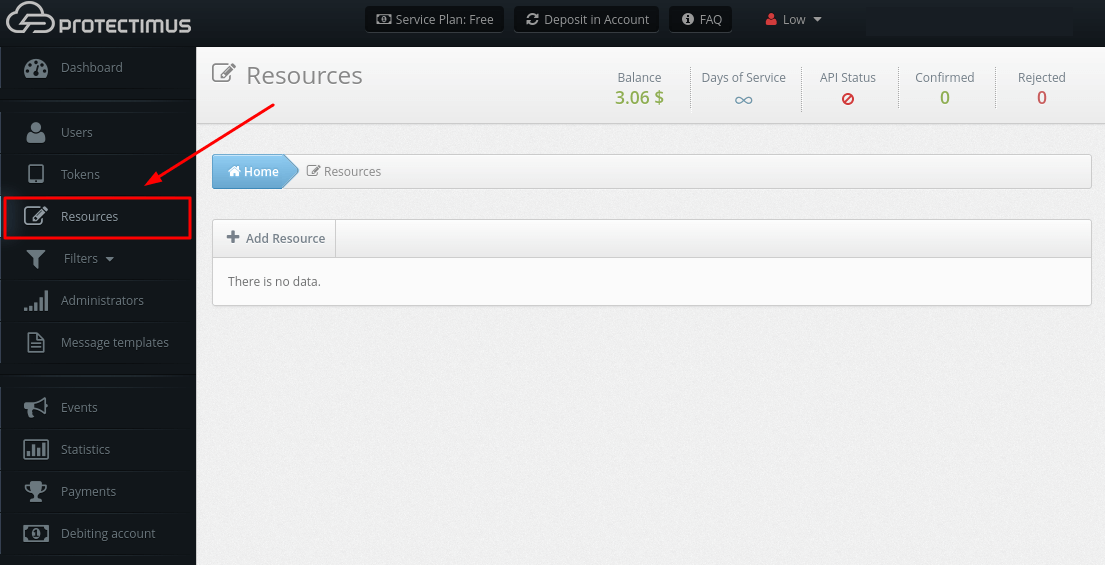
- Нажмите на кнопку Добавить ресурс.
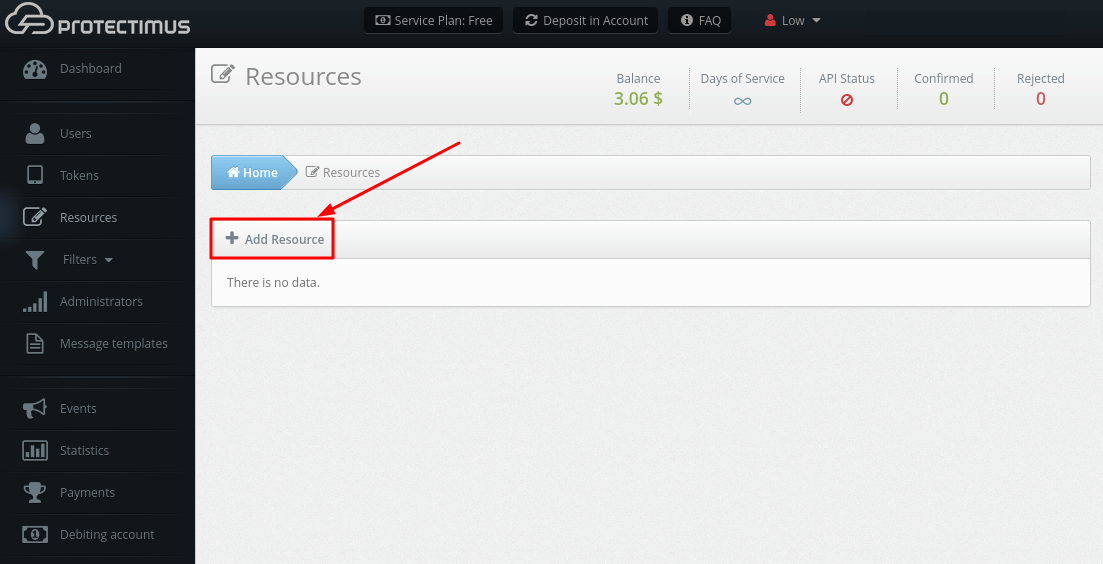
- После этих действий вы попадете на страницу добавления ресурса, где обязательно необходимо указать только Название ресурса и нажать Сохранить остальные параметры — по желанию.
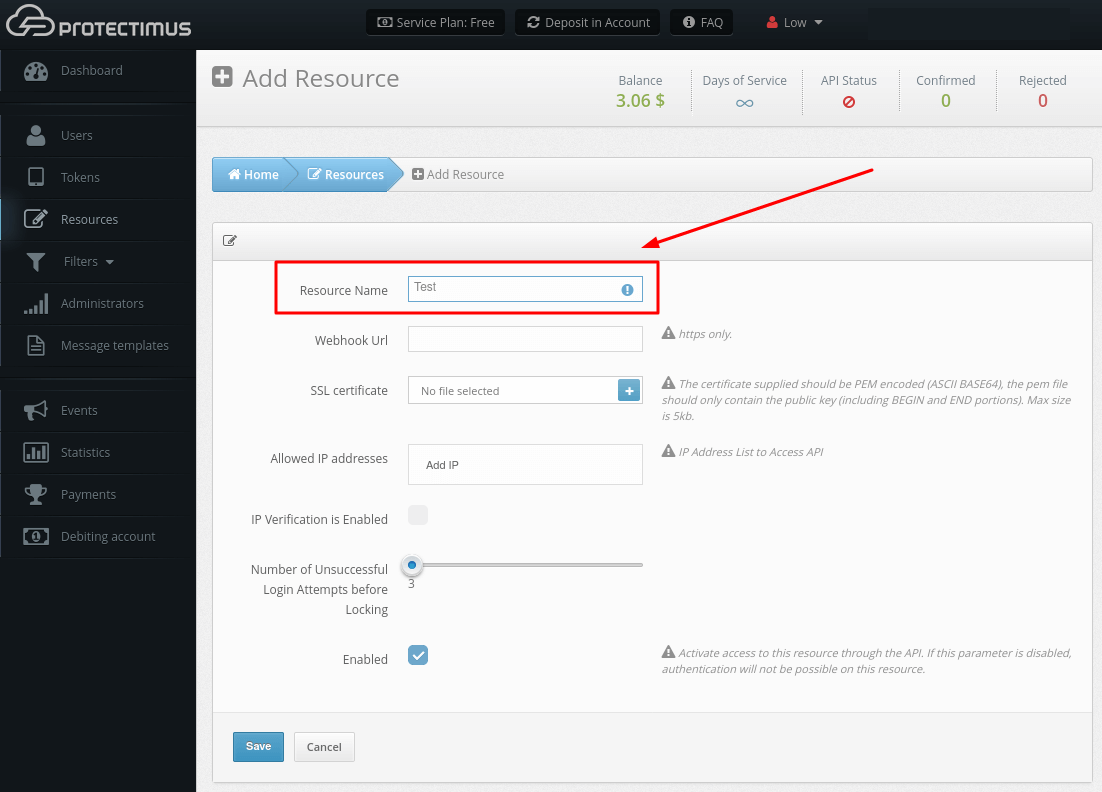
- Webhook URL. При определенных событиях связанных с ресурсами вам будет отправлено уведомление, содержащее детальную информации в JSON формате. Для отправки уведомлений используется POST запрос на указанный webhook. В случае неудачного запроса попытка повторится несколько раз. В настоящее время webhook используется для получения результата интерактивной (INTERACTIVE) аутентификации. Интерактивная аутентификация поддерживается токеном Protectimus Bot.
- Сертификат открытого ключа удостоверяет принадлежность открытого ключа указанному webhook. Предоставленный сертификат должен быть в кодировке PEM (ASCII BASE64), файл pem должен содержать только открытый ключ начинаться с «——BEGIN CERTIFICATE—— » и заканчиваться «——END CERTIFICATE—— «
- Разрешенные IP адреса. Позволяет ограничить доступ к системе только с доверенных IP-адресов.
- Проверка по IP активирована. Активирует ограничение доступа к системе из указанных IP-адресов
- Количество неуспешных попыток входа до блокировки. Значение этого параметра должно быть в диапазоне от 3 до 10. Если пользователь или токен не пройдет аутентификацию, то для него будет увеличен счетчик неуспешных попыток аутентификации. При превышении порогового значения количества неверных попыток для указанного ресурса пользователь будет заблокирован. Разблокировать пользователя можно через веб-интерфейс. При успешной аутентификации счетчик неуспешных попыток обнулится, если он не превысил допустимый предел для ресурса и пользователь еще не был заблокирован.
- Активность. Позволяет активировать и деактивировать ресурс.
2. Активируйте Портал самообслуживания пользователей
Для подробной информации об активации и тестировании Портала самообслуживания пользователей Protectimus, пожалуйста, ознакомьтесь с инструкцией:
Настройка и использование Портала самообслуживания пользователей.
- Перейдите на вкладку Ресурсы, нажмите на название ресурса и перейдите на вкладку Самообслуживание.
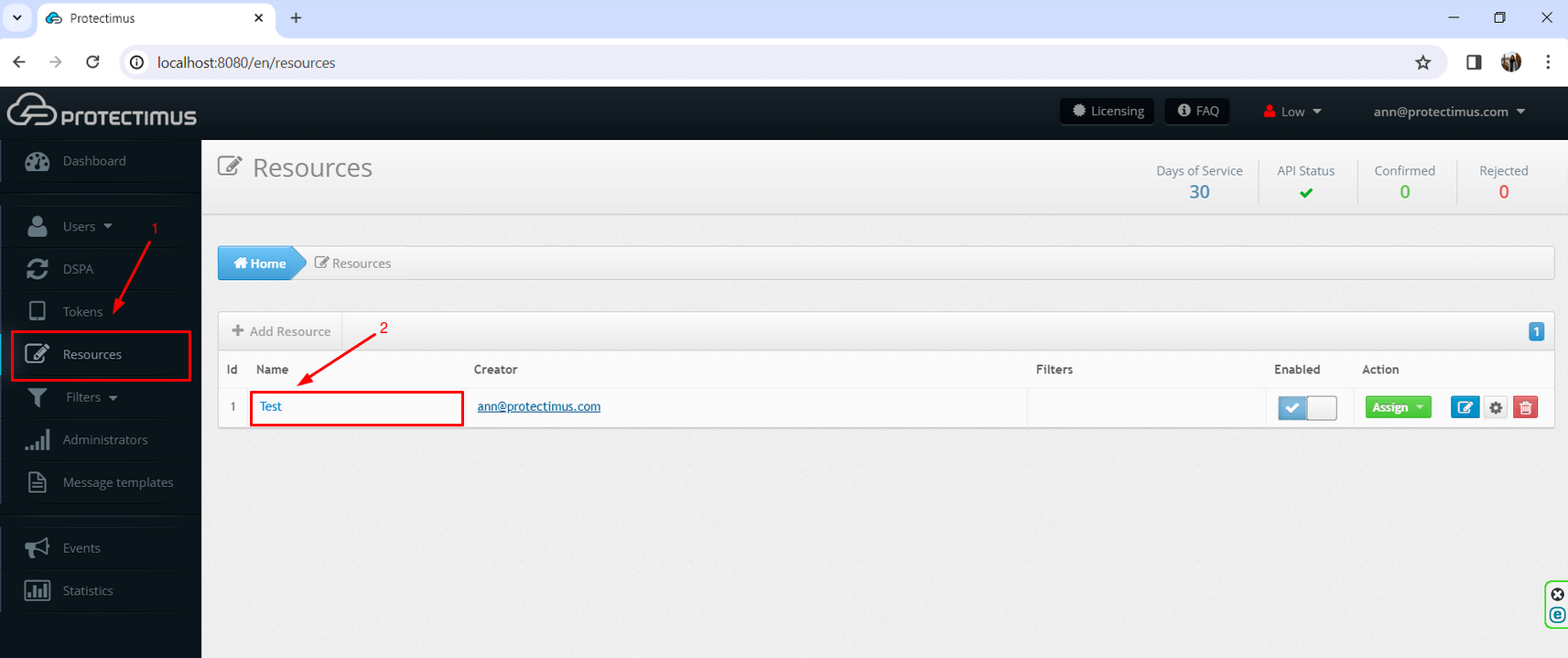
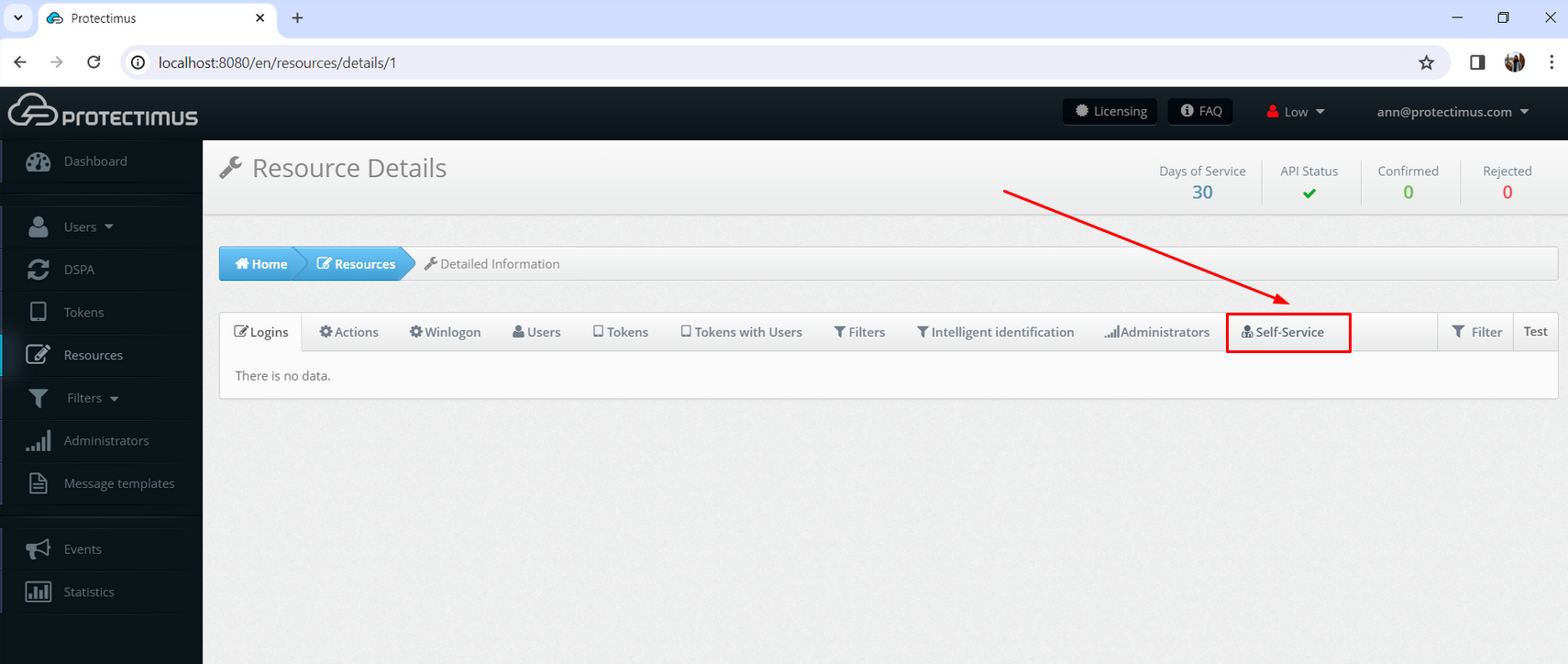
- Если вы еще не включили портал самообслуживания для своих пользователей, нажмите Включить самообслуживание пользователей для этого ресурса.
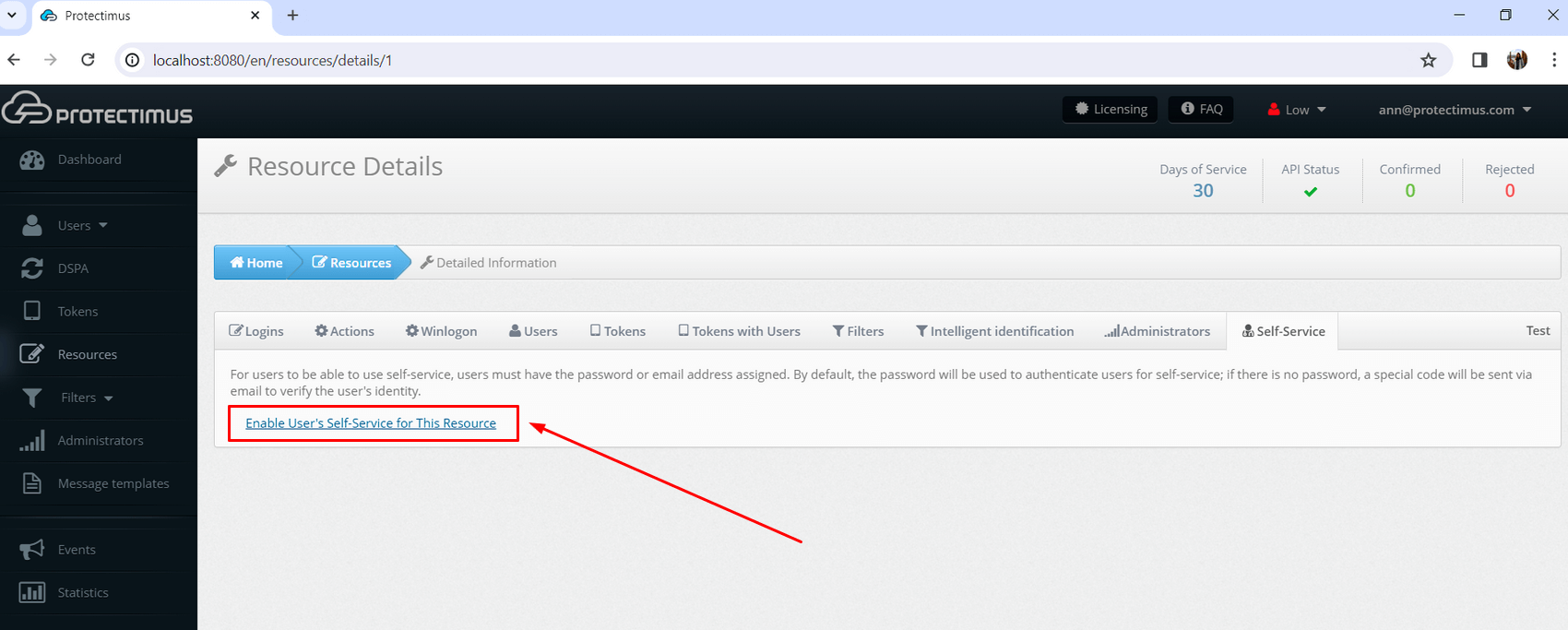
- Укажите адрес, по которому ваши пользователи смогут перейти на Портал самообслуживания.
Введите только концовку адреса – идентификатор портала – в соответствующее поле. Полный адрес портала будет состоять из адреса сервера аутентификации и указанного вами идентификатора. Например, если вы используете Облачный сервис Protectimus и указали “portal” как идентификатор, ссылка, которую вы предоставите своим пользователям, будет выглядеть так: https://service.protectimus.com/selfservice/portal
Если вы используете локальную платформу Protectimus, установленную в вашей среде, часть адреса “service.protectimus.com” будет заменена адресом платформы. Например: https://localhost:8080/selfservice/portal.
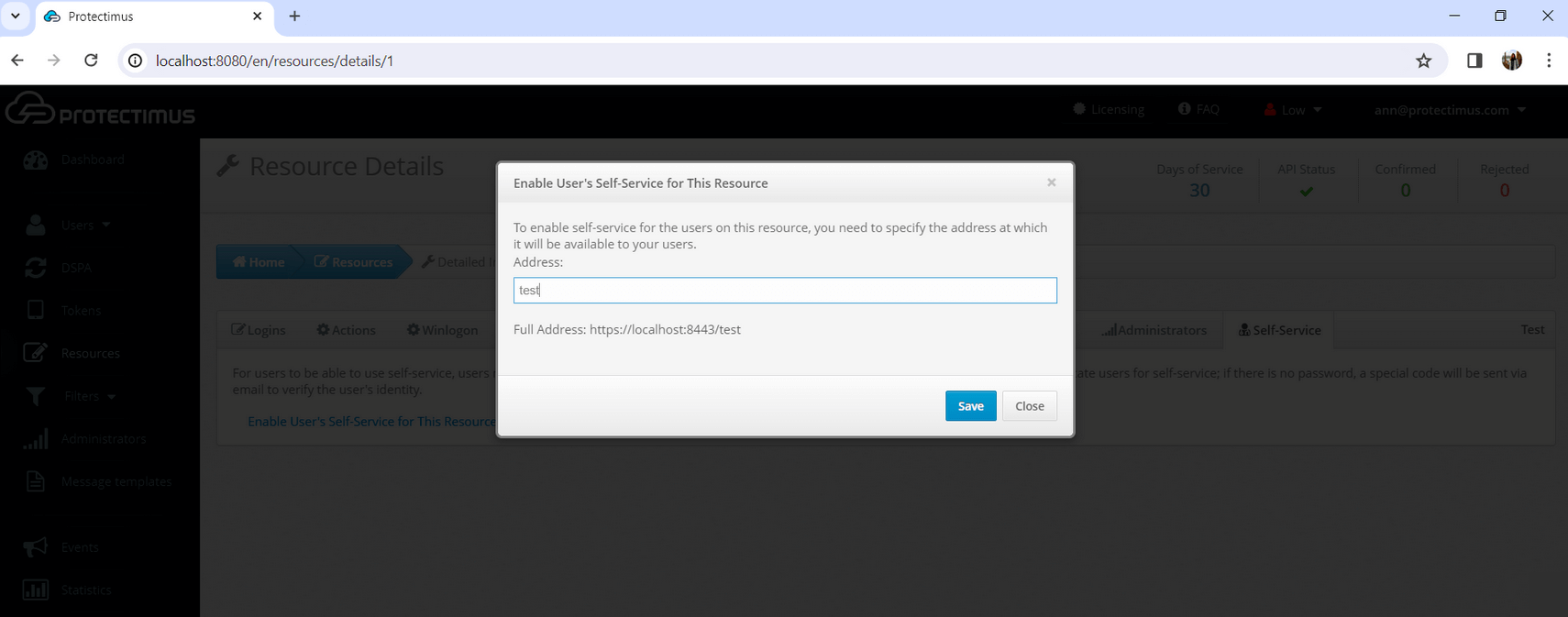
- Настройте список действий, доступных вашим пользователям на портале самообслуживания.
Вы увидите список доступных для пользователей действий, как показано на рисунке ниже. Сначала все действия отключены по умолчанию.
Активируйте действие Регистрация нового токена. Затем вам нужно будет указать типы токенов, доступных для регистрации, если ваши пользователи будут использовать только ботов Protectimus, оставьте только Protectimus Bot.
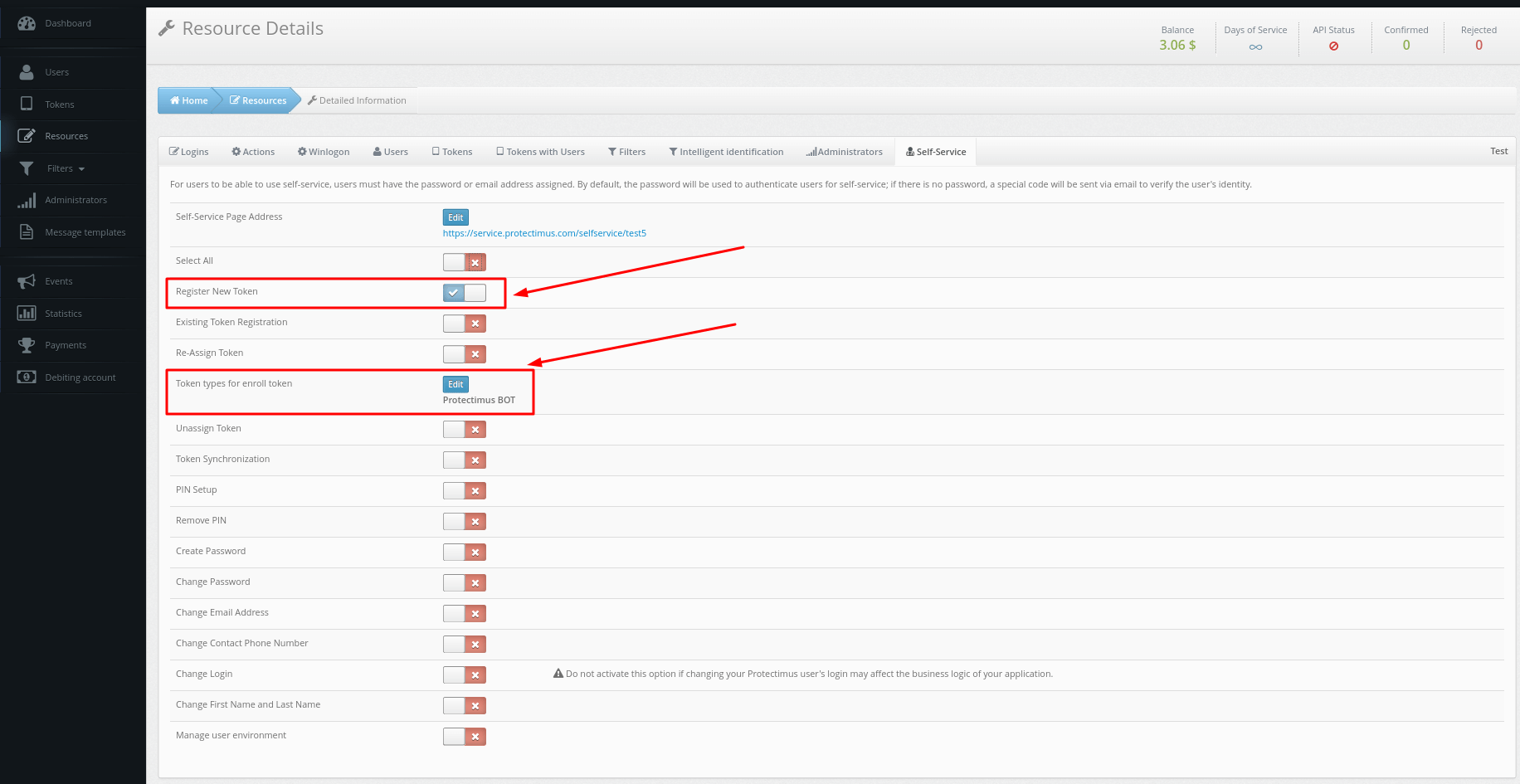
3. Добавляйте пользователей и укажите их пароли или адреса электронной почты
- Перейдите на страницу Пользователи.

- Нажмите на кнопку Добавить пользователя.
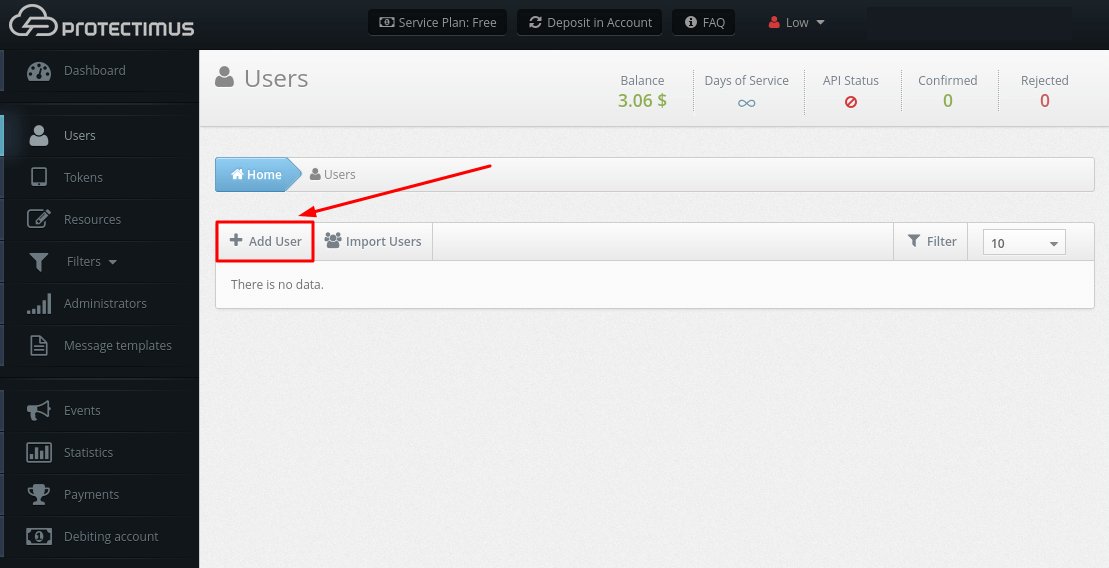
- Укажите логин пользователя. Он может содержать только латинские буквы, цифры и символы _-@∽!#%+.$. Пробелы и другие символы не допускаются.
Также укажите пароль или адрес электронной почты. На зарегистрированную электронную почту будет отправлен код подтверждения, который позволит пользователям войти в Портал самообслуживания. Если у пользователя есть и пароль, и адрес электронной почты, то он будет использовать пароль для входа. После того, как пользователь получит токен и токен будет привязан к ресурсу, ему также будет предложено ввести OTP-пароль с токена при входе на Портал самообслуживания.
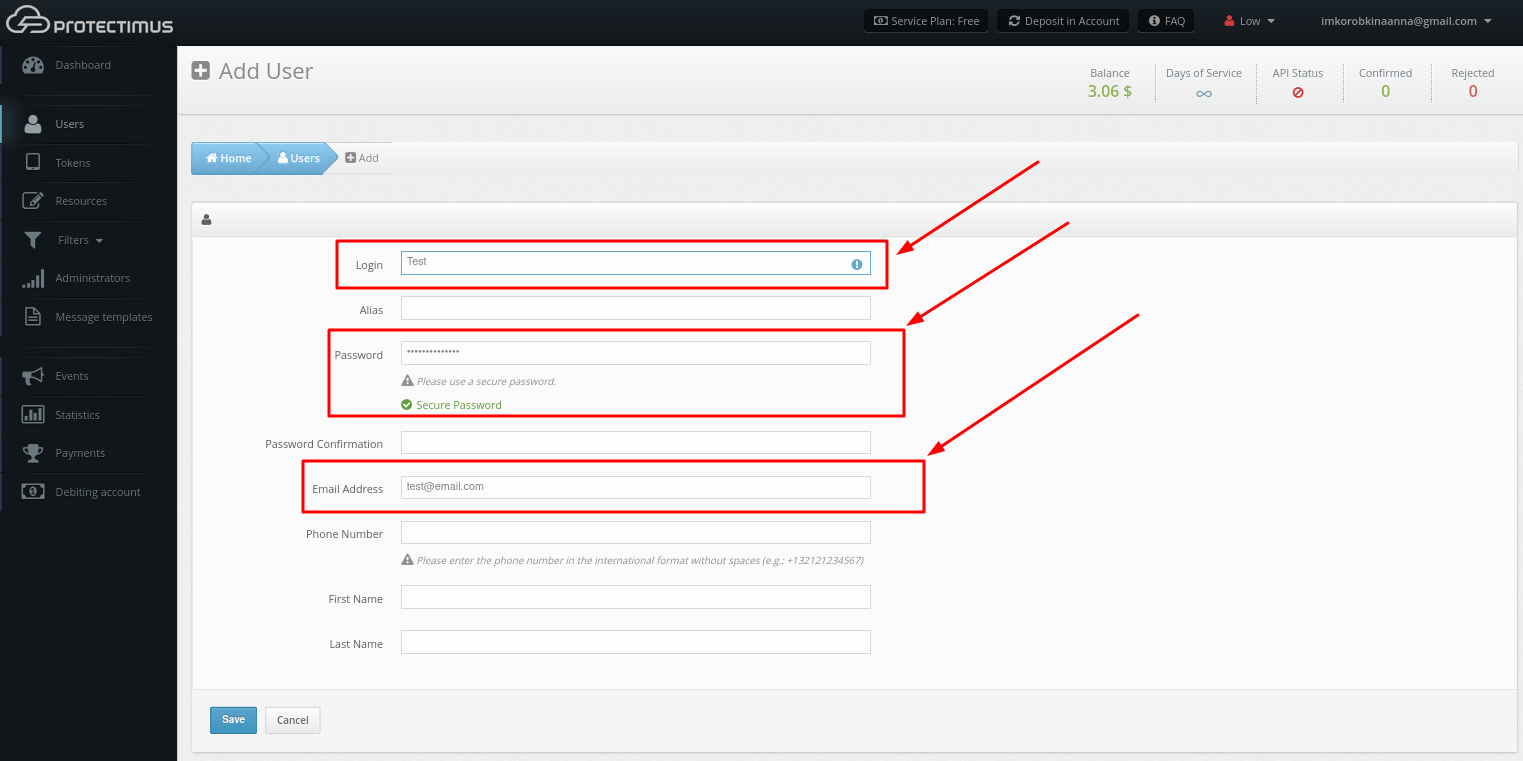
ВНИМАНИЕ! Вы можете импортировать пользователей. Подробные инструкции по импорту пользователей доступны в Пошаговой инструкции по управлению пользователями. Убедитесь, что у ваших пользователей указаны пароли или адреса электронной почты.
4. Назначьте пользователей на ресурс
- Перейдите на страницу Ресурсы.
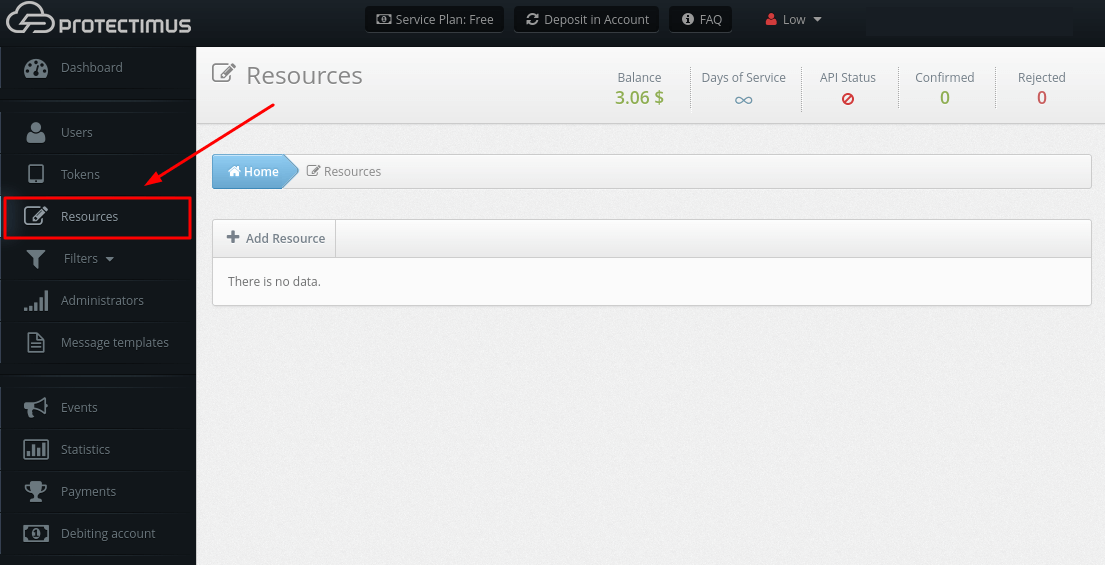
- Найдите нужный вам Ресурс, нажмите Назначить, затем Пользователи. И назначьте всех необходимых Пользователей на этот Ресурс. Для того, чтобы пользователь смог получить доступ к порталу самообслуживания, он
должен быть назначен на соответствующий ресурс.
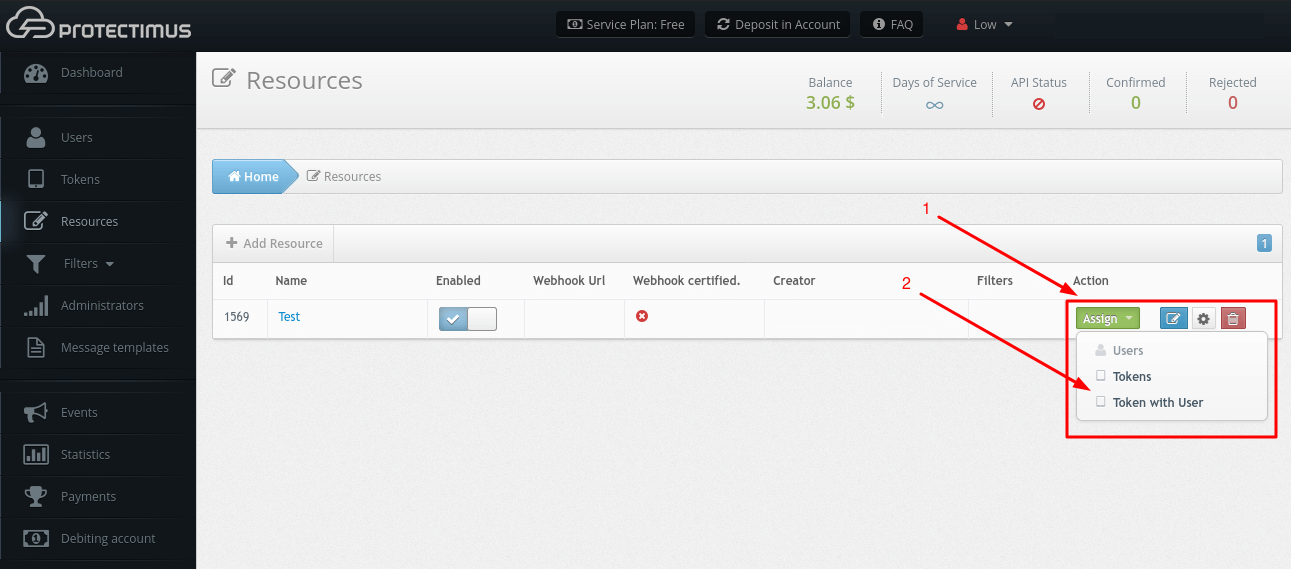
5. Предоставьте пользователям инструкции по доступу к порталу самообслуживания Protectimus
- Предоставьте пользователям URL для доступа к Порталу самообслуживания.
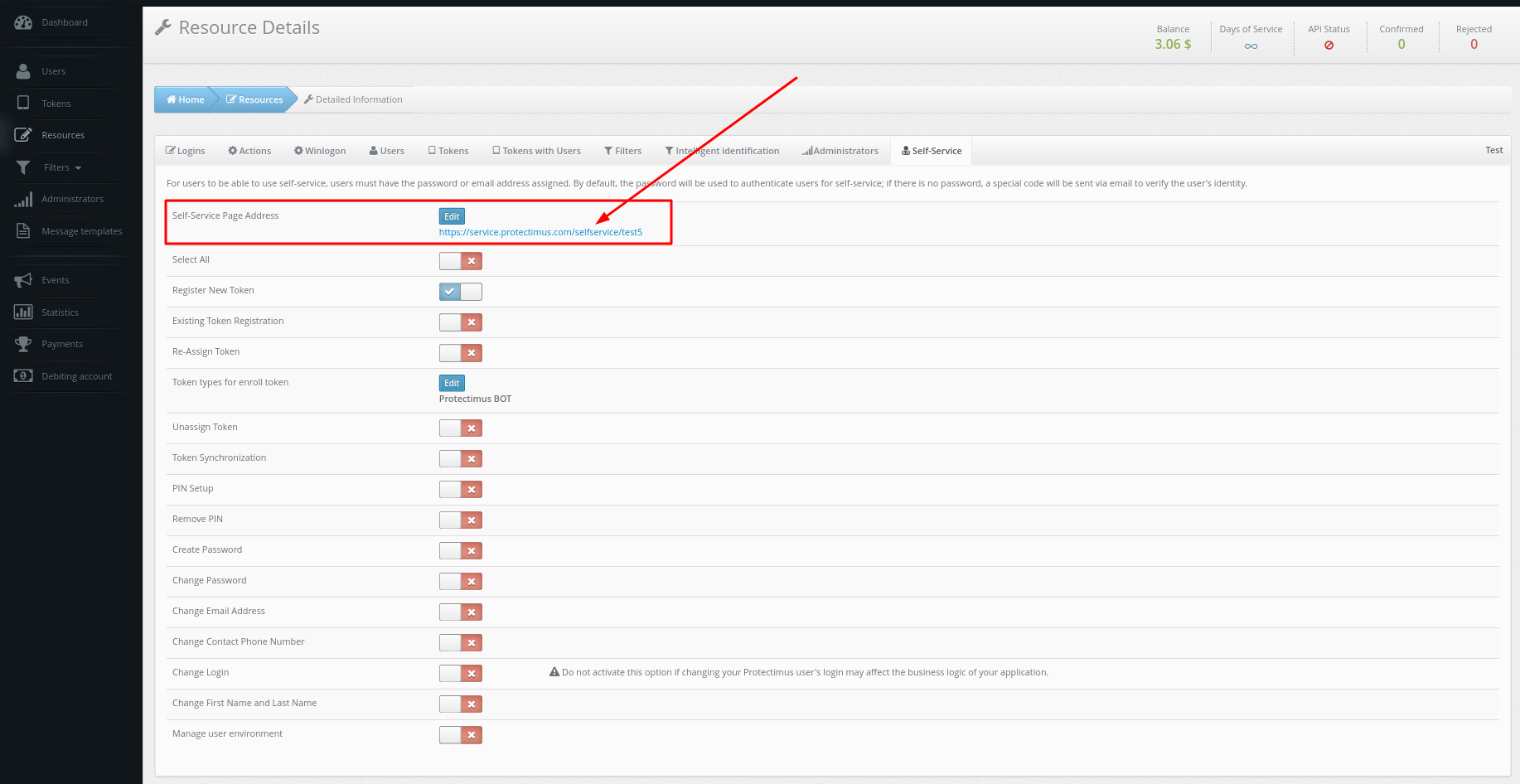
- Сообщите своим пользователям, какие логины и пароли/электронные адреса они должны использовать для доступа к Порталу самообслуживания пользователей.
6. Предоставьте своим пользователям инструкции по добавлению бота Protectimus
- Войдите на Портал самообслуживания Protectimus, используя свое имя пользователя и пароль или адрес электронной почты (если у вас возникнут вопросы, обратитесь к администратору за дополнительной информацией).
- Выберите Регистрация нового токена.
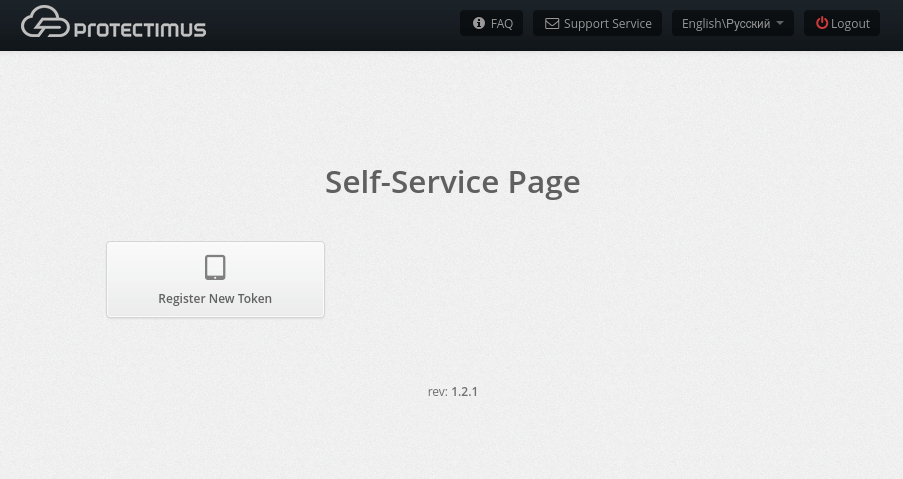
- Затем выберите Protectimus Bot (Bot Token).
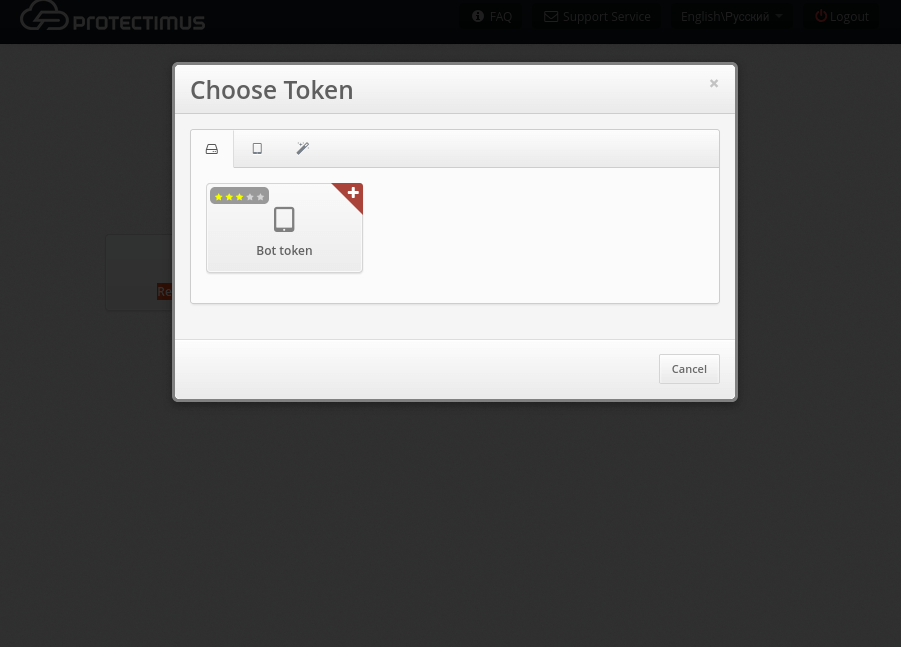
- Введите название токена (любое название, которое вы хотите).
- Откройте приложение для обмена сообщениями, которое вы предпочитаете: Facebook Messenger, Telegram или Viber.
- Найдите чат-бота ProtectimusBot с помощью встроенного поиска (встроенный поиск работает только для Telegram) или по ссылке:
Обратите внимание: чтобы найти чат-бота ProtectimusBot в Facebook Messenger и Viber, пользователям придется воспользоваться прямой ссылкой, поскольку встроенная функция поиска в этих мессенджерах не работает.
- Для Facebook Messenger: http://m.me/ProtectimusBot
- Для Telegram: https://t.me/protectimusbot
- Для Viber: viber://pa?chatURI=Protectimus (скопируйте эту ссылку и сохраните ее в своих заметках Viber. После сохранения она станет активной и позволит вам найти ProtectimusBot).
- Отправьте боту ProtectimusBot команду /getid, чтобы получить уникальный идентификатор чата.
- Введите полученный идентификатор чата в поле Chat ID Пользователя.
- Укажите, какое приложение для обмена сообщениями вы выбрали в поле Мессенджер.
- Не меняйте ничего в поле Длина одноразового пароля.
- Нажмите Сохранить.
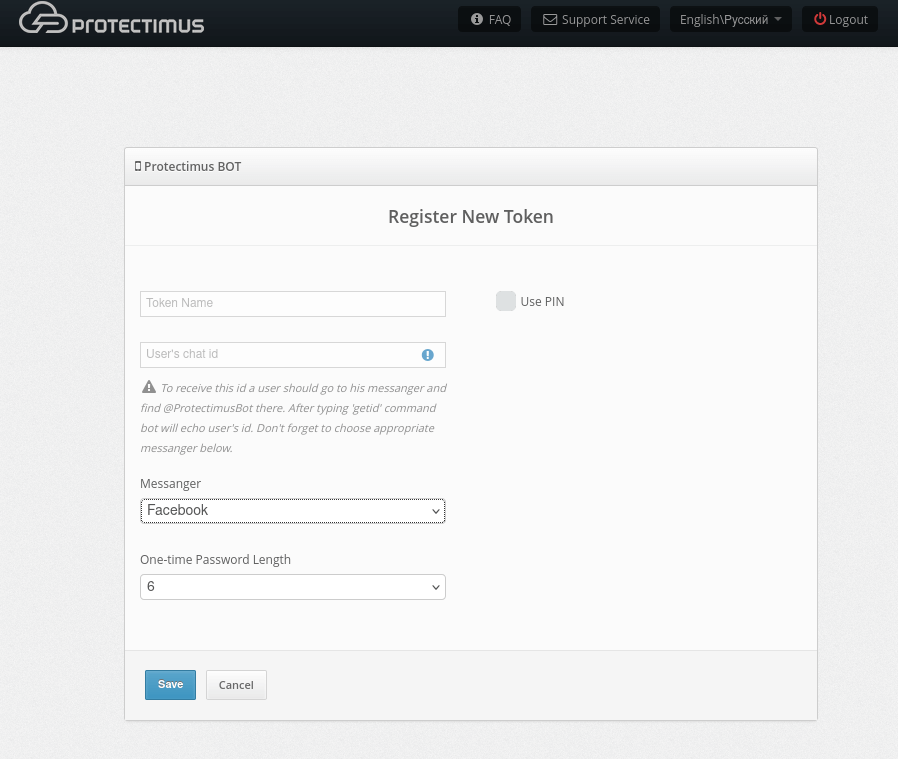
- После этого вы получите одноразовый пароль в выбранном вами приложении для обмена сообщениями. Введите его в поле Одноразовый пароль и нажмите Сохранить.
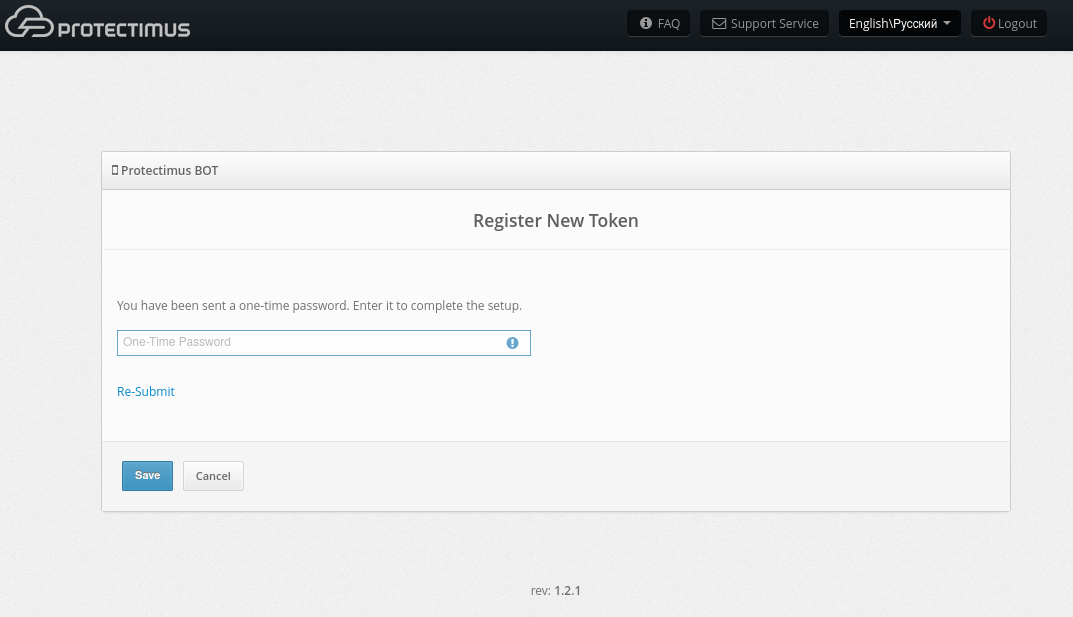
- Если все сделано правильно, вы увидите сообщение: Токен успешно создан.