Программируемый TOTP-токен в формате карты, совместимый с любой системой аутентификации
Классический аппаратный TOTP токен с поддержкой SHA-1
Программируемый TOTP-токен в формате брелока, совместимый с любой системой аутентификации
Классический аппаратный TOTP токен с поддержкой алгоритма SHA-256
Программируемый TOTP-токен в формате карты, совместимый с любой системой аутентификации
Классический аппаратный TOTP токен с поддержкой SHA-1
Программируемый TOTP-токен в формате брелока, совместимый с любой системой аутентификации
Классический аппаратный TOTP токен с поддержкой алгоритма SHA-256
Бесплатное 2FA-приложение с облачным бэкапом, удобным переносом токенов на новый телефон, PIN-кодом и биометрической защитой
Бесплатная доставка OTP с помощью чат-ботов в мессенджерах
Доставка одноразовых паролей через SMS
Бесплатная доставка OTP на email
Бесплатная доставка одноразовых паролей через push-уведомления
Бесплатное 2FA-приложение с облачным бэкапом, удобным переносом токенов на новый телефон, PIN-кодом и биометрической защитой
Бесплатная доставка OTP с помощью чат-ботов в мессенджерах
Доставка одноразовых паролей через SMS
Бесплатная доставка OTP на email
Бесплатная доставка одноразовых паролей через push-уведомления
Инструкции
ОБРАТИТЕ ВНИМАНИЕ: SMS-токены Protectimus являются платной опцией, поскольку требуют использования сторонних сервисов доставки сообщений, которые взимают соответствующую плату. Мы стараемся удерживать расходы на минимальном уровне, сохраняя высокую надежность и стабильность сервиса. Для большей гибкости пользователи локальной версии платформы Protectimus могут подключить собственного провайдера SMS-сообщений.
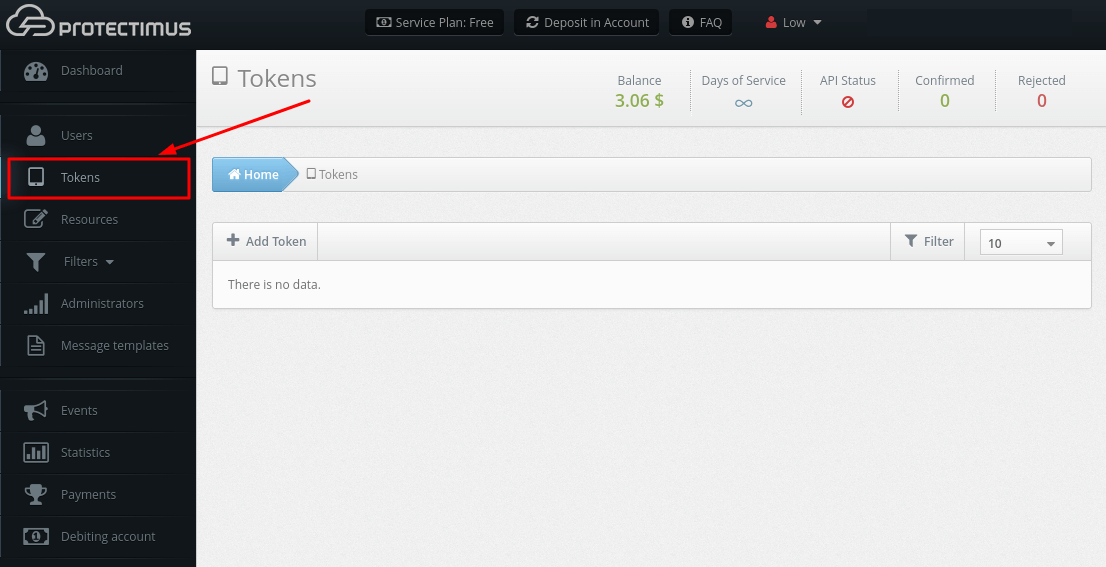
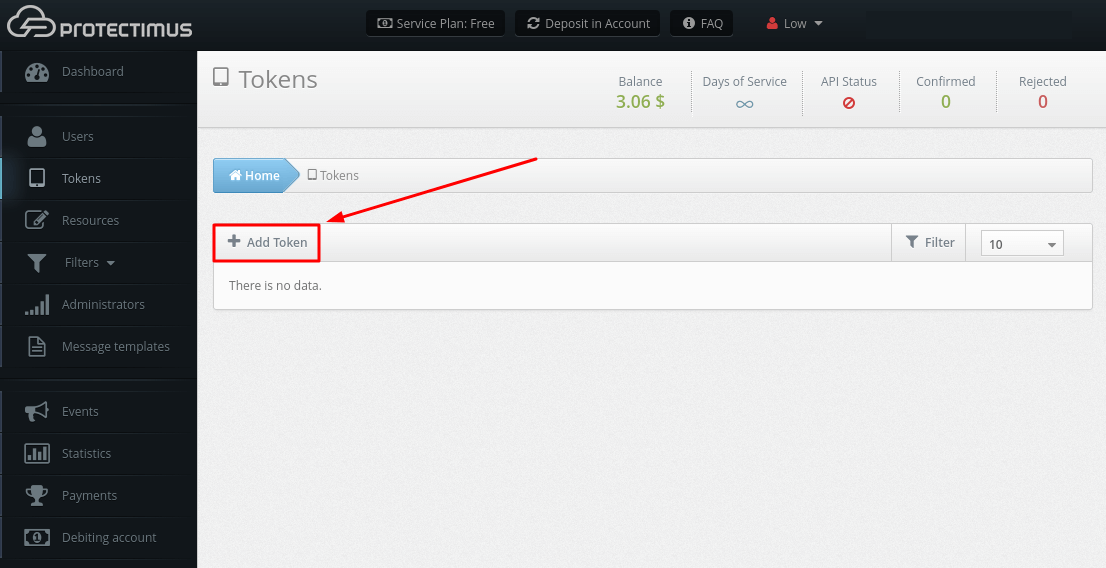
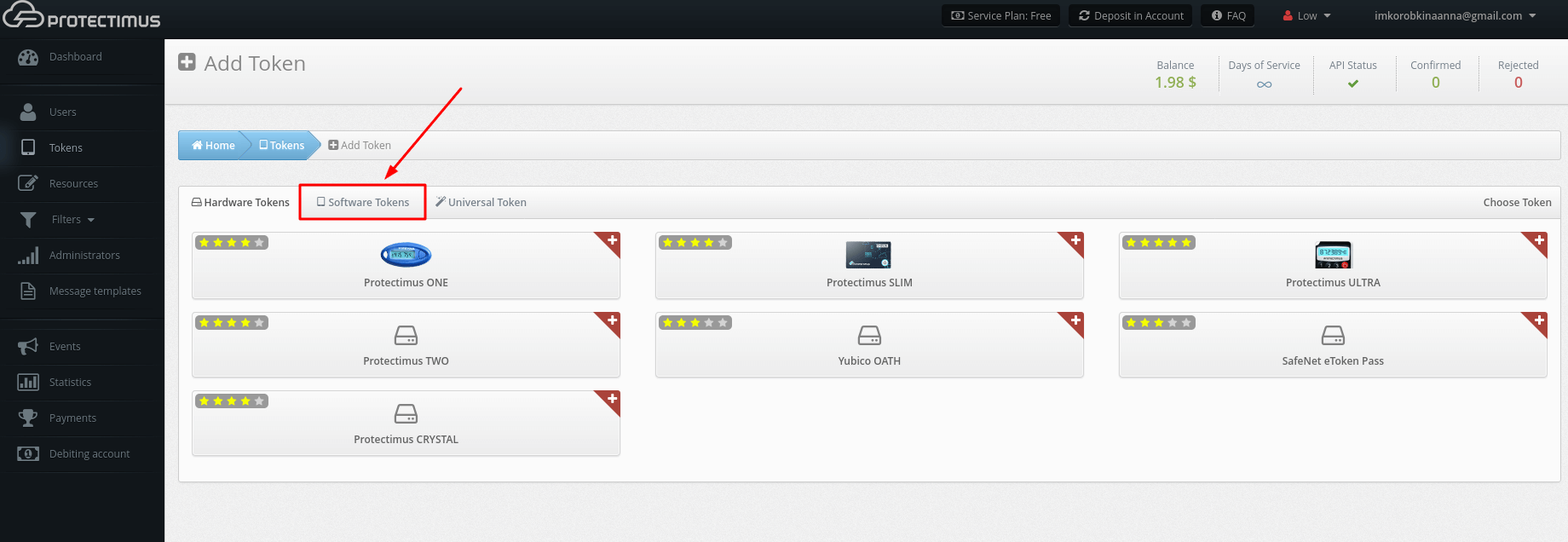
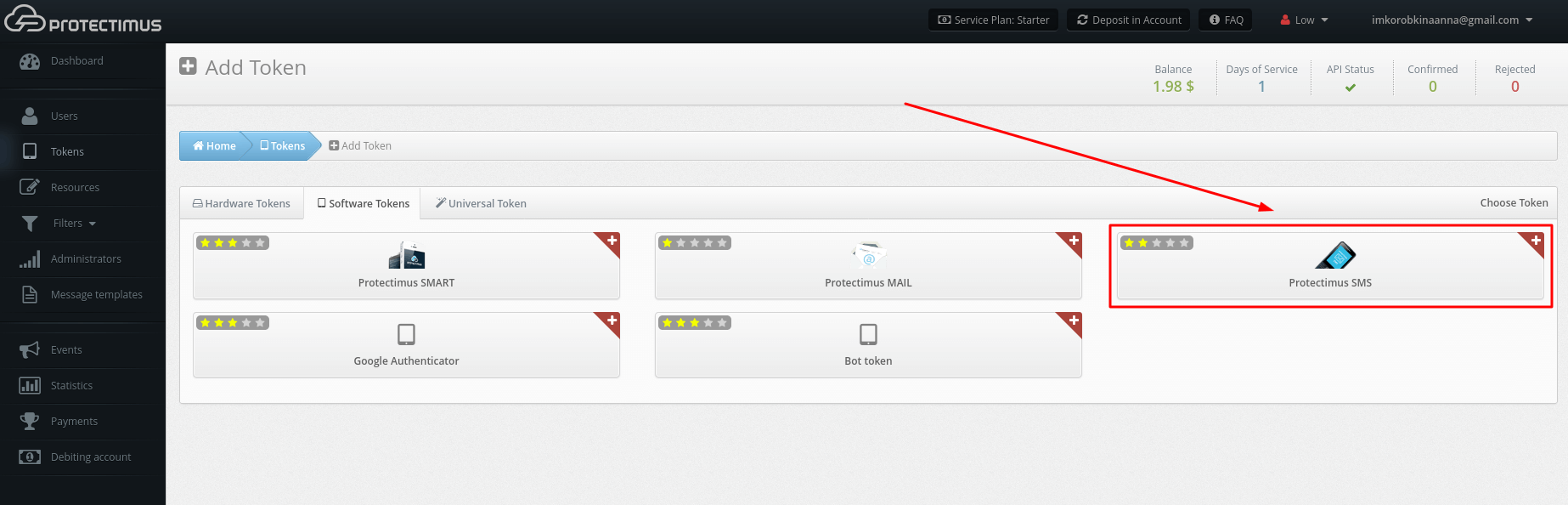
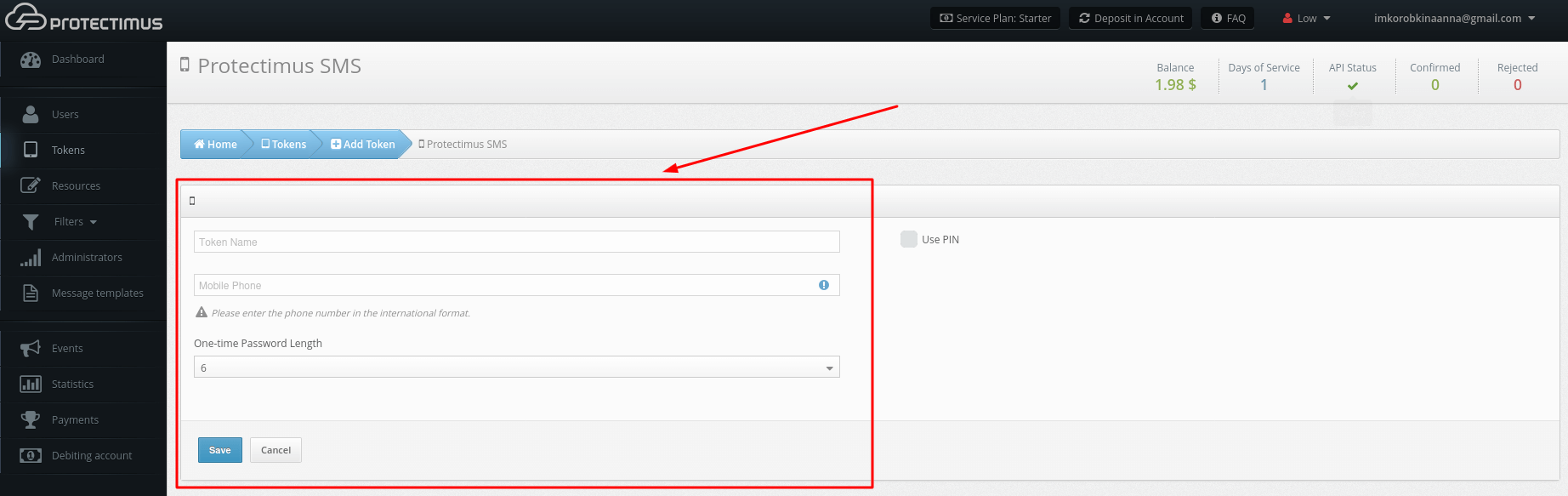
ОБРАТИТЕ ВНИМАНИЕ: Вы также можете использовать PIN-код с любым типом токенов по вашему выбору. Если вы активируете функцию PIN-кода, пользователь должен будет ввести PIN-код в поле ввода вместе с одноразовым паролем (до или после одноразового пароля в зависимости от выбора администратора). Одноразовый пароль и PIN-код следует вводить одной строкой без пробелов или каких-либо других символов между ними. Это дополнительный уровень защиты аккаунта пользователя.
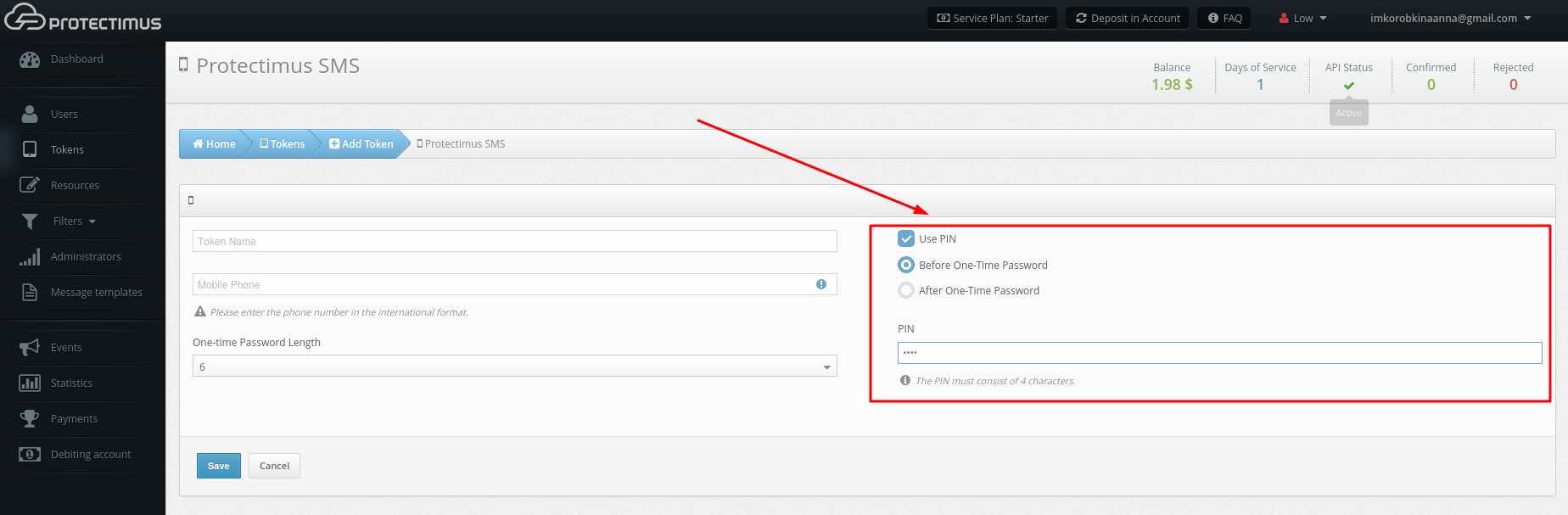
Необходимо назначить токены пользователям, чтобы система аутентификации знала, каким токеном владеет каждый пользователь.

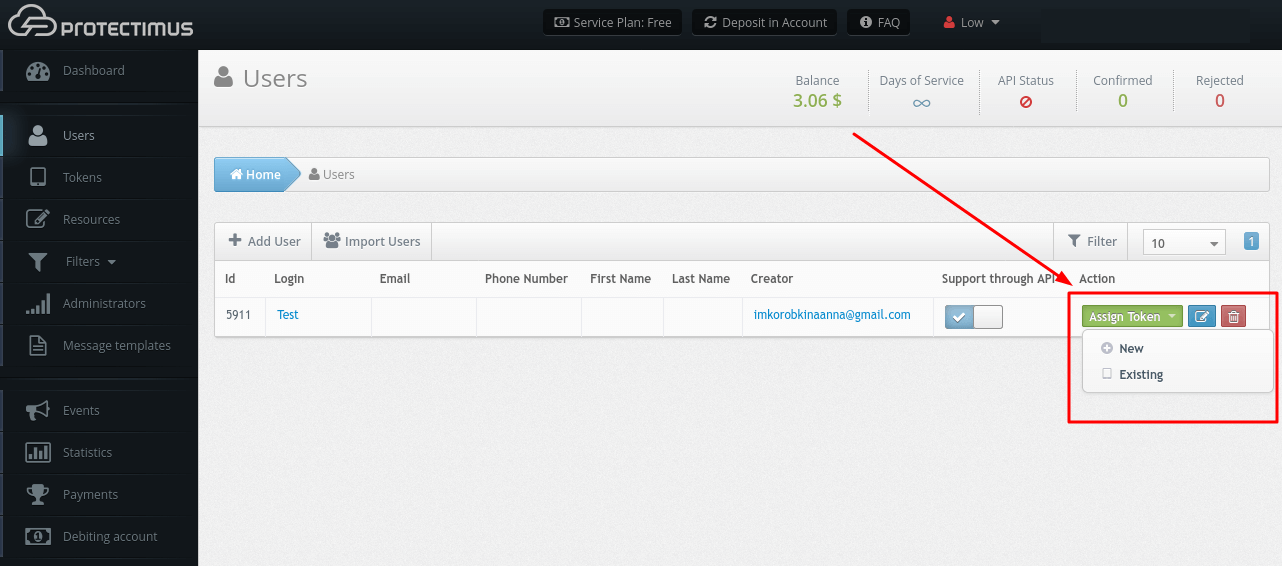
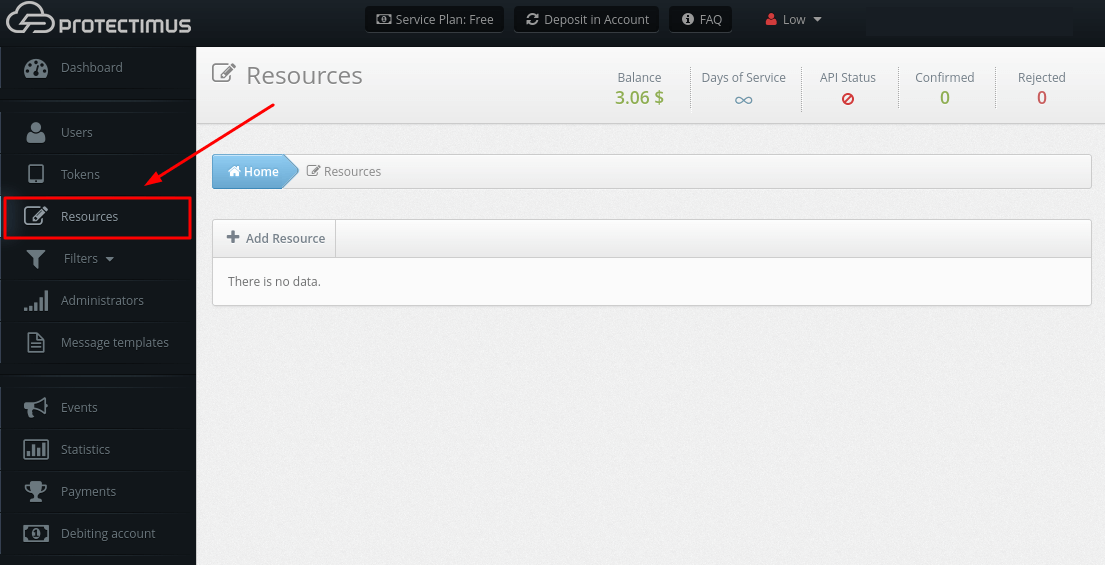
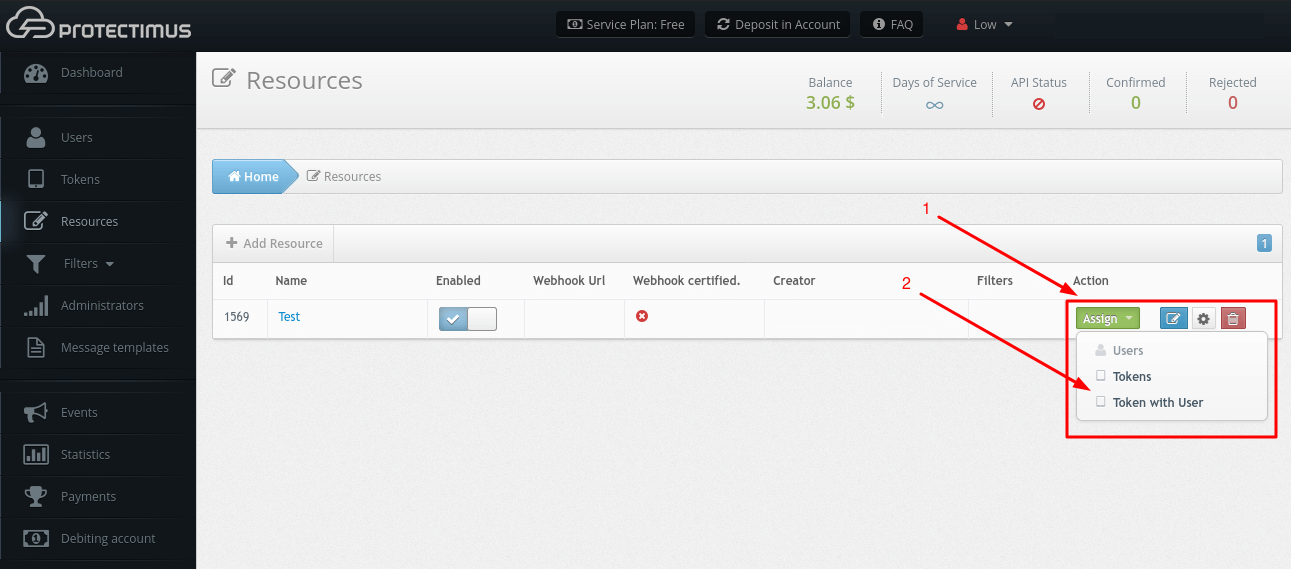
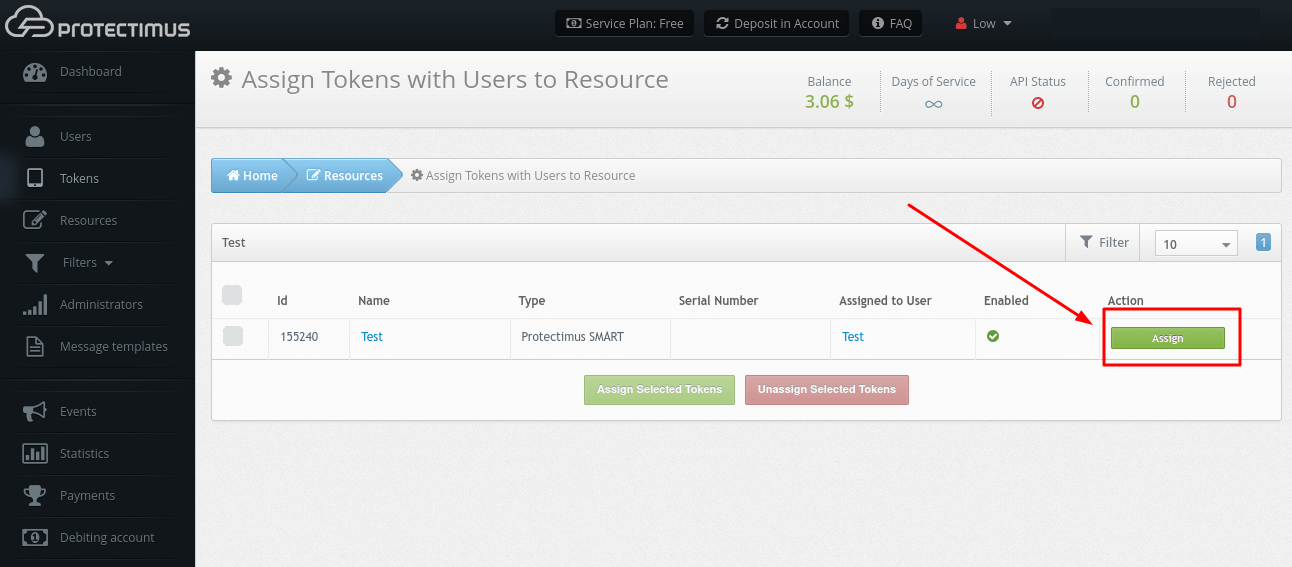
Protectimus Ltd
Carrick house, 49 Fitzwilliam Square,
Dublin D02 N578, Ireland
Ирландия: +353 19 014 565
США: +1 786 796 66 64
Protectimus Ltd
Carrick house, 49 Fitzwilliam Square,
Dublin D02 N578, Ireland
Ирландия: +353 19 014 565
США: +1 786 796 66 64


