Программируемый TOTP-токен в формате карты, совместимый с любой системой аутентификации
Классический аппаратный TOTP токен с поддержкой SHA-1
Программируемый TOTP-токен в формате брелока, совместимый с любой системой аутентификации
Классический аппаратный TOTP токен с поддержкой алгоритма SHA-256
Программируемый TOTP-токен в формате карты, совместимый с любой системой аутентификации
Классический аппаратный TOTP токен с поддержкой SHA-1
Программируемый TOTP-токен в формате брелока, совместимый с любой системой аутентификации
Классический аппаратный TOTP токен с поддержкой алгоритма SHA-256
Бесплатное 2FA-приложение с облачным бэкапом, удобным переносом токенов на новый телефон, PIN-кодом и биометрической защитой
Бесплатная доставка OTP с помощью чат-ботов в мессенджерах
Доставка одноразовых паролей через SMS
Бесплатная доставка OTP на email
Бесплатная доставка одноразовых паролей через push-уведомления
Бесплатное 2FA-приложение с облачным бэкапом, удобным переносом токенов на новый телефон, PIN-кодом и биометрической защитой
Бесплатная доставка OTP с помощью чат-ботов в мессенджерах
Доставка одноразовых паролей через SMS
Бесплатная доставка OTP на email
Бесплатная доставка одноразовых паролей через push-уведомления
Инструкции
ОБРАТИТЕ ВНИМАНИЕ!
При интеграции решения двухфакторной аутентификации Protectimus с ADFS пользователи, которых вы создаете в облачном сервисе или платформе Protectimus должны иметь логины вида login@domain.com
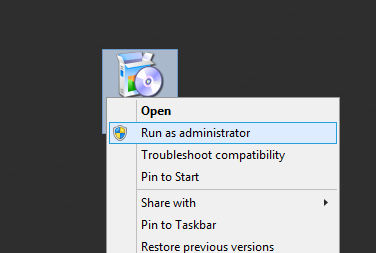
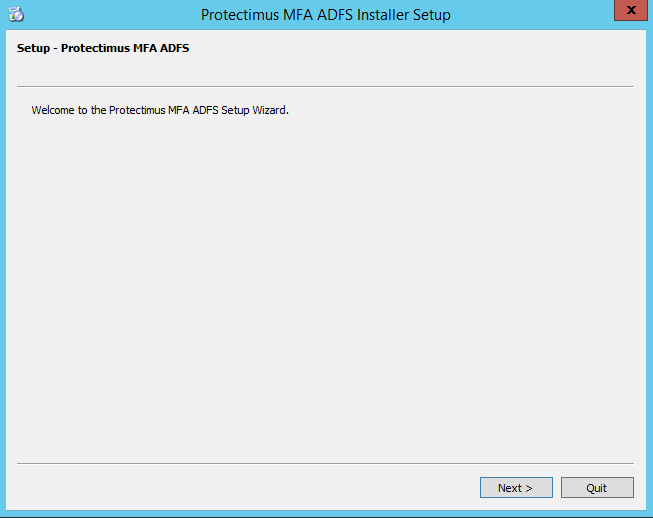
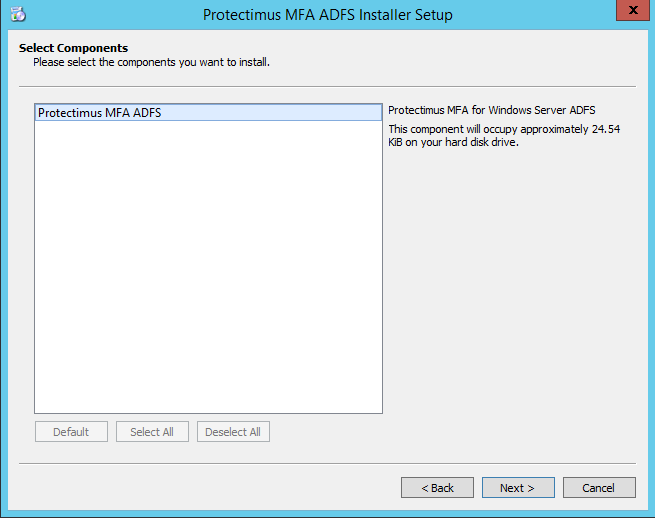
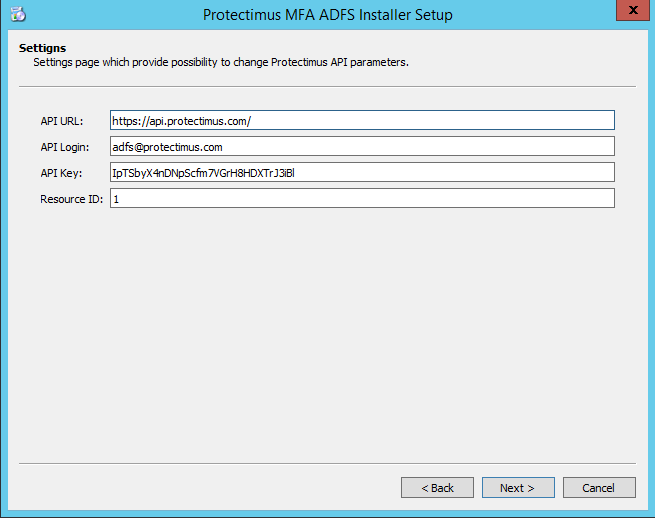
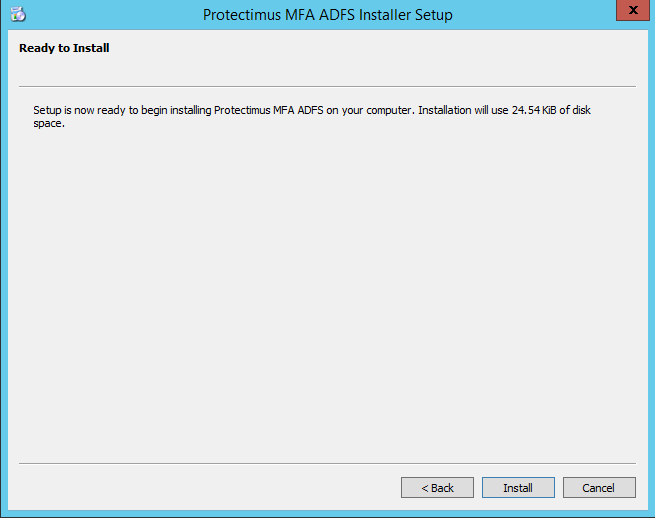
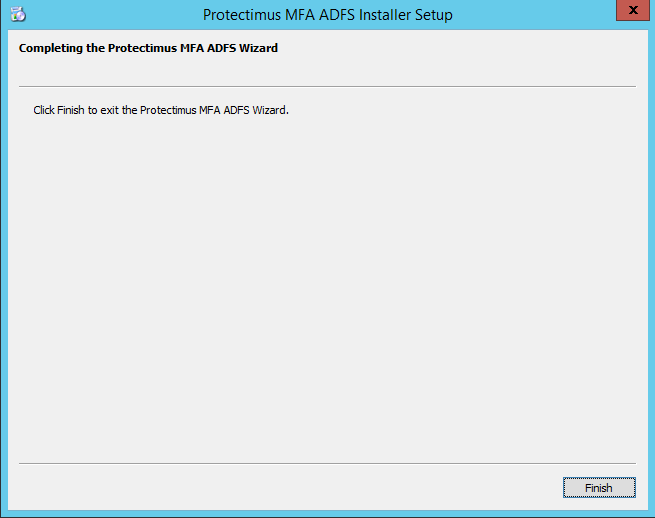
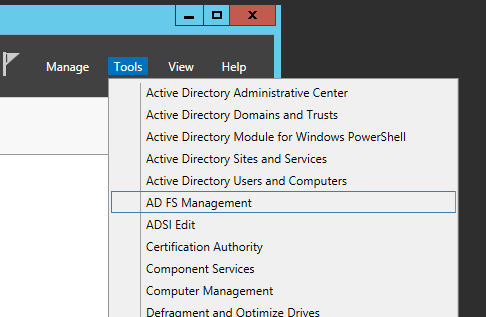
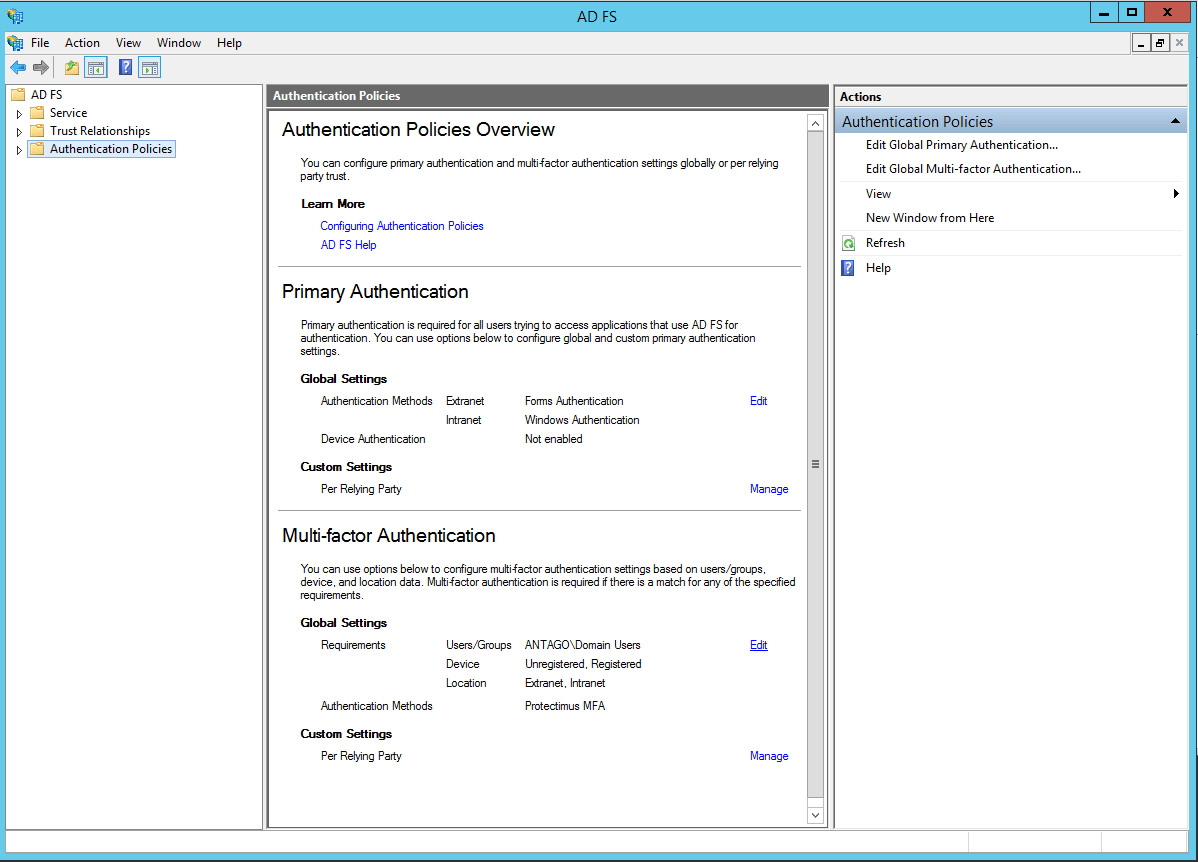
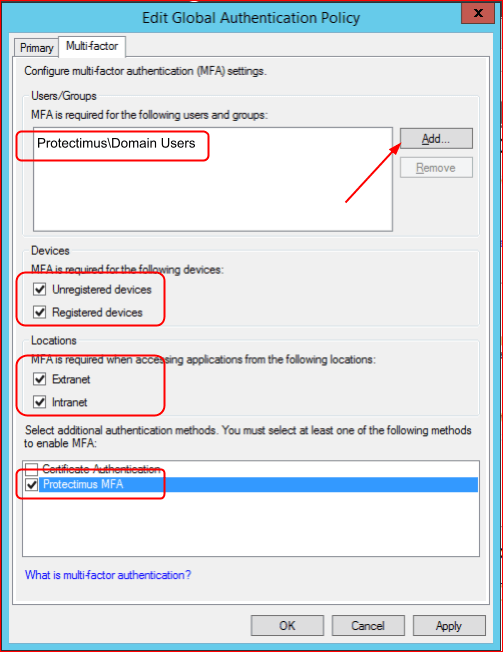
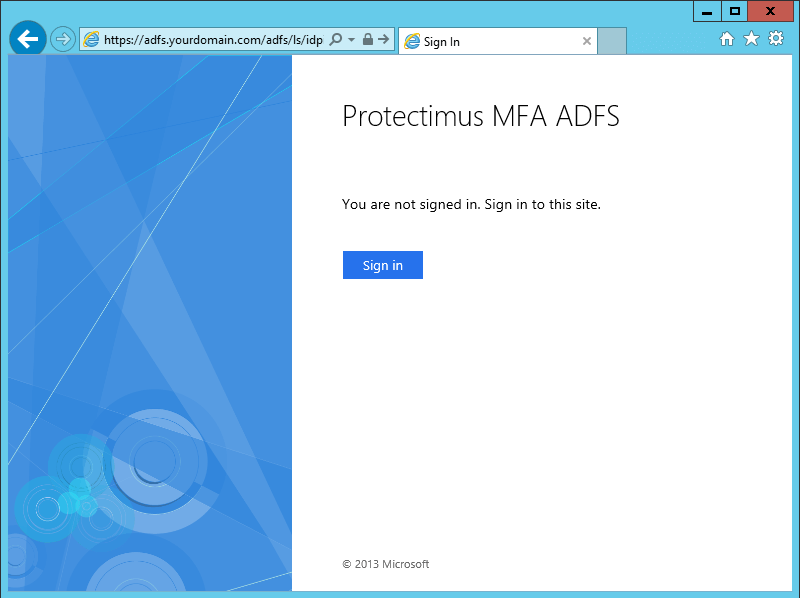
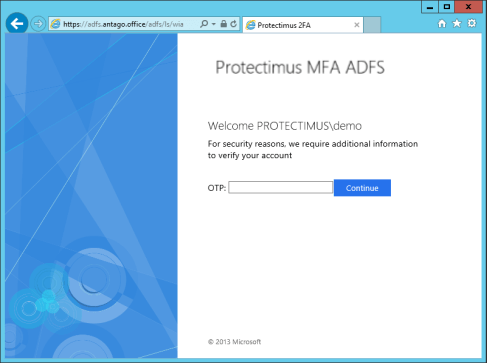
Protectimus Ltd
Carrick house, 49 Fitzwilliam Square,
Dublin D02 N578, Ireland
Ирландия: +353 19 014 565
США: +1 786 796 66 64
Protectimus Ltd
Carrick house, 49 Fitzwilliam Square,
Dublin D02 N578, Ireland
Ирландия: +353 19 014 565
США: +1 786 796 66 64


