Программируемый TOTP-токен в формате карты, совместимый с любой системой аутентификации
Классический аппаратный TOTP токен с поддержкой SHA-1
Программируемый TOTP-токен в формате брелока, совместимый с любой системой аутентификации
Классический аппаратный TOTP токен с поддержкой алгоритма SHA-256
Программируемый TOTP-токен в формате карты, совместимый с любой системой аутентификации
Классический аппаратный TOTP токен с поддержкой SHA-1
Программируемый TOTP-токен в формате брелока, совместимый с любой системой аутентификации
Классический аппаратный TOTP токен с поддержкой алгоритма SHA-256
Бесплатное 2FA-приложение с облачным бэкапом, удобным переносом токенов на новый телефон, PIN-кодом и биометрической защитой
Бесплатная доставка OTP с помощью чат-ботов в мессенджерах
Доставка одноразовых паролей через SMS
Бесплатная доставка OTP на email
Бесплатная доставка одноразовых паролей через push-уведомления
Бесплатное 2FA-приложение с облачным бэкапом, удобным переносом токенов на новый телефон, PIN-кодом и биометрической защитой
Бесплатная доставка OTP с помощью чат-ботов в мессенджерах
Доставка одноразовых паролей через SMS
Бесплатная доставка OTP на email
Бесплатная доставка одноразовых паролей через push-уведомления
Инструкции
В этом руководстве показано, как настроить Citrix 2FA с помощью системы двухфакторной аутентификации Protectimus.
Интеграция Citrix ADC (NetScaler ADC), Citrix Gateway (NetScaler Gateway), а также Citrix Virtual Apps and Desktops (XenApp & XenDesktop) с системой двухфакторной аутентификации Protectimus возможна по протоколу RADIUS.
Настройка политик аутентификации в Citrix позволит отправлять запрос на аутентификацию по протоколу RADIUS, который будет принят и обработан компонентом Protectimus RADIUS Server. Приняв запрос, Protectimus RADIUS Server обратится к серверу двухфакторной аутентификации Protectimus для проверки одноразового пароля от пользователя. Ответ от сервера двухфакторной аутентификации Protectimus возвращается Protectimus RADIUS Server и далее направляется обратно на сторону Citrix.
Ниже приведен пример настройки Citrix Gateway 2FA (NetScaler Gateway 2FA).
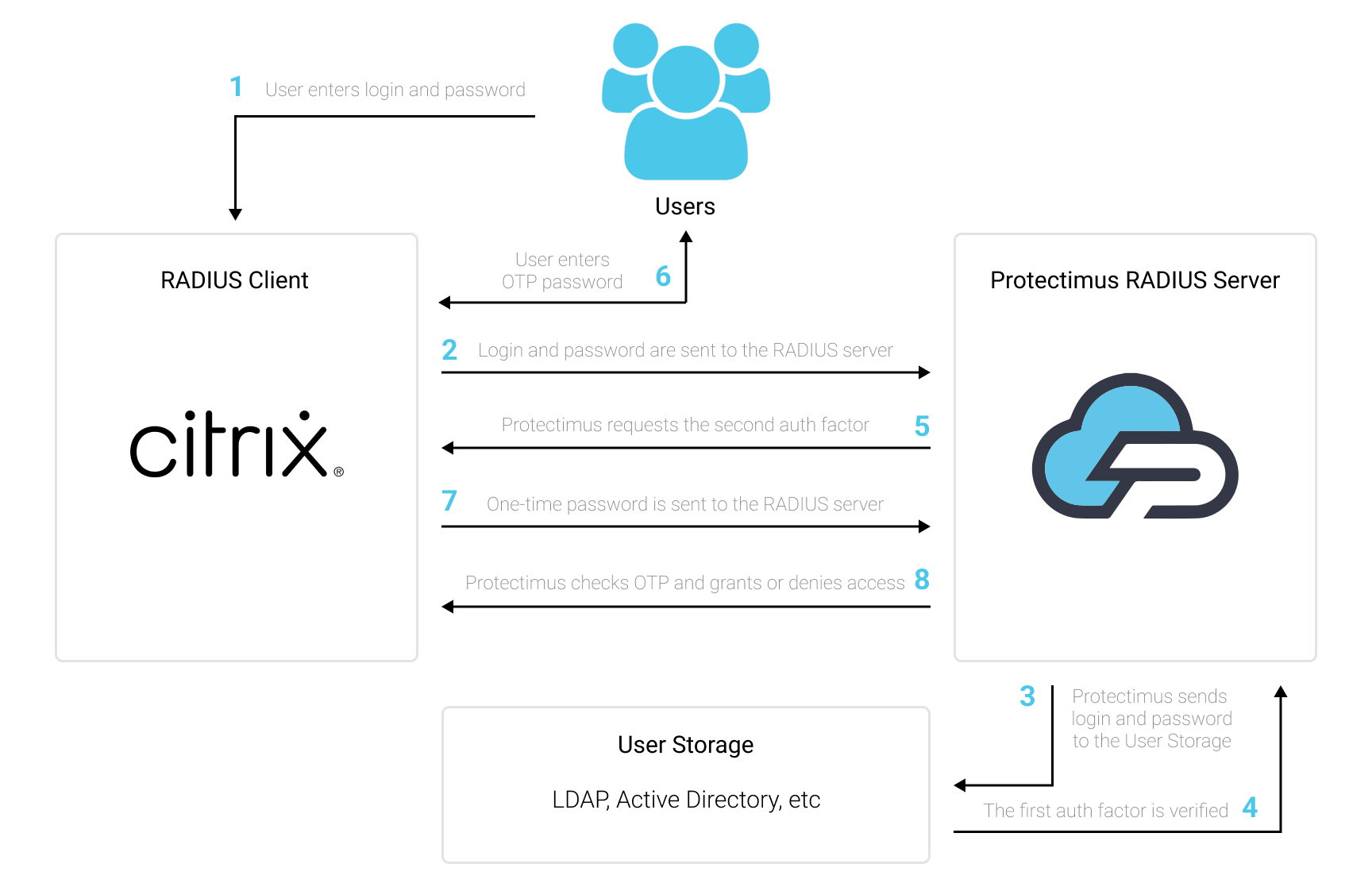
Чтобы настроить Citrix Gateway 2FA, выполните указанные ниже действия:
- Зарегистрируйтесь в Облачном сервисе многофакторной аутентификации или разверните Локальную платформу MFA Protectimus, затем настройте базовые параметры.
- Установите и настройте компонент Protectimus RADIUS Server.
- Настройте политики аутентификации Citrix.
Подробные инструкции по установке и настройке Protectimus RADIUS Server доступны в Руководстве по установке и настройке Protectimus RADIUS Server.
В качестве первого фактора будем использовать доменную аутентификацию пользователя в Active Directory. Для этого настроим политику LDAP:
ВНИМАНИЕ! Для поддержки функции смены пароля при первом входе или при истечении его срока действия используется LDAPS порт 636. Также, для корректной работы этой функции нужно импортировать SSL сертификат.
CN=Users,DC=protectimus,DC=officeCN=admin,CN=Users,DC=protectimus,DC=office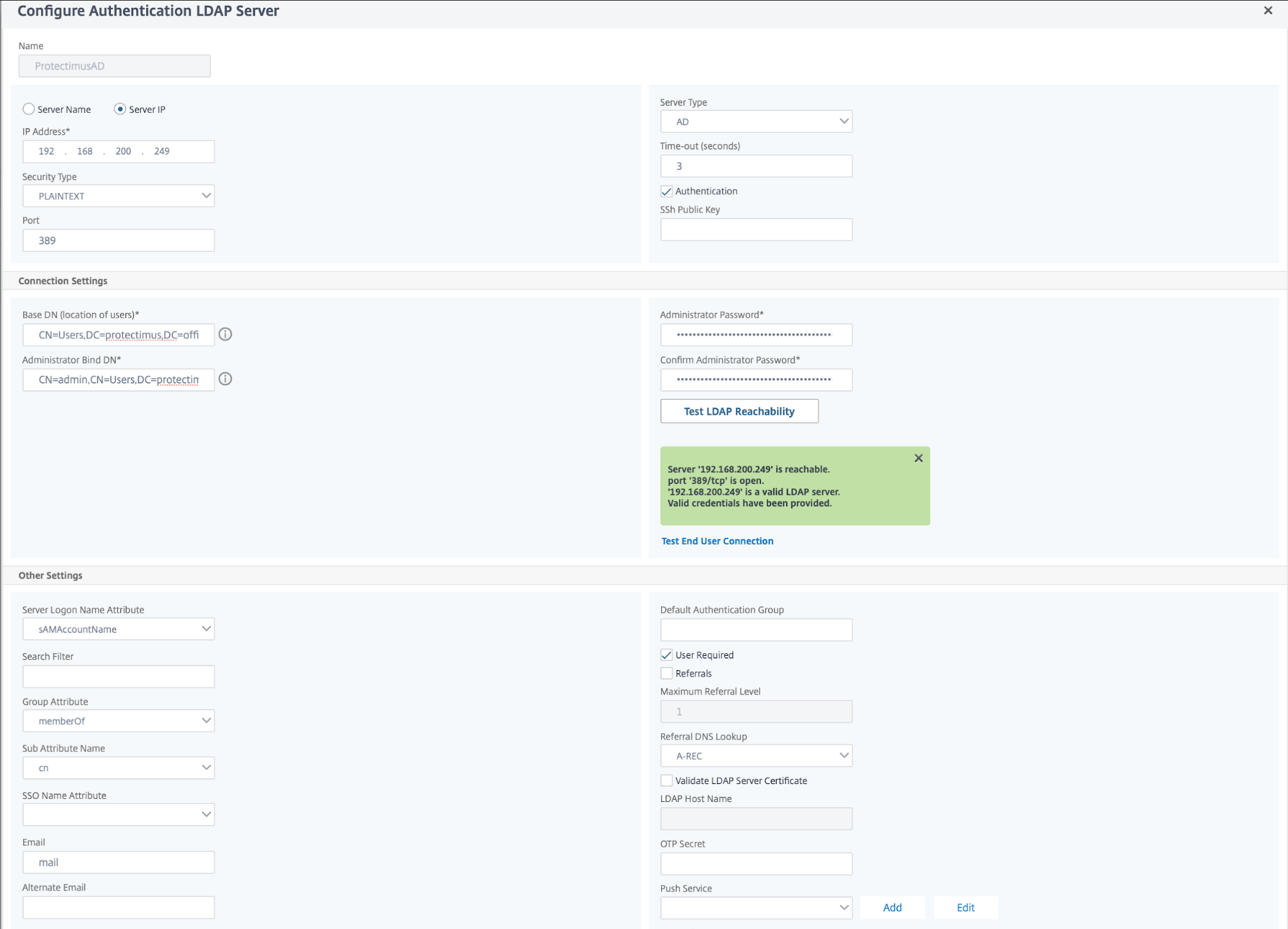
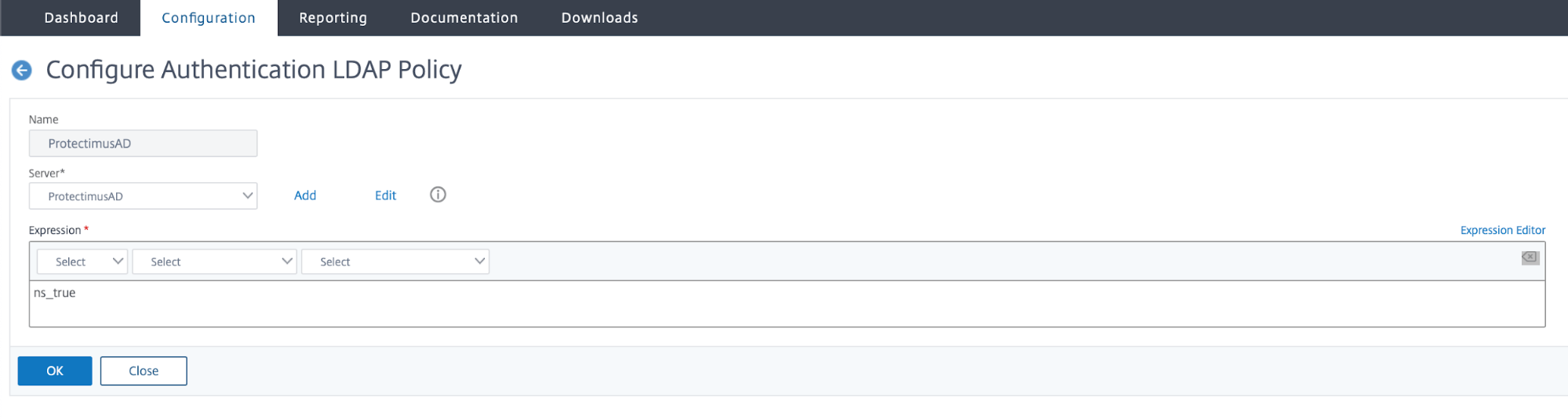
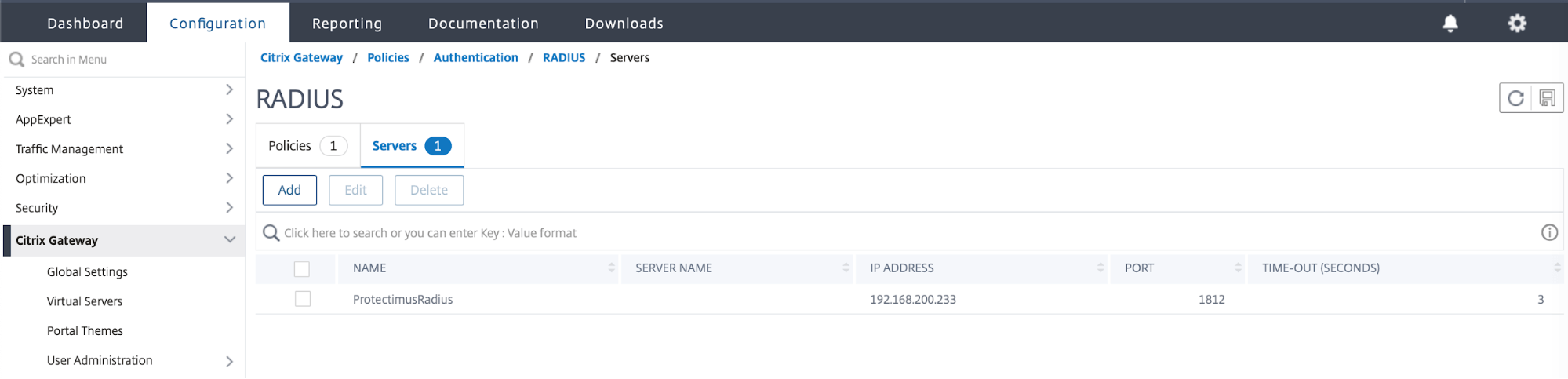
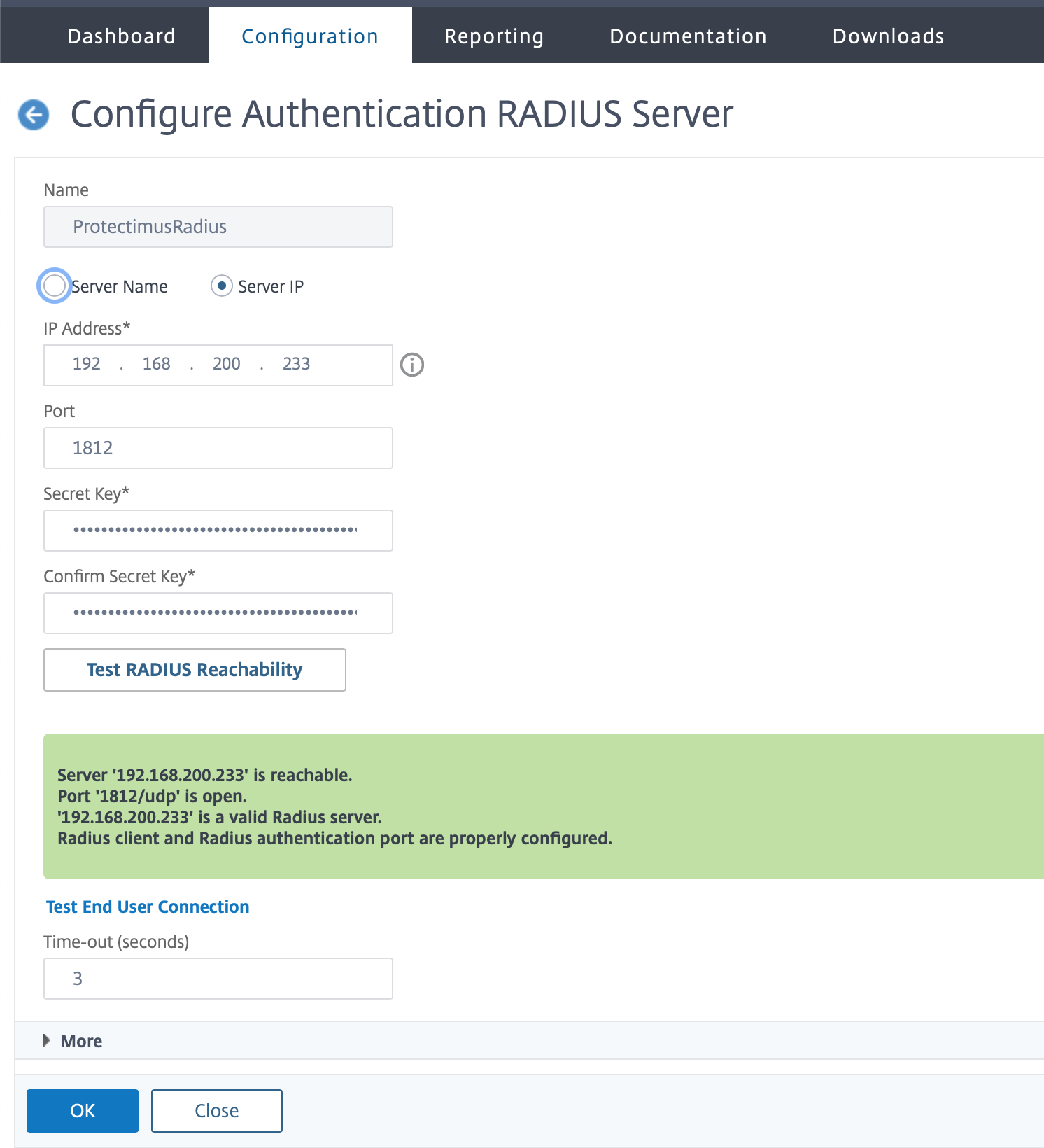
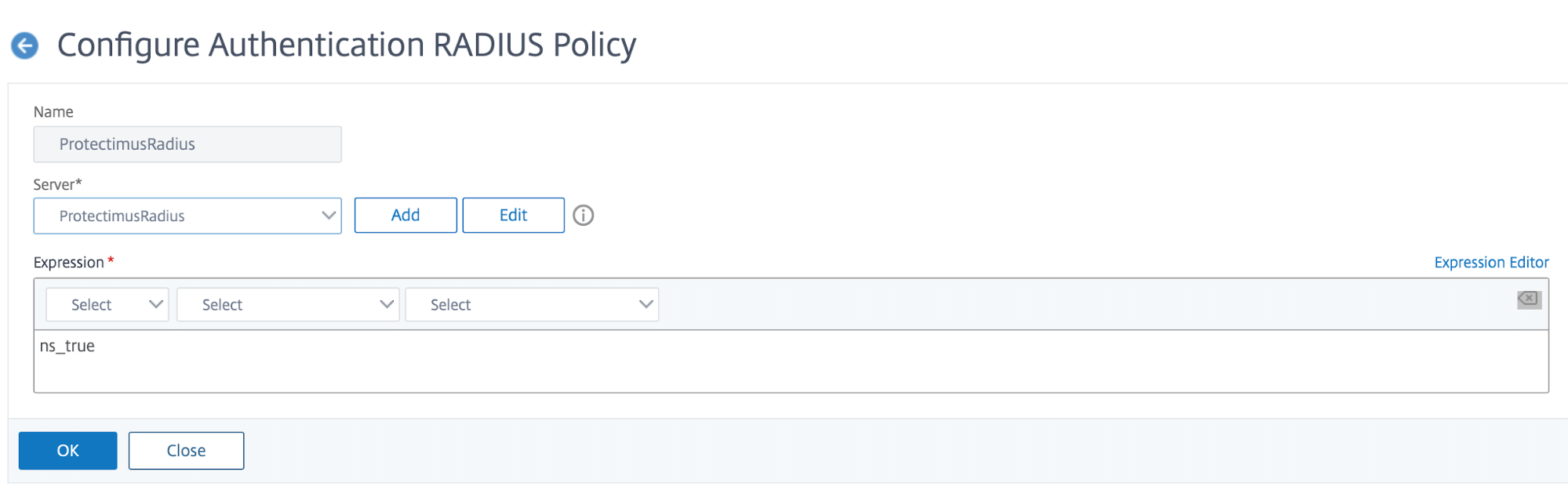
Мы закончили с настройкой политик и факторов аутентификации закончили, теперь необходимо указать их в виртуальном сервере.
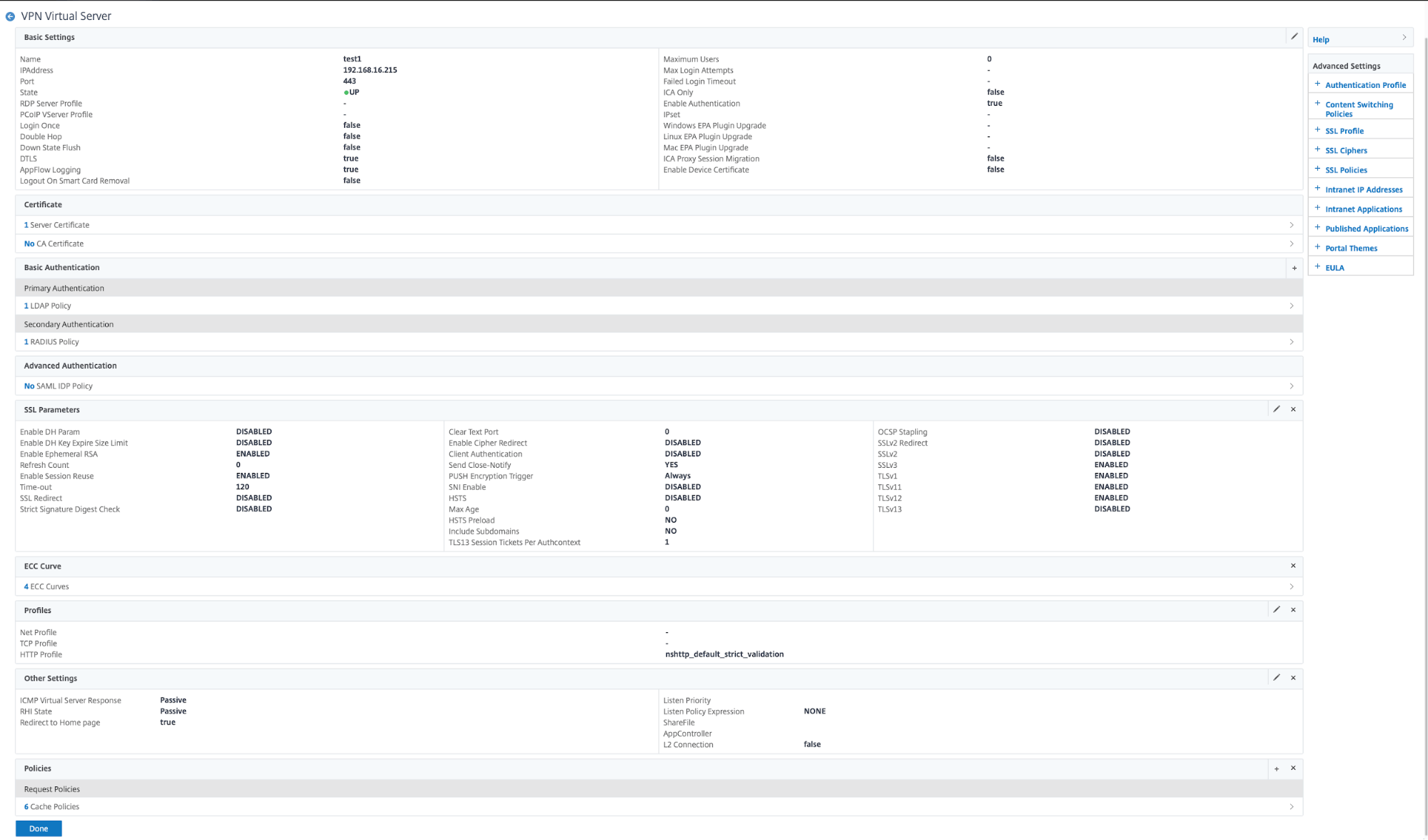
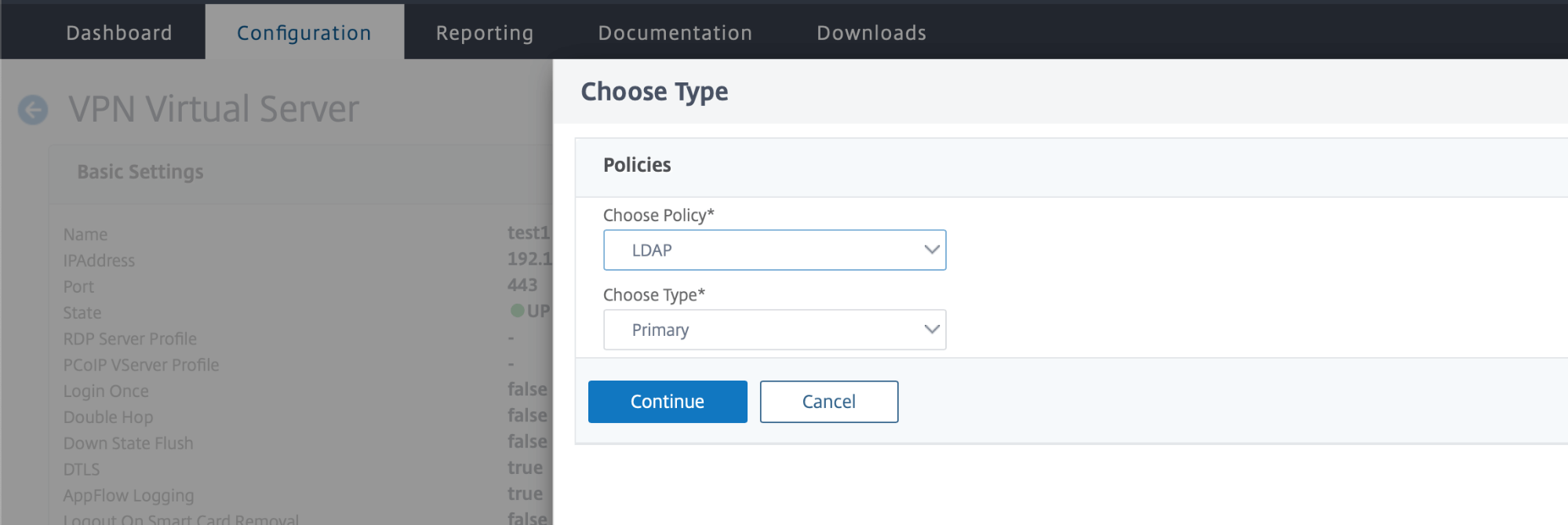
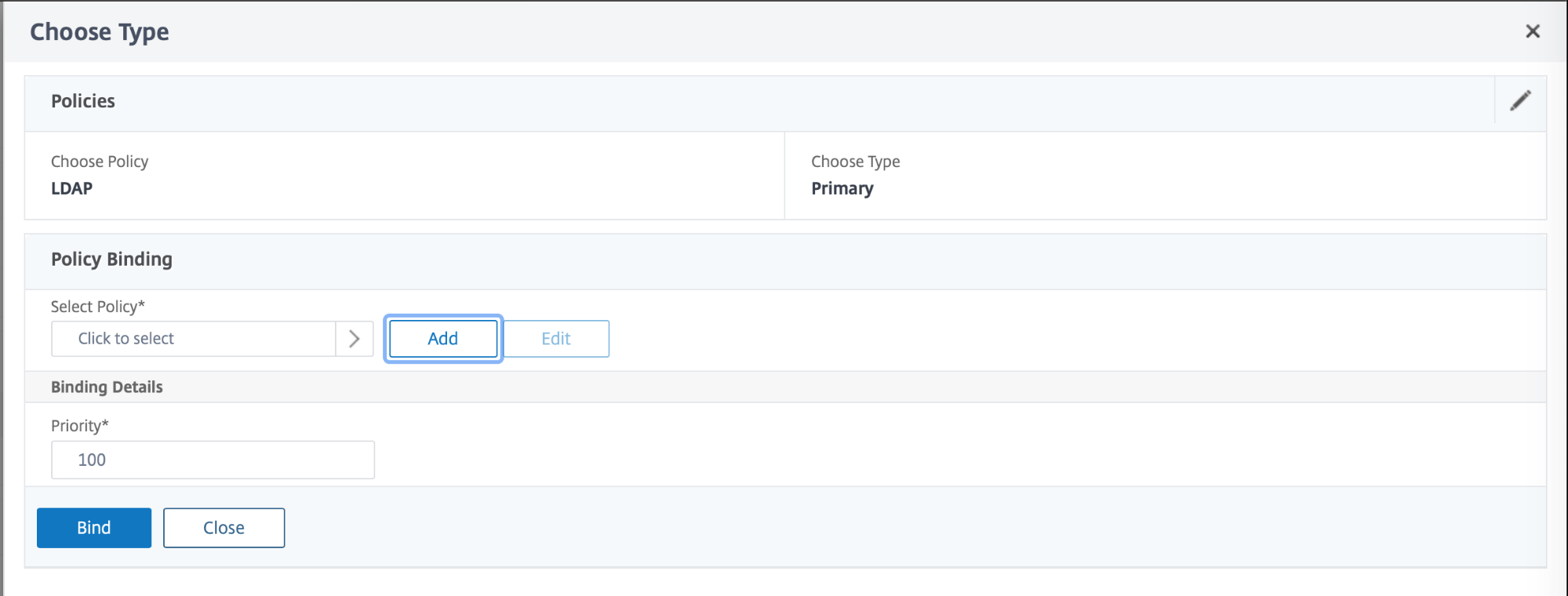
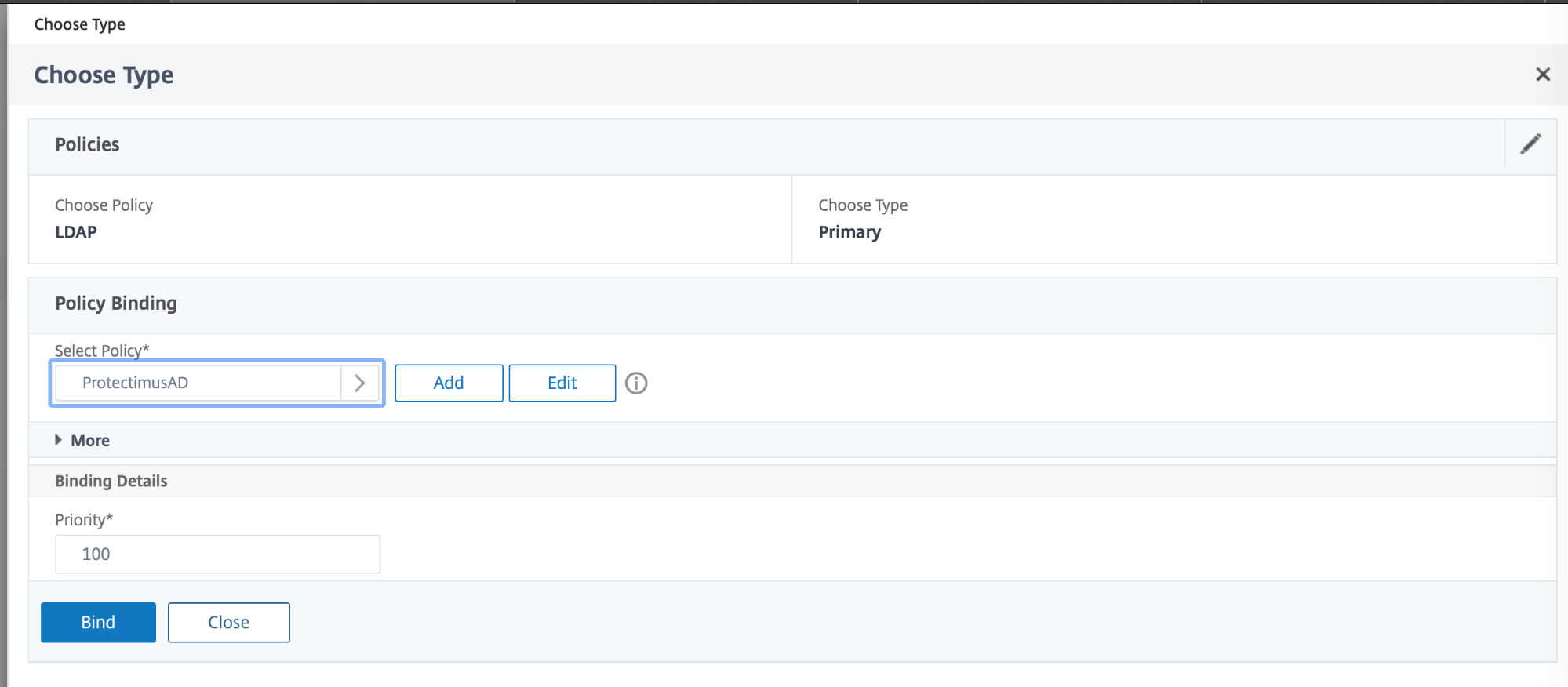
На этом настройка Citrix Gateway 2FA завершена, вы активировали двухфакторную аутентификацию для Citrix.
Если у вас есть вопросы, обратитесь в службу поддержки клиентов Protectimus.
Protectimus Ltd
Carrick house, 49 Fitzwilliam Square,
Dublin D02 N578, Ireland
Ирландия: +353 19 014 565
США: +1 786 796 66 64
Protectimus Ltd
Carrick house, 49 Fitzwilliam Square,
Dublin D02 N578, Ireland
Ирландия: +353 19 014 565
США: +1 786 796 66 64


