Программируемый TOTP-токен в формате карты, совместимый с любой системой аутентификации
Классический аппаратный TOTP токен с поддержкой SHA-1
Программируемый TOTP-токен в формате брелока, совместимый с любой системой аутентификации
Классический аппаратный TOTP токен с поддержкой алгоритма SHA-256
Программируемый TOTP-токен в формате карты, совместимый с любой системой аутентификации
Классический аппаратный TOTP токен с поддержкой SHA-1
Программируемый TOTP-токен в формате брелока, совместимый с любой системой аутентификации
Классический аппаратный TOTP токен с поддержкой алгоритма SHA-256
Бесплатное 2FA-приложение с облачным бэкапом, удобным переносом токенов на новый телефон, PIN-кодом и биометрической защитой
Бесплатная доставка OTP с помощью чат-ботов в мессенджерах
Доставка одноразовых паролей через SMS
Бесплатная доставка OTP на email
Бесплатная доставка одноразовых паролей через push-уведомления
Бесплатное 2FA-приложение с облачным бэкапом, удобным переносом токенов на новый телефон, PIN-кодом и биометрической защитой
Бесплатная доставка OTP с помощью чат-ботов в мессенджерах
Доставка одноразовых паролей через SMS
Бесплатная доставка OTP на email
Бесплатная доставка одноразовых паролей через push-уведомления
Инструкции
Это руководство по настройке двухфакторной аутентификации (2FA) для MikroTik VPN посредством интеграции MikroTik VPN с решением многофакторной аутентификации Protectimus. Решение MFA Protectimus доступно в воде облачного сервиса или локальной платформы, которая устанавливается в инфраструктуре клиента.
Система двухфакторной аутентификации Protectimus интегрируется с MikroTik VPN по протоколу аутентификации RADIUS. Для этого вам необходимо установить локальный компонент Protectimus RADIUS Server и настроить MikroTik VPN для обращения к Protectimus RADIUS Server для аутентификации пользователей.
Ниже представлена схема работы решения двухфакторной аутентификации Protectimus для MikroTik VPN 2FA.
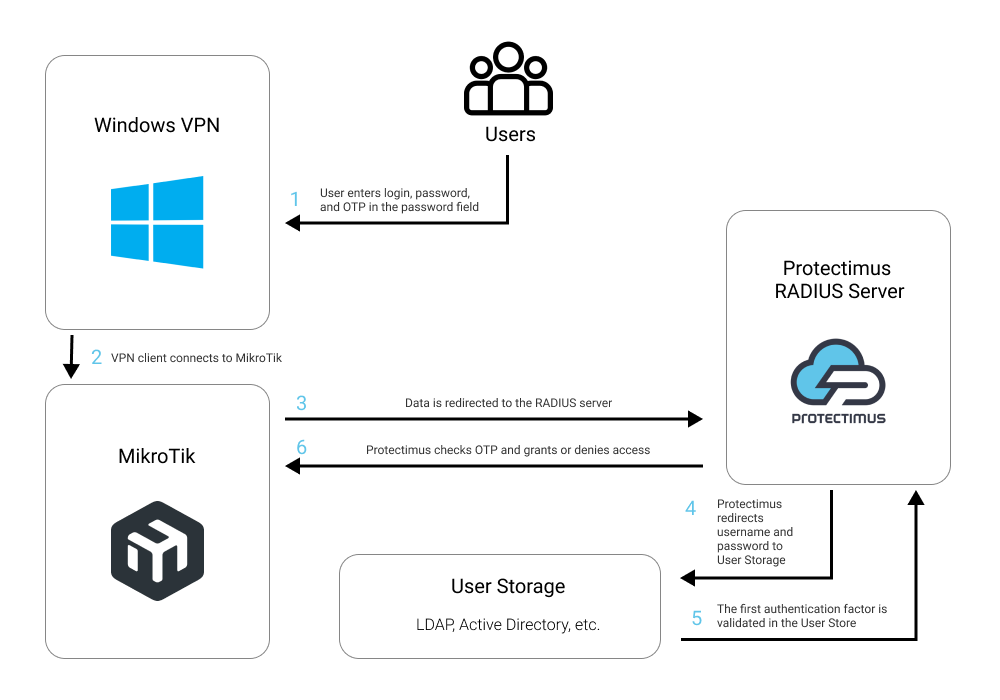
Protectimus добавляет второй фактор аутентификации к логину пользователей в MikroTik VPN. Это значит, что после настройки двухфакторной аутентификации в MikroTik VPN ваши пользователи будут вводить два разных фактора аутентификации при входе в свои учетные записи:
Protectimus предлагает разные типы токенов двухфакторной аутентификации для MikroTik VPN:
Задача взломать два разных по своей природе фактора аутентификации (то, что пользователь знает и чем владеет) и использовать их одновременно в течение 30 секунд (время, когда одноразовый пароль остается активным) почти не выполнима для любого злоумышленника. Вот почему двухфакторная аутентификация по-прежнему остается одной из лучших мер безопасности для MikroTik VPN.
Интеграция двухфакторной аутентификации Protectimus с MikroTik VPN возможна по протоколу RADIUS:
- Зарегистрируйтесь в Облачном сервисе двухфакторной аутентификации или установите Локальную платформу Protectimus и задайте базовые настройки.
- Установите и настройте компонент Protectimus RADIUS Server.
- Настройте клиент MikroTik VPN.
- Настройте Windows VPN.
Подробные инструкции по установке и настройке Protectimus RADIUS Server доступны в Руководстве по установке и настройке Protectimus RADIUS Server.
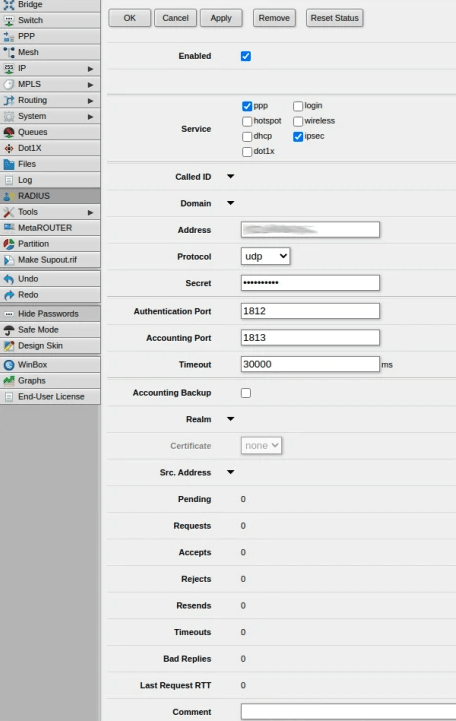
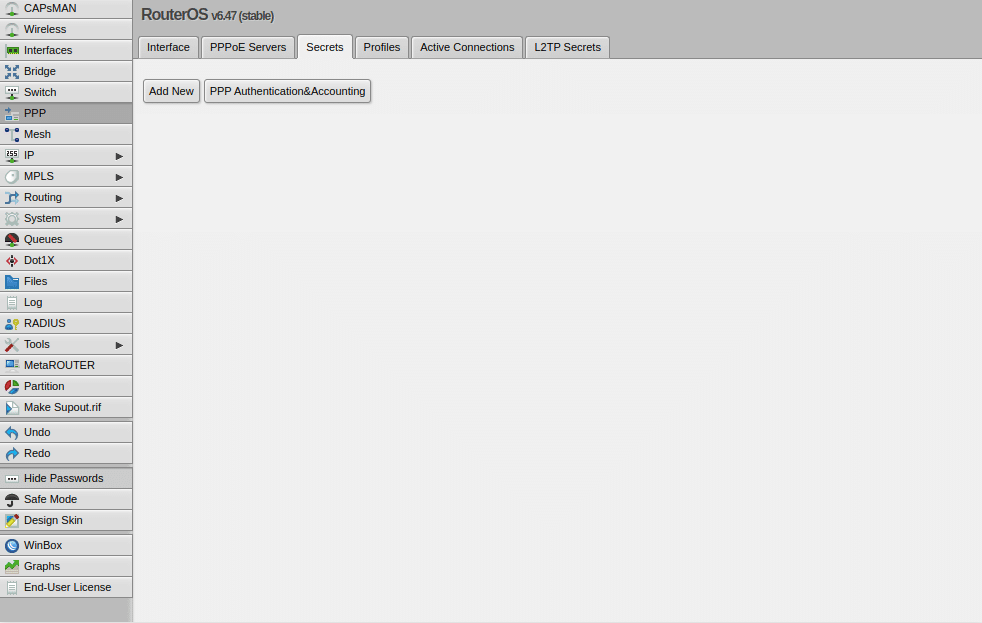
| VPN Provider | Windows (in-built) |
| Connection name | MikroTik |
| Server name or address | Введите IP-адрес вашего сервера |
| VPN type | Выберите тип VPN. Мы выбрали 2TP/IPsec with pre-shared key, но вам нужно выбрать тот, который вы используете в MikroTik. |
| Pre-shared key | Укажите созданный вами секретный ключ в файле Protectimus radius.yml (свойство radius.secret). |
| Type of sign-in info | User name and password |
| User name (необязательно) | Ваше имя пользователя |
| Password (необязательно) | Ваш пароль |
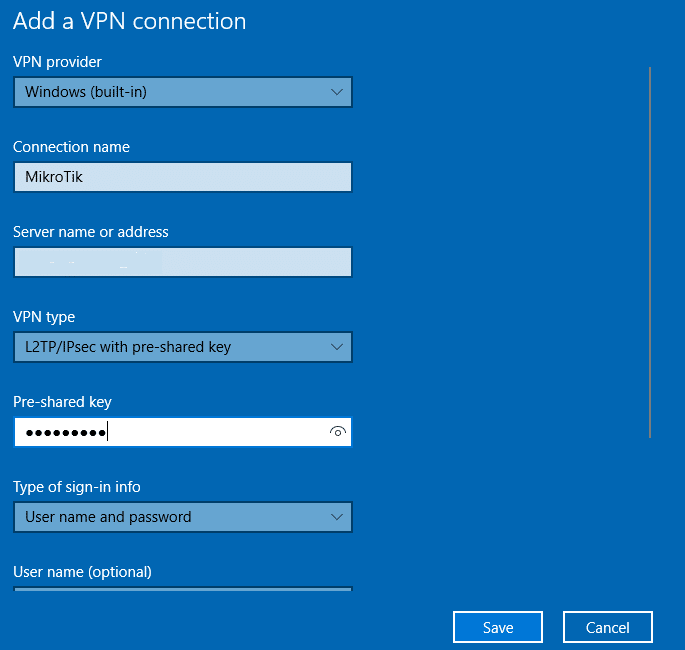
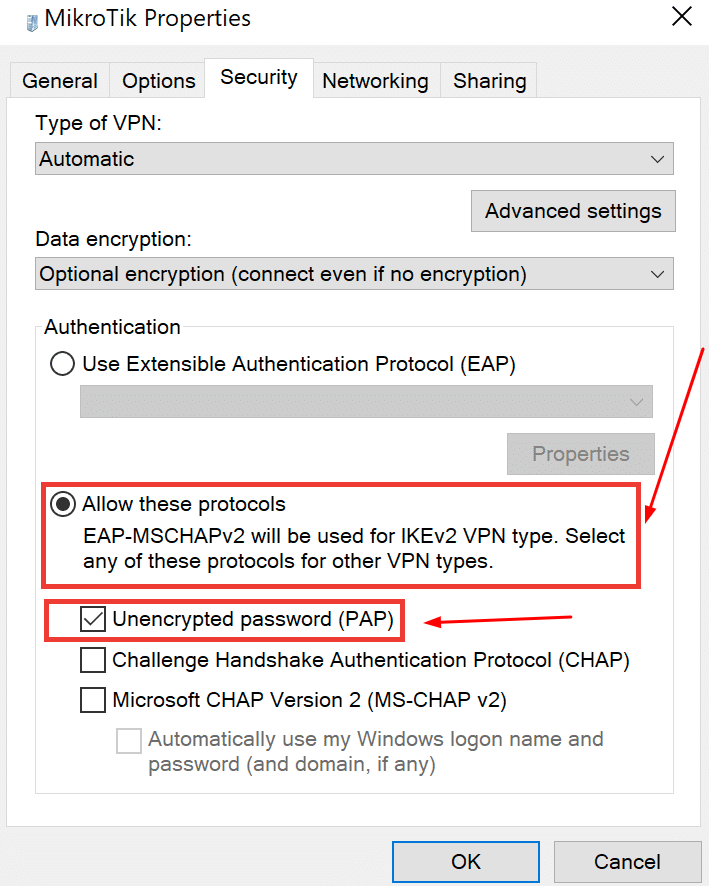
Интеграция двухфакторной аутентификации для MikroTik VPN 2FA завершена.
Если у вас есть вопросы, обратитесь в службу поддержки клиентов Protectimus.
Protectimus Ltd
Carrick house, 49 Fitzwilliam Square,
Dublin D02 N578, Ireland
Ирландия: +353 19 014 565
США: +1 786 796 66 64
Protectimus Ltd
Carrick house, 49 Fitzwilliam Square,
Dublin D02 N578, Ireland
Ирландия: +353 19 014 565
США: +1 786 796 66 64


