Программируемый TOTP-токен в формате карты, совместимый с любой системой аутентификации
Классический аппаратный TOTP токен с поддержкой SHA-1
Программируемый TOTP-токен в формате брелока, совместимый с любой системой аутентификации
Классический аппаратный TOTP токен с поддержкой алгоритма SHA-256
Программируемый TOTP-токен в формате карты, совместимый с любой системой аутентификации
Классический аппаратный TOTP токен с поддержкой SHA-1
Программируемый TOTP-токен в формате брелока, совместимый с любой системой аутентификации
Классический аппаратный TOTP токен с поддержкой алгоритма SHA-256
Бесплатное 2FA-приложение с облачным бэкапом, удобным переносом токенов на новый телефон, PIN-кодом и биометрической защитой
Бесплатная доставка OTP с помощью чат-ботов в мессенджерах
Доставка одноразовых паролей через SMS
Бесплатная доставка OTP на email
Бесплатная доставка одноразовых паролей через push-уведомления
Бесплатное 2FA-приложение с облачным бэкапом, удобным переносом токенов на новый телефон, PIN-кодом и биометрической защитой
Бесплатная доставка OTP с помощью чат-ботов в мессенджерах
Доставка одноразовых паролей через SMS
Бесплатная доставка OTP на email
Бесплатная доставка одноразовых паролей через push-уведомления
Инструкции
С помощью решения Protectimus Ubuntu 2FA двухфакторная аутентификация в Ubuntu настраивается в несколько шагов.
Решение Protectimus Ubuntu 2FA надежно защитит учетные записи пользователей Ubuntu от несанкционированного доступа, фишинга, перебора данных, социальной инженерии, подмены данных и других подобных угроз.
После того, как вы подключите решение Protectimus Ubuntu 2FA и активируете двухфакторную аутентификацию в Ubuntu, при входе в Ubuntu ваши пользователи будут вводить два разных типа паролей:
Таким образом, учетная запись Ubuntu будет защищена двумя разными факторами аутентификации. Даже если злоумышленник украдет пароль пользователя с помощью фишинга, перебора данных, социальной инженерии, подмены данных или любым другим способом, он не сможет получить доступ к учетной записи Ubuntu без одноразового пароля с физического OTP токена или телефона пользователя.
В этом руководстве показано, как настраивается двухфакторная аутентификация в Ubuntu с помощью компонента Protectimus RADIUS 2FA. Для настройки многофакторной аутентификации в Ubuntu вы можете провести интеграцию с Облачным сервисом 2FA Protectimus или Локальной платформой MFA Protectimus.
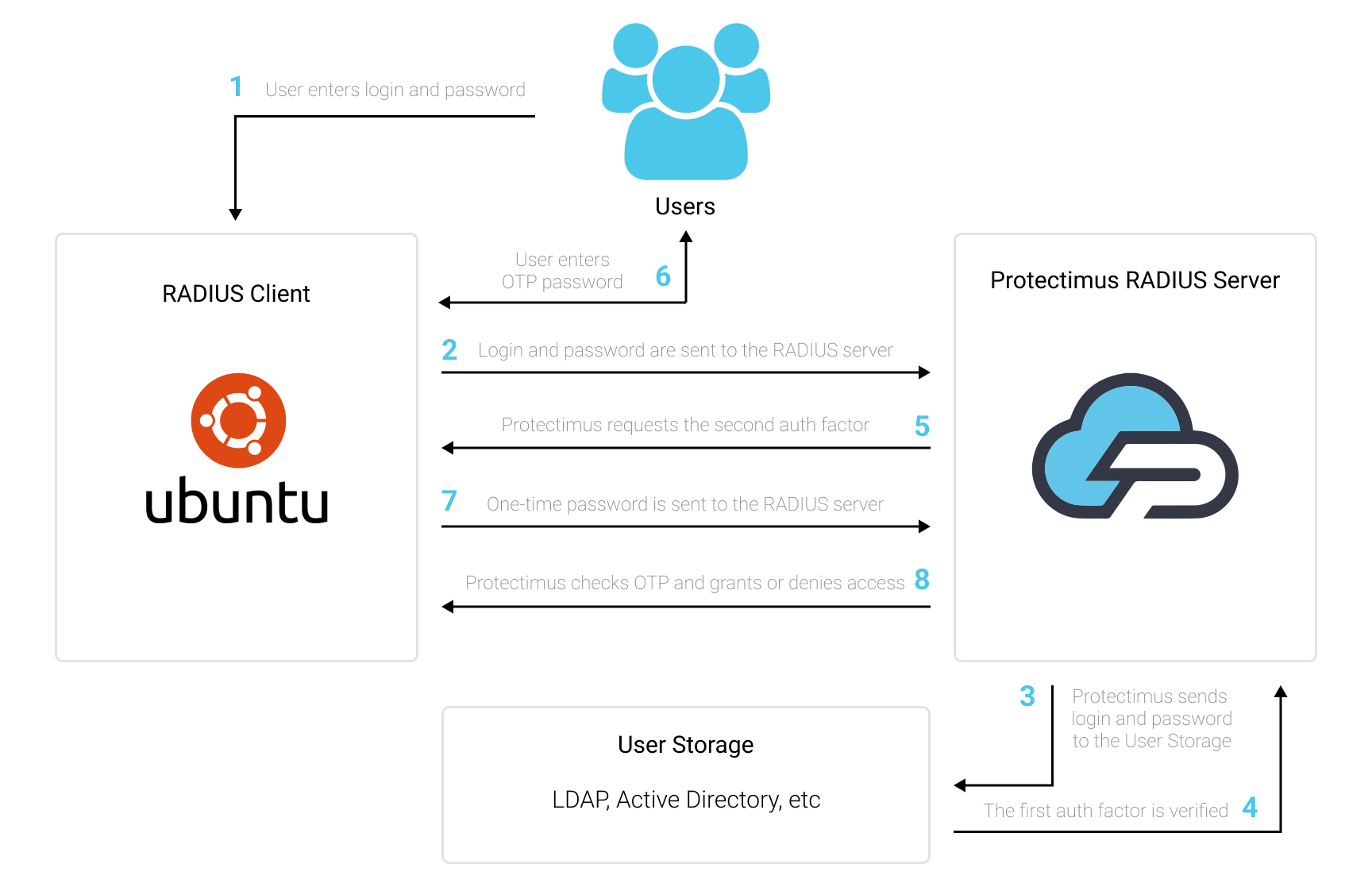
Интеграция двухфакторной аутентификации Protectimus в Ubuntu возможна по протоколу RADIUS:
- Зарегистрируйтесь в Облачном сервисе многофакторной аутентификации или разверните Локальную платформу MFA Protectimus, затем настройте базовые параметры.
- Установите и настройте компонент Protectimus RADIUS Server.
- Настройте Ubuntu.
Подробные инструкции по установке и настройке Protectimus RADIUS Server доступны в Руководстве по установке и настройке Protectimus RADIUS Server.
apt install libpam-radius-auth
vim /etc/pam_radius_server.conf
# server[:port] shared_secret timeout (s)
127.0.0.1 secret 1ВАЖНО! Вместо 127.0.0.1 укажите свой IP платформы
vim /etc/sshd/sshd_config
ChallengeResponseAuthentication yesvim /etc/pam.d/ssh
# Standard Un*x authentication.
@include common-auth
auth required pam_radius_auth.sovim /etc/pam.d/ssh
# Standard Un*x authentication.
#@include common-auth
auth required pam_radius_auth.so
/etc/pam.d/gdm-password
auth required pam_radius_auth.soЕсли у вас есть другие вопросы, свяжитесь с нашей службой поддержки клиентов.
Protectimus Ltd
Carrick house, 49 Fitzwilliam Square,
Dublin D02 N578, Ireland
Ирландия: +353 19 014 565
США: +1 786 796 66 64
Protectimus Ltd
Carrick house, 49 Fitzwilliam Square,
Dublin D02 N578, Ireland
Ирландия: +353 19 014 565
США: +1 786 796 66 64


