Программируемый TOTP-токен в формате карты, совместимый с любой системой аутентификации
Классический аппаратный TOTP токен с поддержкой SHA-1
Программируемый TOTP-токен в формате брелока, совместимый с любой системой аутентификации
Классический аппаратный TOTP токен с поддержкой алгоритма SHA-256
Программируемый TOTP-токен в формате карты, совместимый с любой системой аутентификации
Классический аппаратный TOTP токен с поддержкой SHA-1
Программируемый TOTP-токен в формате брелока, совместимый с любой системой аутентификации
Классический аппаратный TOTP токен с поддержкой алгоритма SHA-256
Бесплатное 2FA-приложение с облачным бэкапом, удобным переносом токенов на новый телефон, PIN-кодом и биометрической защитой
Бесплатная доставка OTP с помощью чат-ботов в мессенджерах
Доставка одноразовых паролей через SMS
Бесплатная доставка OTP на email
Бесплатная доставка одноразовых паролей через push-уведомления
Бесплатное 2FA-приложение с облачным бэкапом, удобным переносом токенов на новый телефон, PIN-кодом и биометрической защитой
Бесплатная доставка OTP с помощью чат-ботов в мессенджерах
Доставка одноразовых паролей через SMS
Бесплатная доставка OTP на email
Бесплатная доставка одноразовых паролей через push-уведомления
Инструкции
Количество доступных для создания пользователей ограничивается выбранным вами тарифным планом. Если вам необходимо создать больше пользователей, выберите желаемое количество пользователей настроив свой тарифный план в сервисе Protectimus.
- В Облачном сервисе Protectimus можно добавлять пользователей вручную или импортировать пользователей с помощью CSV-файла.
- В Локальной платформе Protectimus можно добавлять пользователей вручную, импортировать пользователей с помощью CSV-файла или включить синхронизацию пользователей с вашим каталогом пользователей (AD, LDAP, базы данных). Вы найдете инструкцию по настройке синхронизации пользователей с вашей службой каталогов в разделе Локальная платформа.

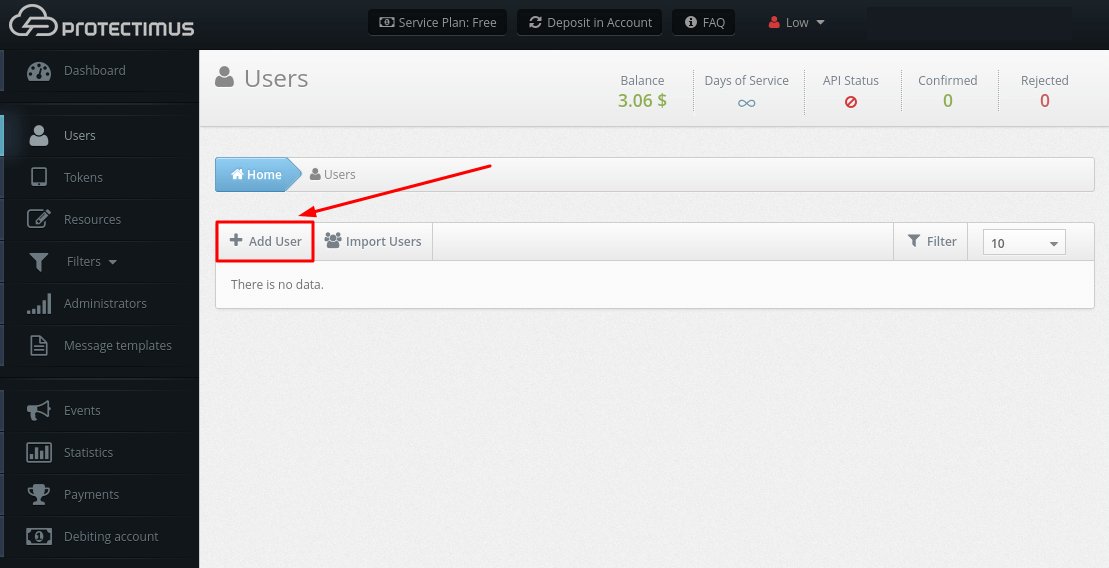
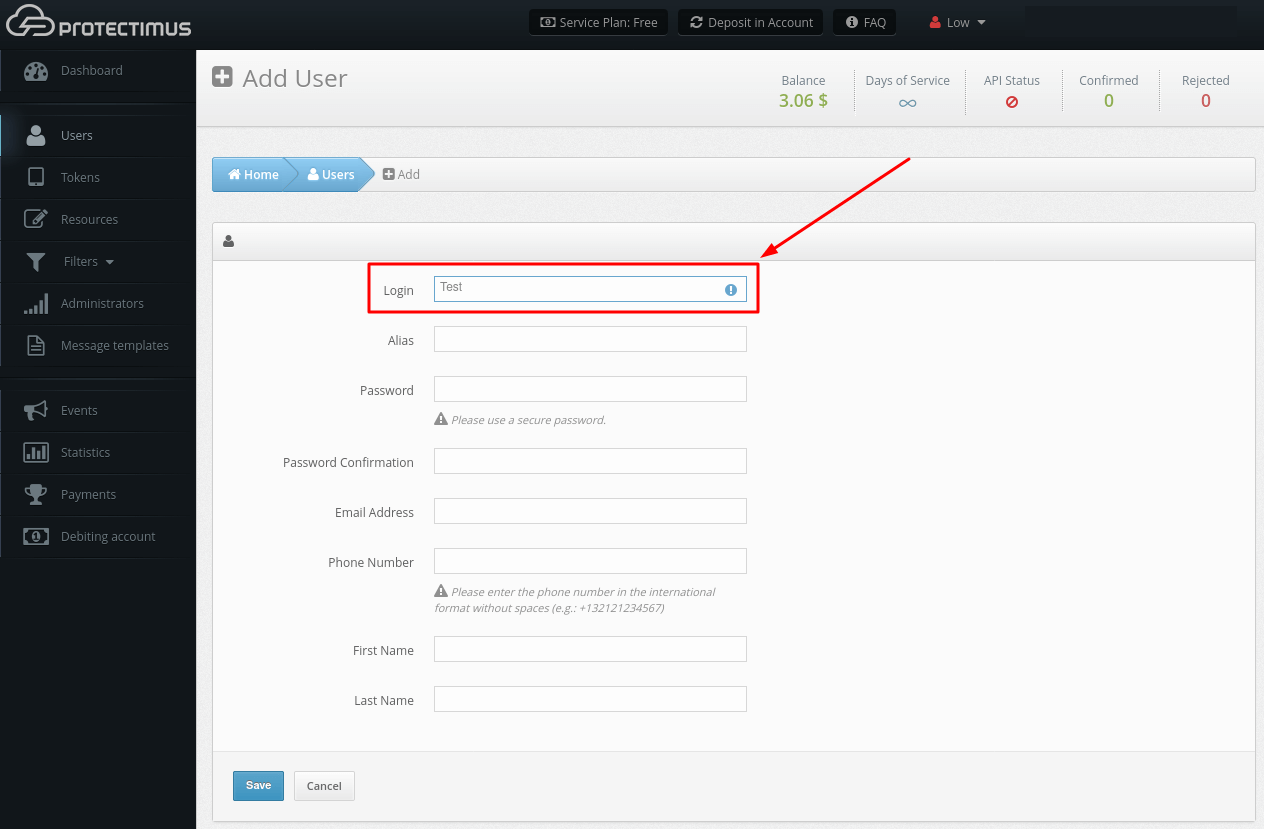
ОБРАТИТЕ ВНИМАНИЕ! Если вы планируете активировать регистрацию токенов через Портал самообслуживания пользователей, у пользователей должен быть установлен пароль в Protectimus или указан адрес электронной почты, на который будет приходить код подтверждения для входа в портал. Если указаны и пароль, и адрес электронной почты, то вход будет осуществляться по паролю. После выпуска и назначения на ресурс токена, для пользователя при входе также будет запрошен одноразовый пароль с этого токена.
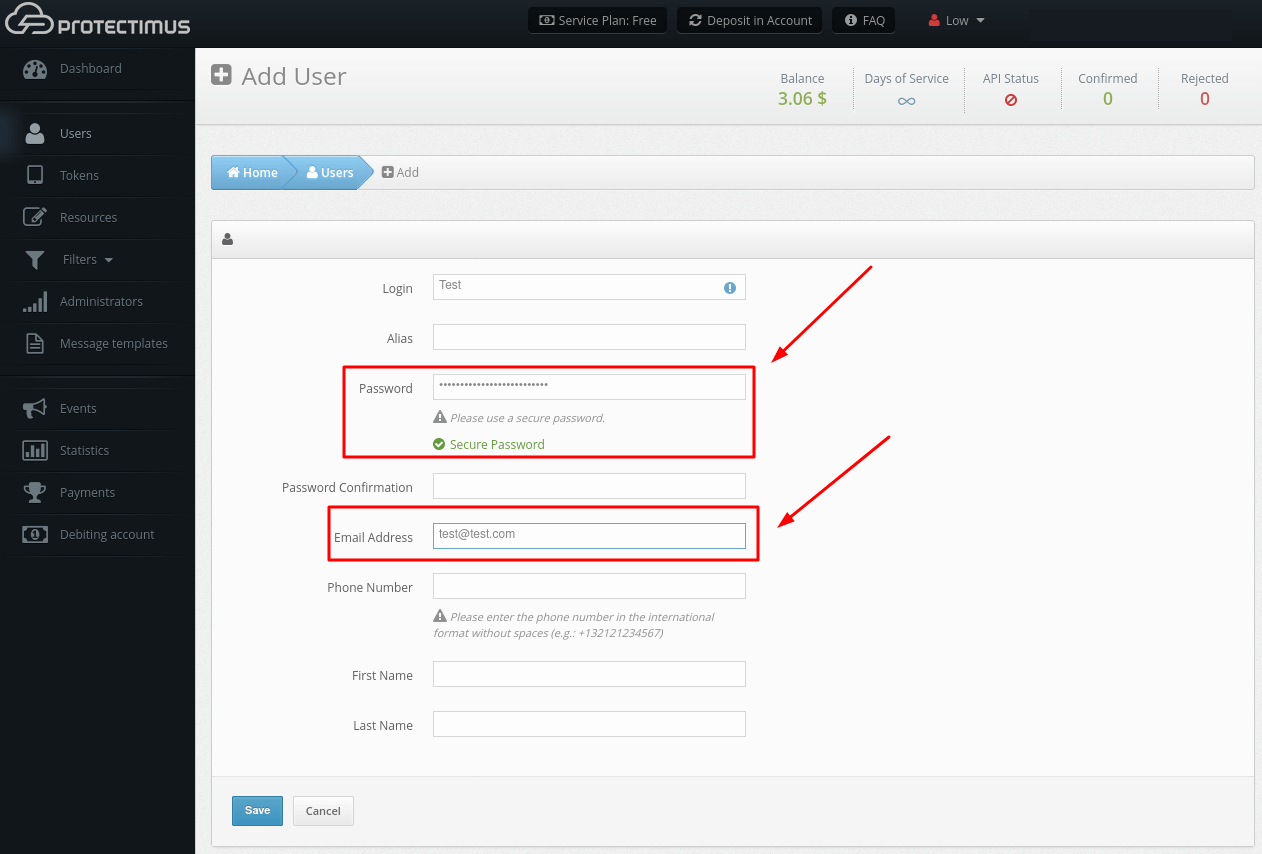

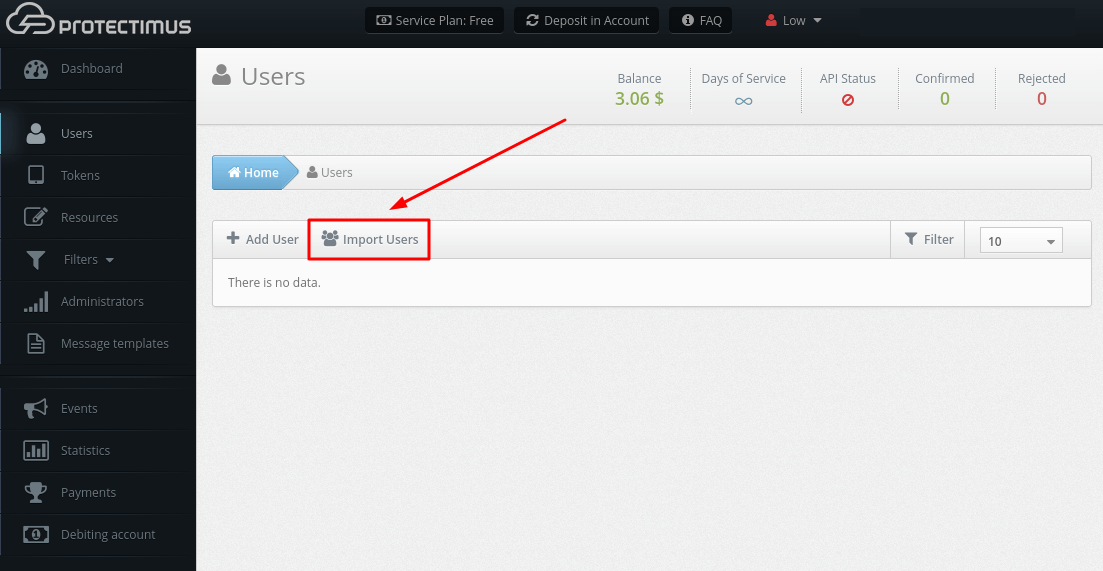
Пример:
login, email, phoneNumber, firstName, secondName, resourceName1, tokenName1, resourceId2, tokenId2
John, John@example.com, 9990000001, John, Smith, matrix, smartToken, office, 901
Steve, Steve@example.com, 9990000002, Steve, Stevenson, office, , , 79
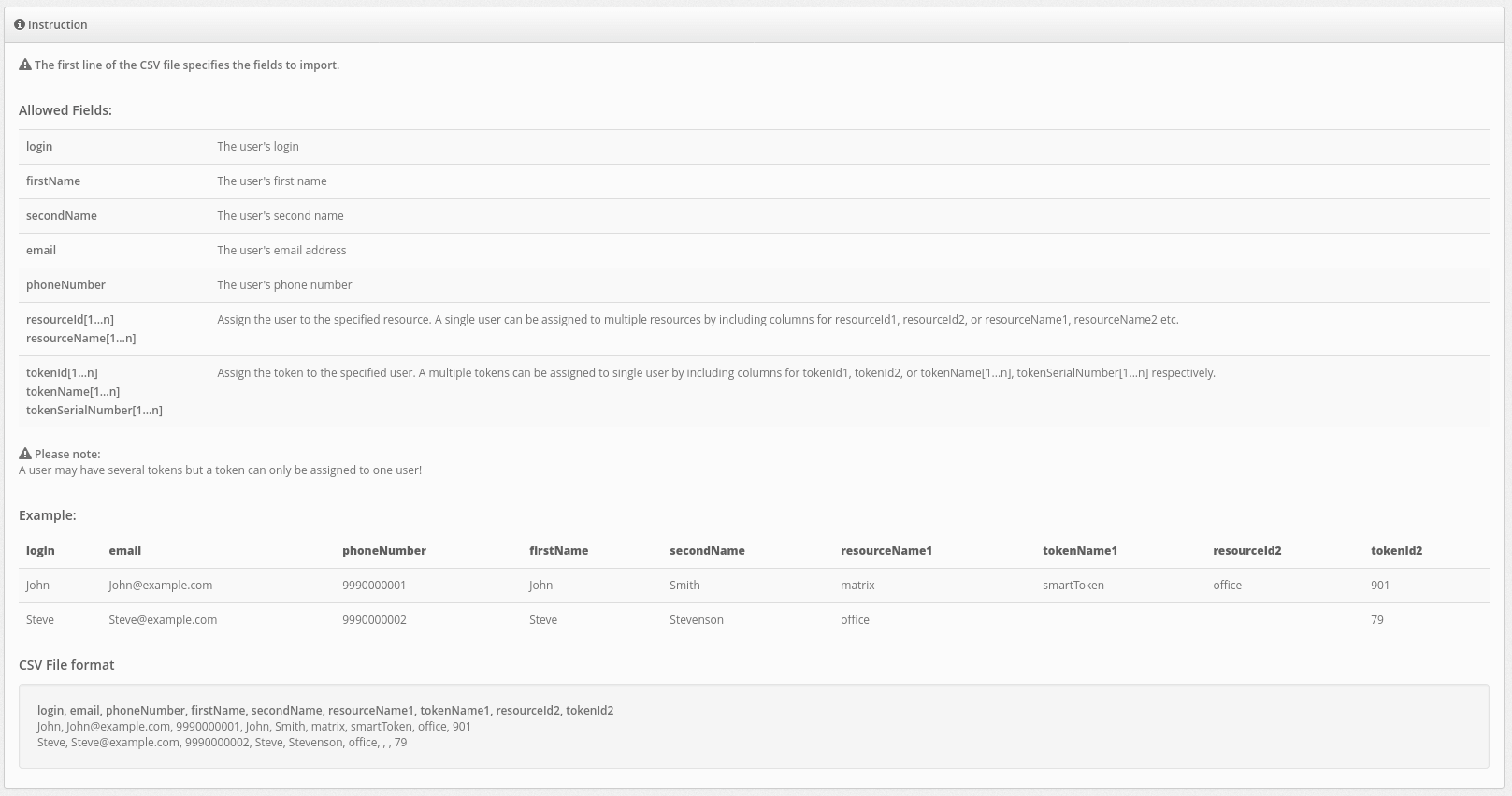
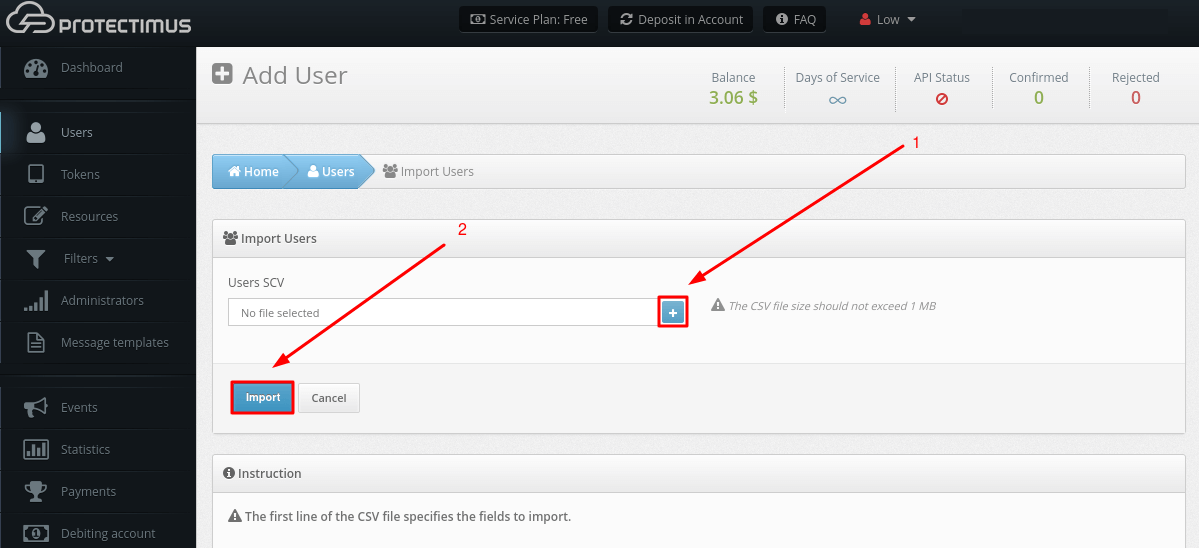

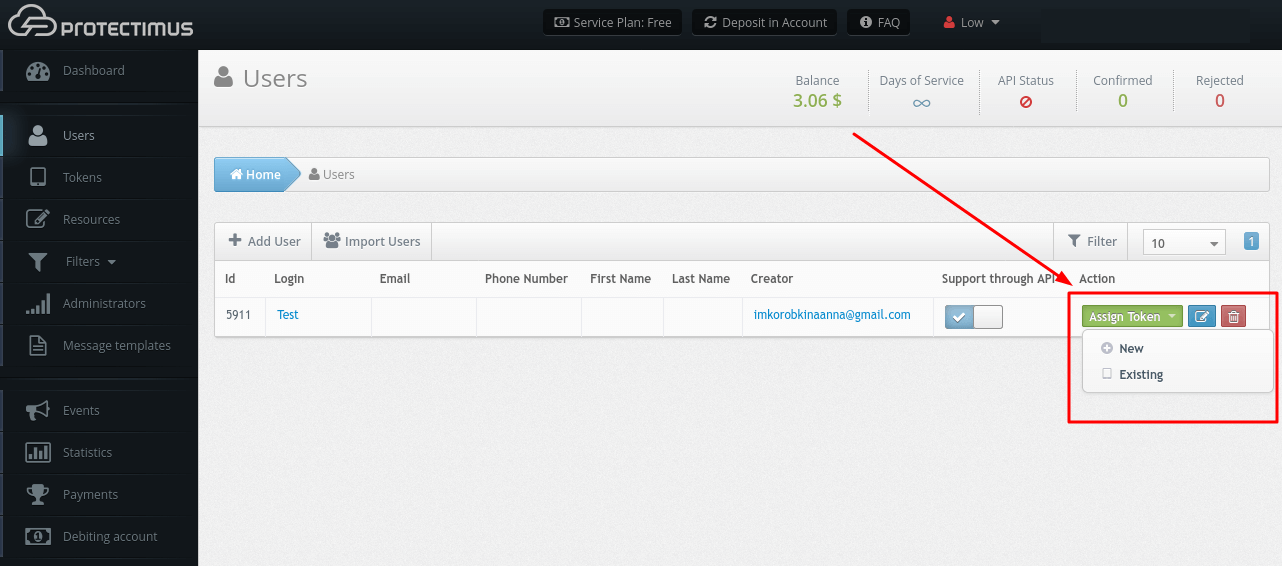

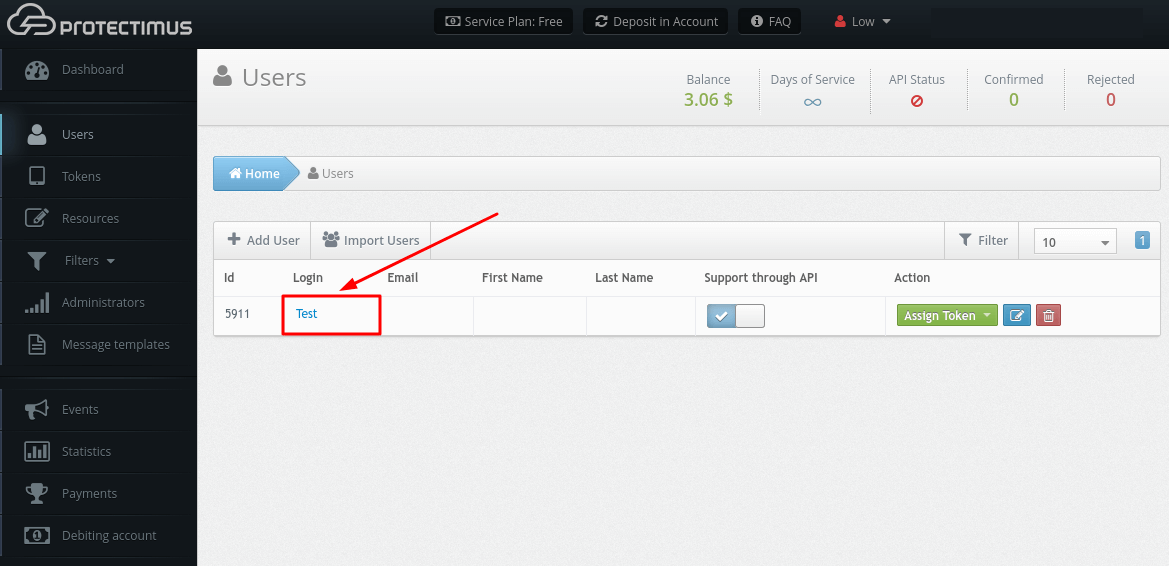
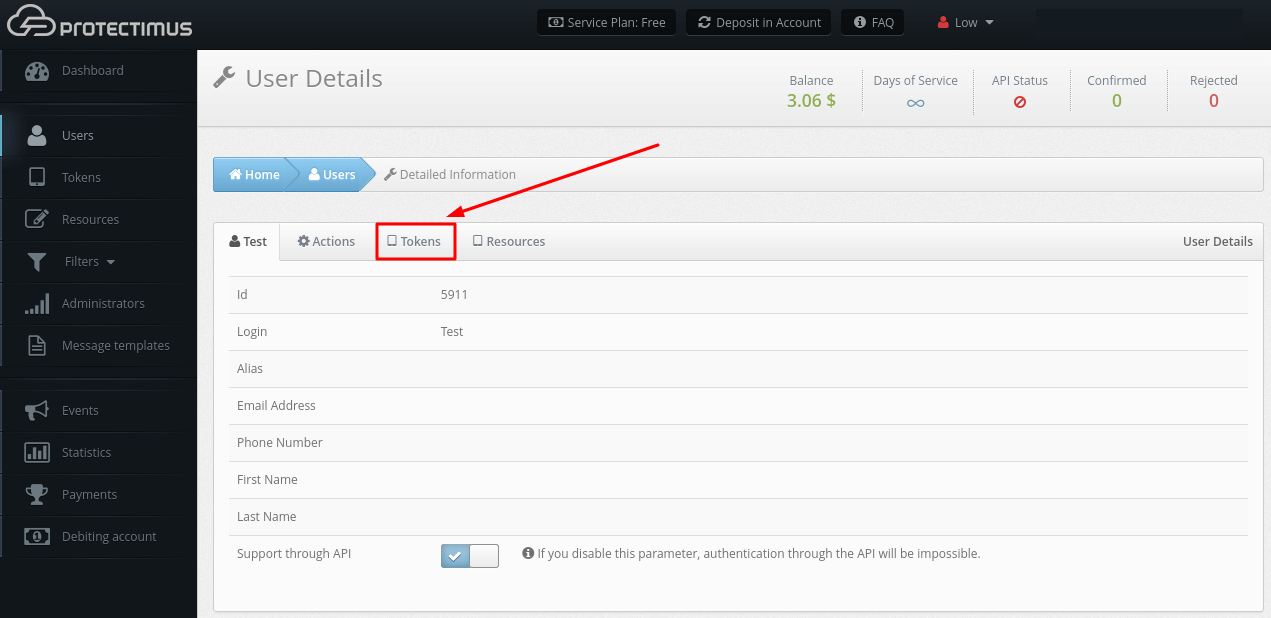
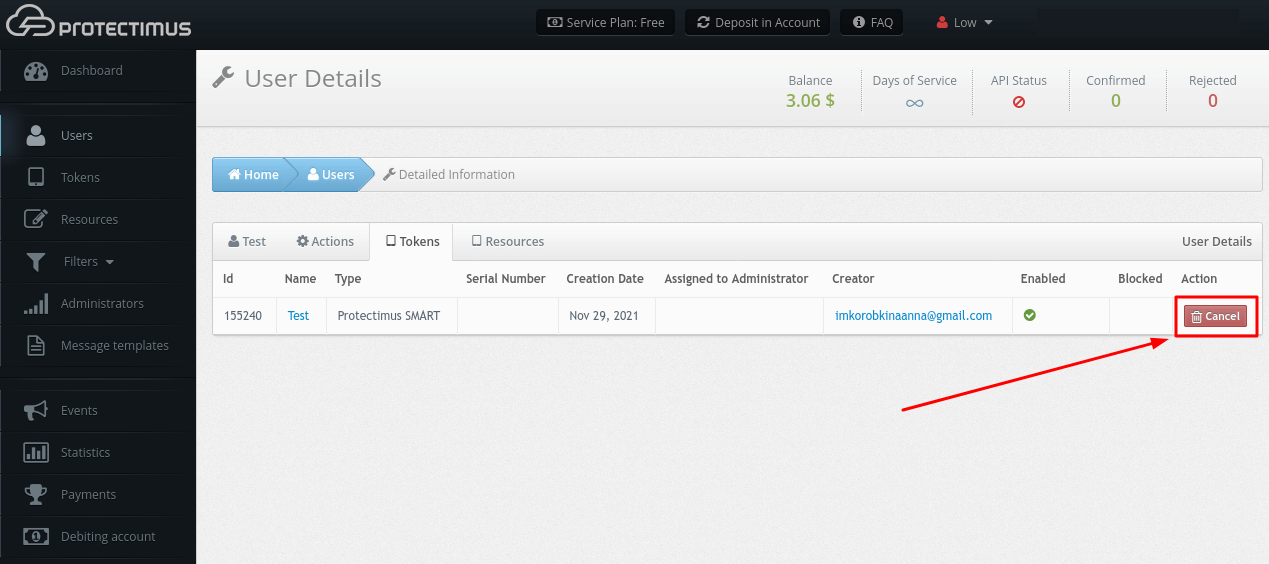

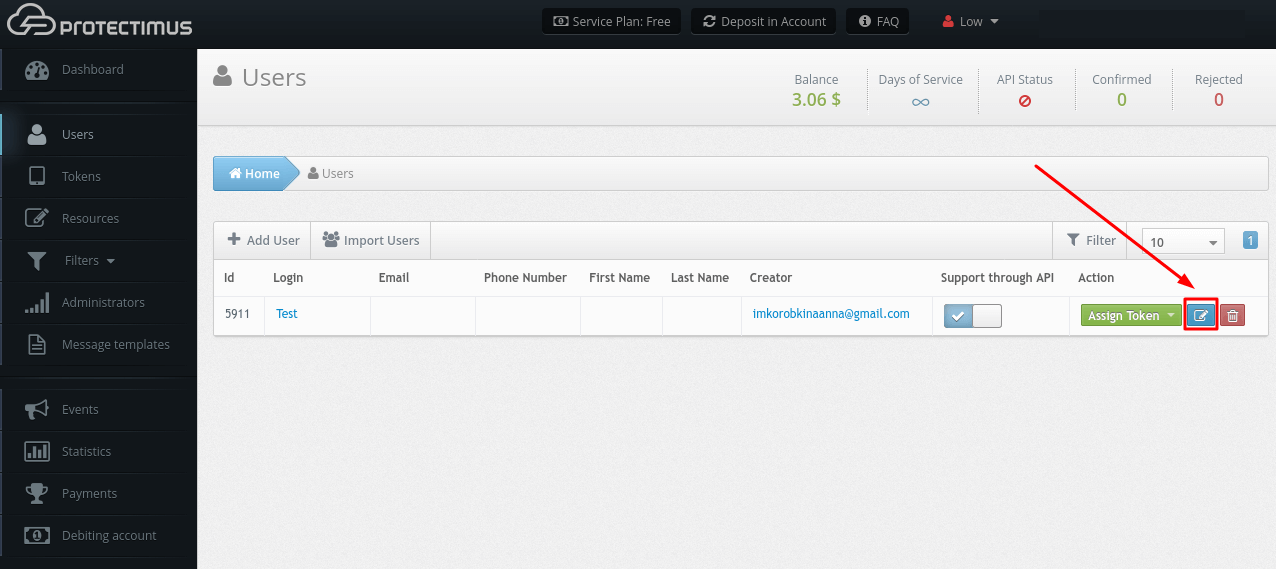
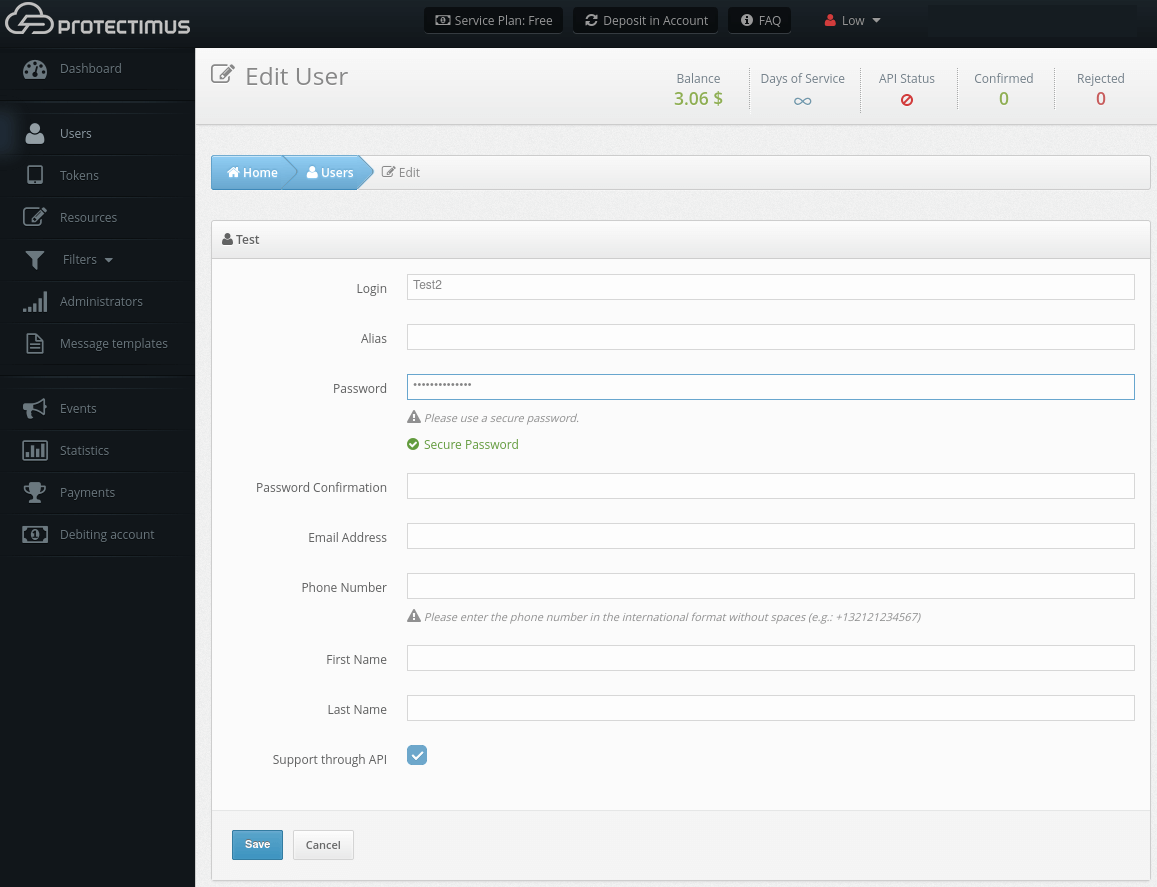

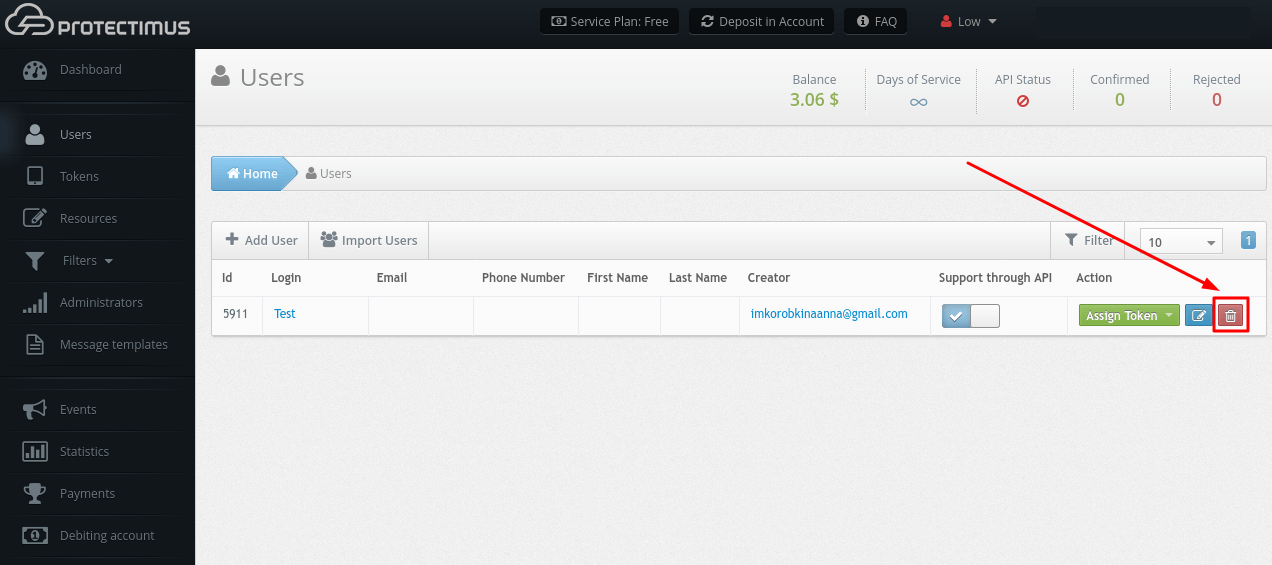
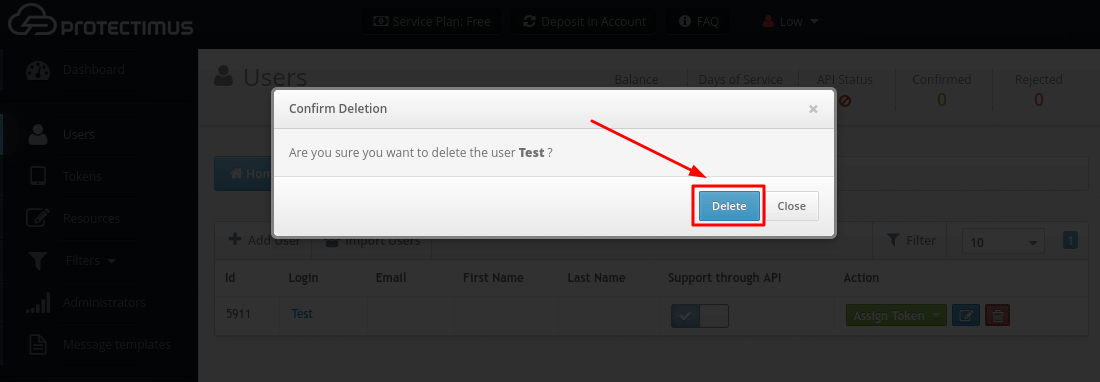
Protectimus Ltd
Carrick house, 49 Fitzwilliam Square,
Dublin D02 N578, Ireland
Ирландия: +353 19 014 565
США: +1 786 796 66 64
Protectimus Ltd
Carrick house, 49 Fitzwilliam Square,
Dublin D02 N578, Ireland
Ирландия: +353 19 014 565
США: +1 786 796 66 64


