Програмований апаратний TOTP-токен у форматі карти
Класичні апаратні TOTP-токени SHA-1 з попередньо встановленими секретними ключами
Програмований апаратний TOTP-токен у форматі брелока
Класичний апаратний TOTP-токен з підтримкою алгоритму SHA-256
Безкоштовний застосунок для двофакторної автентифікації з хмарним бекапом, простим перенесенням токенів на новий телефон, PIN-кодом і біометричною автентифікацією
Безкоштовна доставка OTP через чат-ботів у месенджерах
Доставка одноразових паролів за допомогою SMS-повідомлень
Безкоштовна доставка одноразових паролів електронною поштою
Доставка одноразових паролів через push-повідомлення
Інструкції
Кількість Користувачів, яких ви можете додати, залежить від обраного вами Тарифного плану. Якщо вам потрібно додати більше Користувачів, будь ласка, оберіть необхідну кількість Користувачів, налаштувавши відповідний План обслуговування.
- У хмарному сервісі Protectimus ви можете додавати користувачів вручну або імпортувати їх за допомогою файлу CSV.
- У локальній платформі Protectimus ви можете додавати користувачів вручну, імпортувати користувачів за допомогою файлу CSV або увімкнути синхронізацію користувачів з вашим каталогом користувачів. Ви знайдете інструкції щодо увімкнення синхронізації користувачів у розділі Локальна платформа.

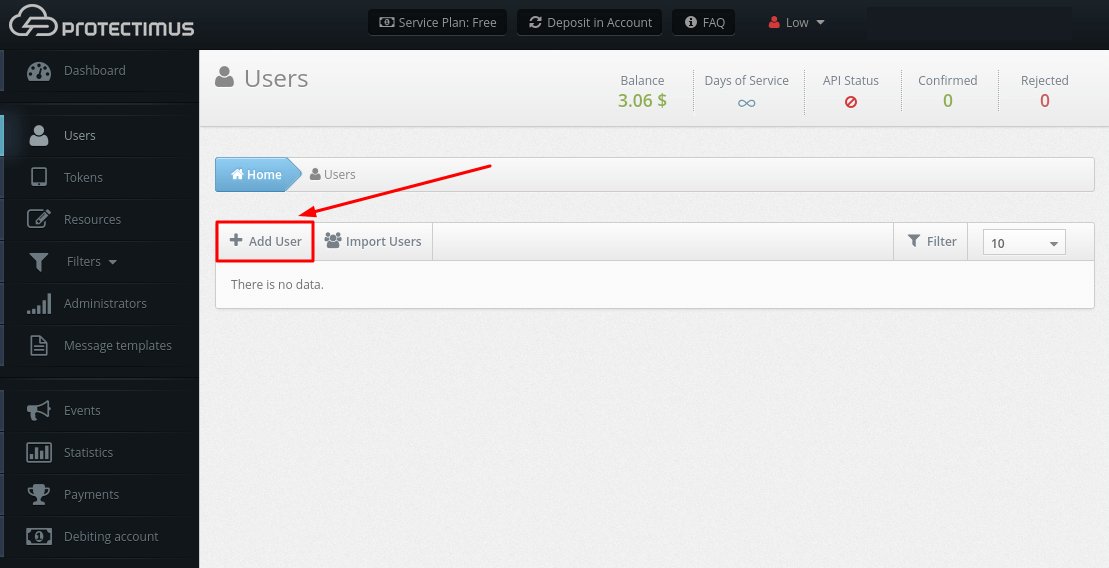
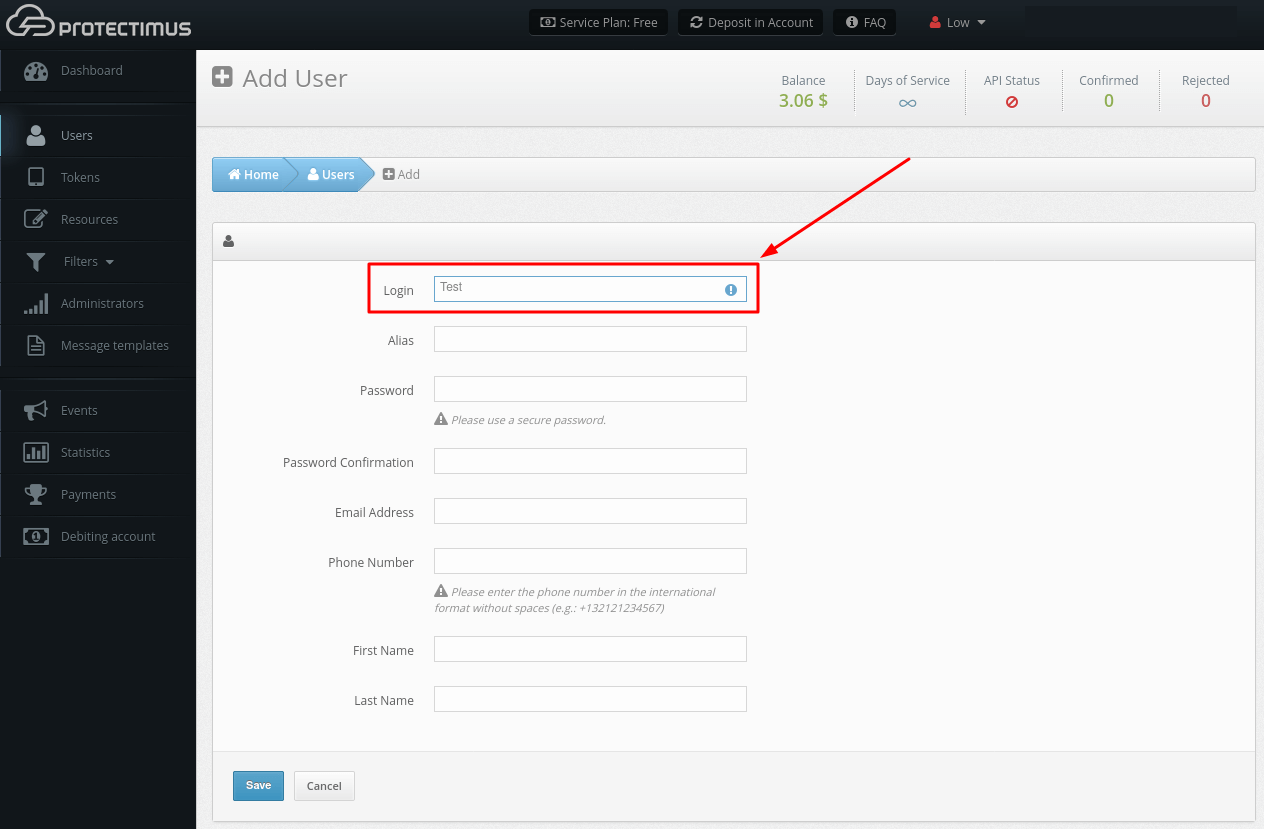
УВАГА! Якщо ви плануєте активувати реєстрацію токенів через Портал самообслуговування, ваші користувачі в системі Protectimus повинні мати зареєстрований пароль або адресу електронної пошти. На вказану адресу буде надіслано код підтвердження, який дозволить користувачам увійти до Порталу. Якщо користувач має і пароль, і email, для входу він використовуватиме пароль. Після того, як користувачу буде випущено токен і призначено його на ресурс, йому також буде запропоновано ввести OTP-пароль від токена при вході до Порталу самообслуговування.
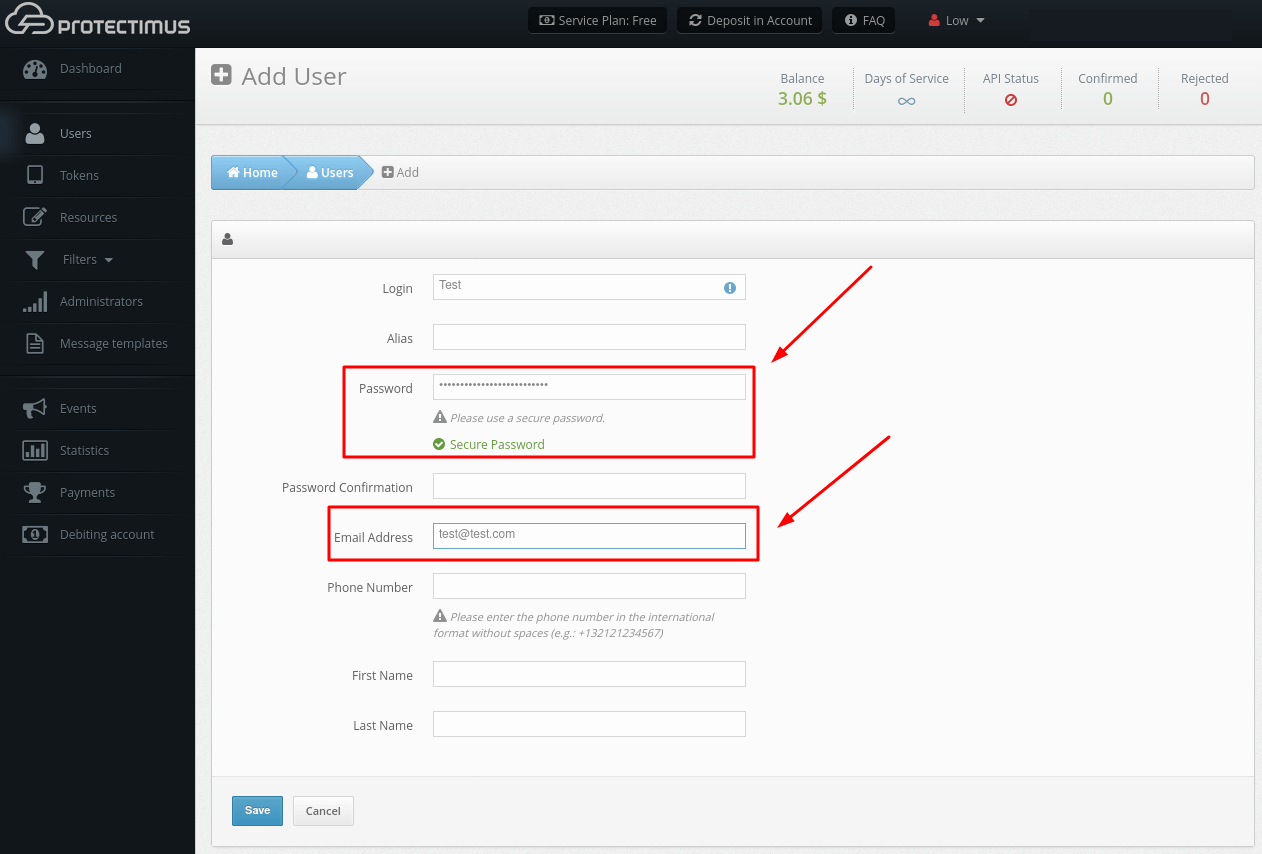

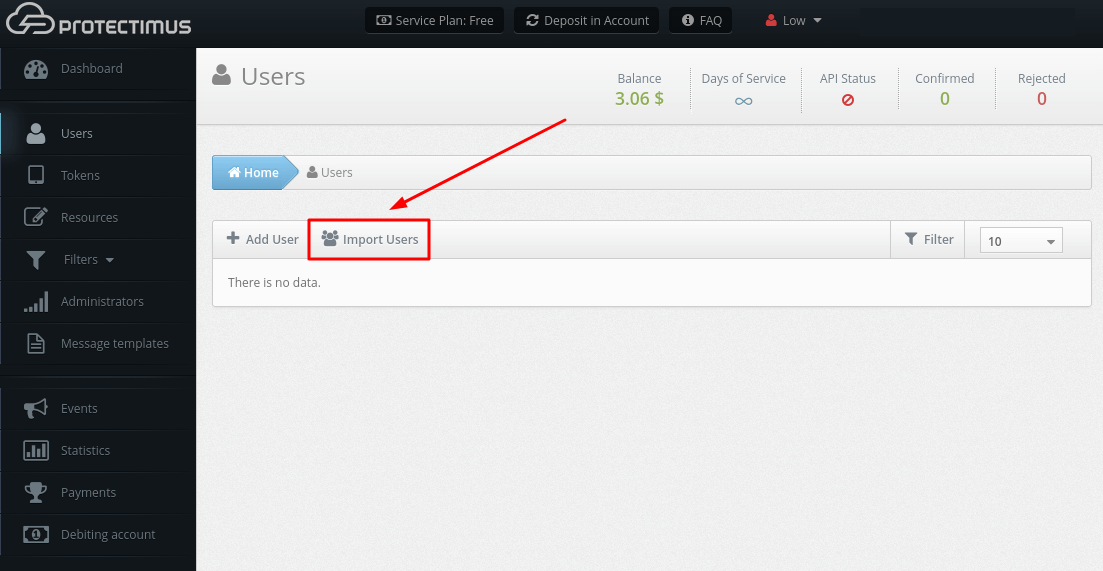
Приклад:
login, email, phoneNumber, firstName, secondName, resourceName1, tokenName1, resourceId2, tokenId2
John, John@example.com, 9990000001, John, Smith, matrix, smartToken, office, 901
Steve, Steve@example.com, 9990000002, Steve, Stevenson, office, , , 79
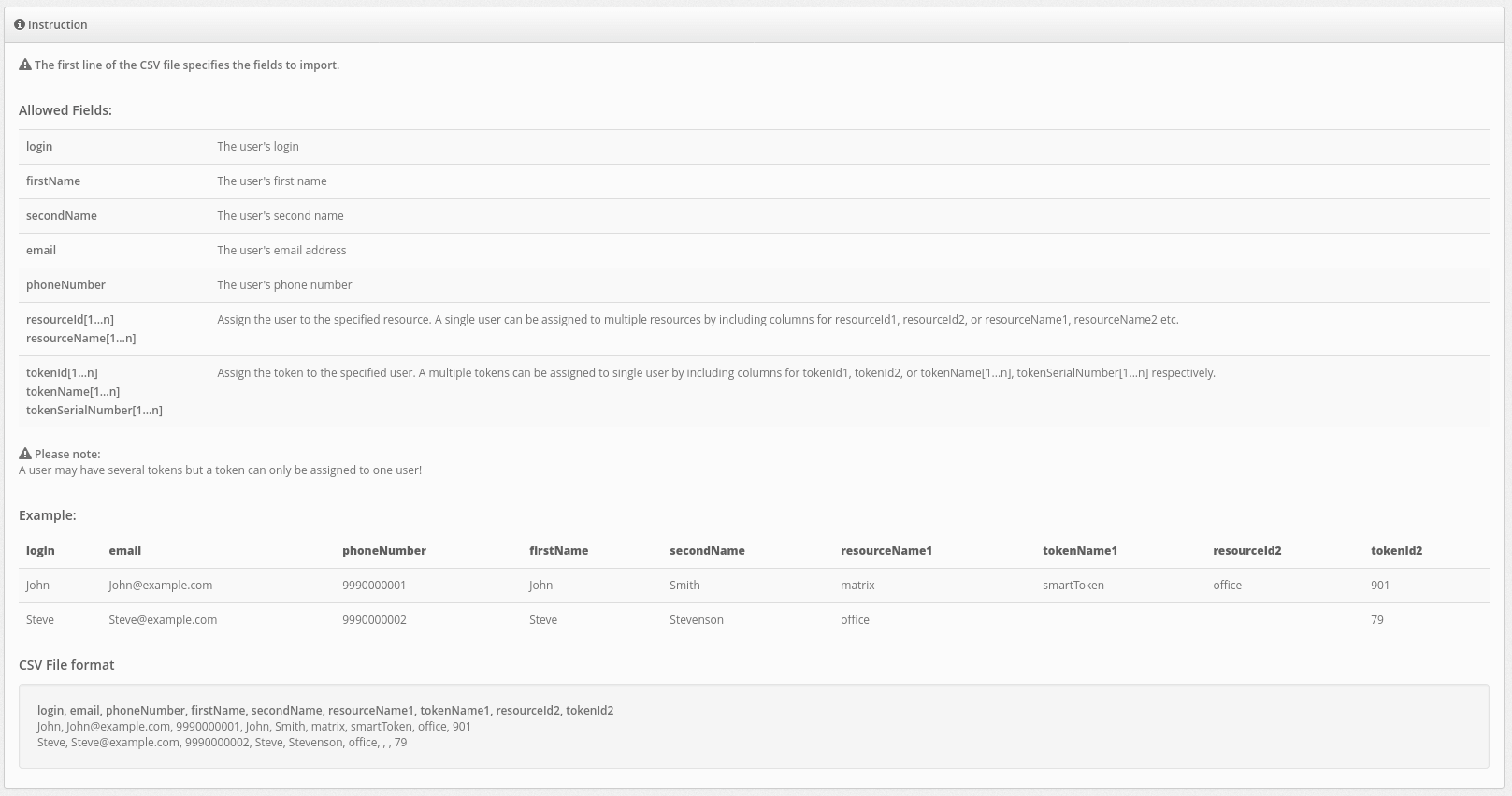
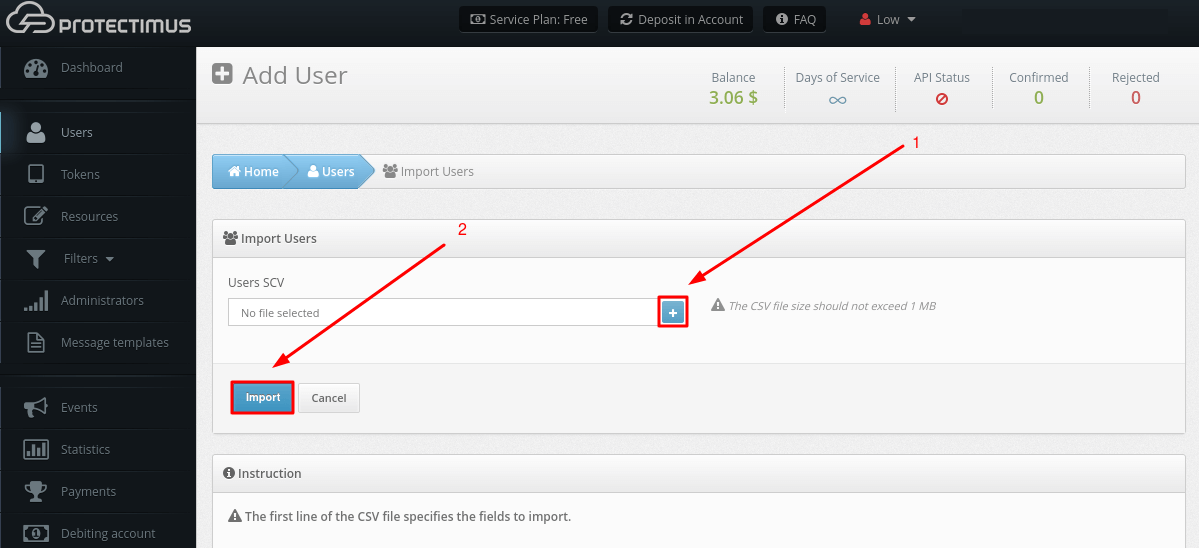

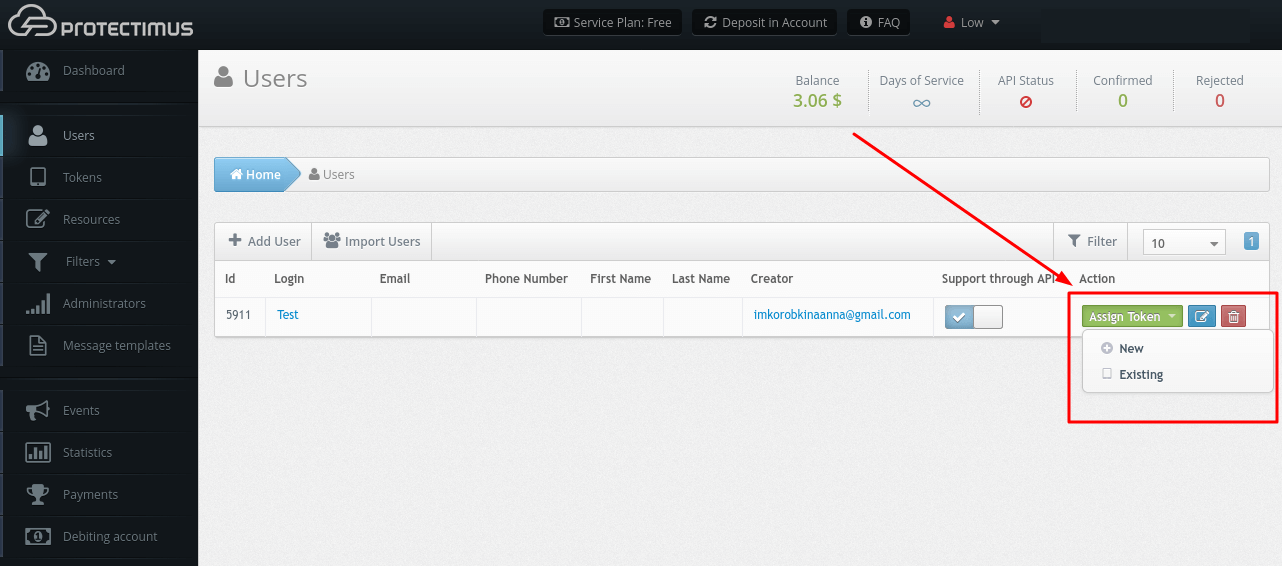

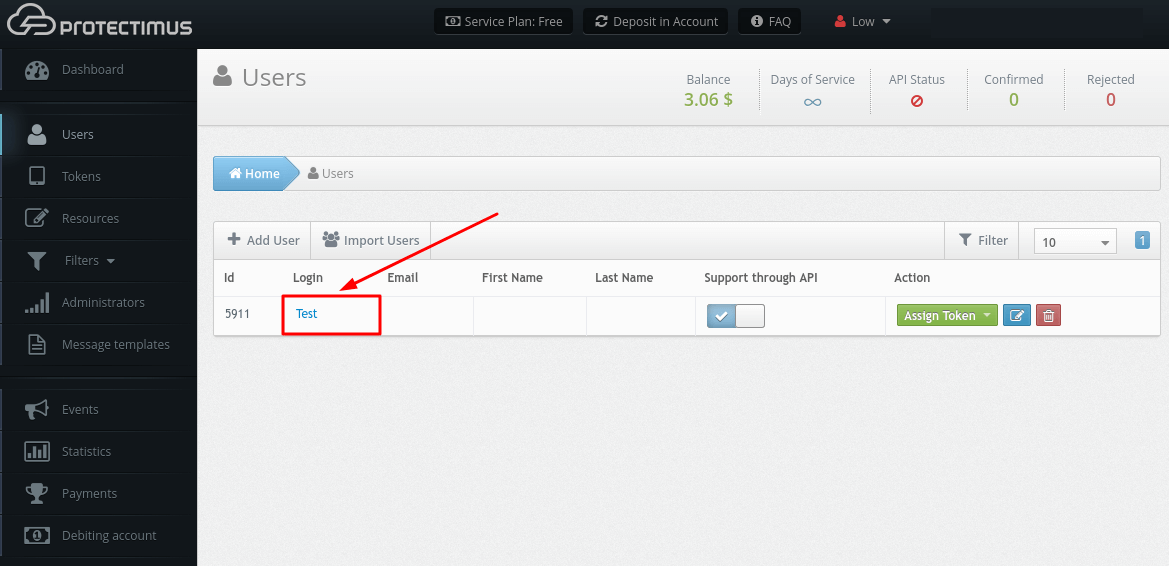
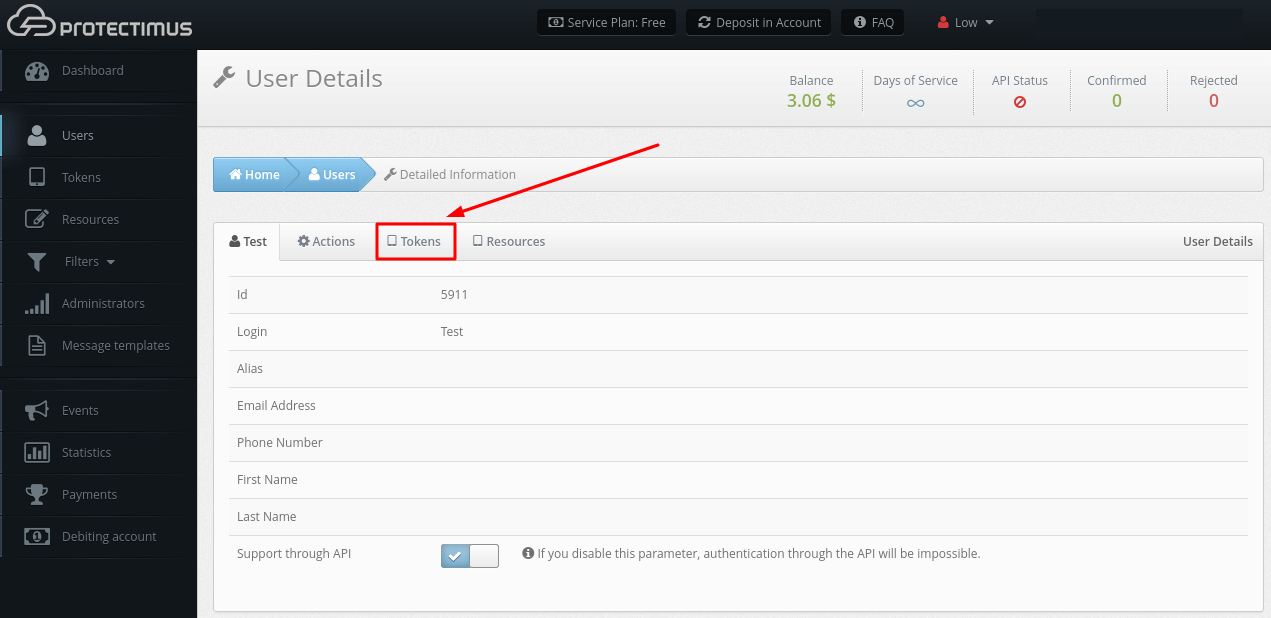
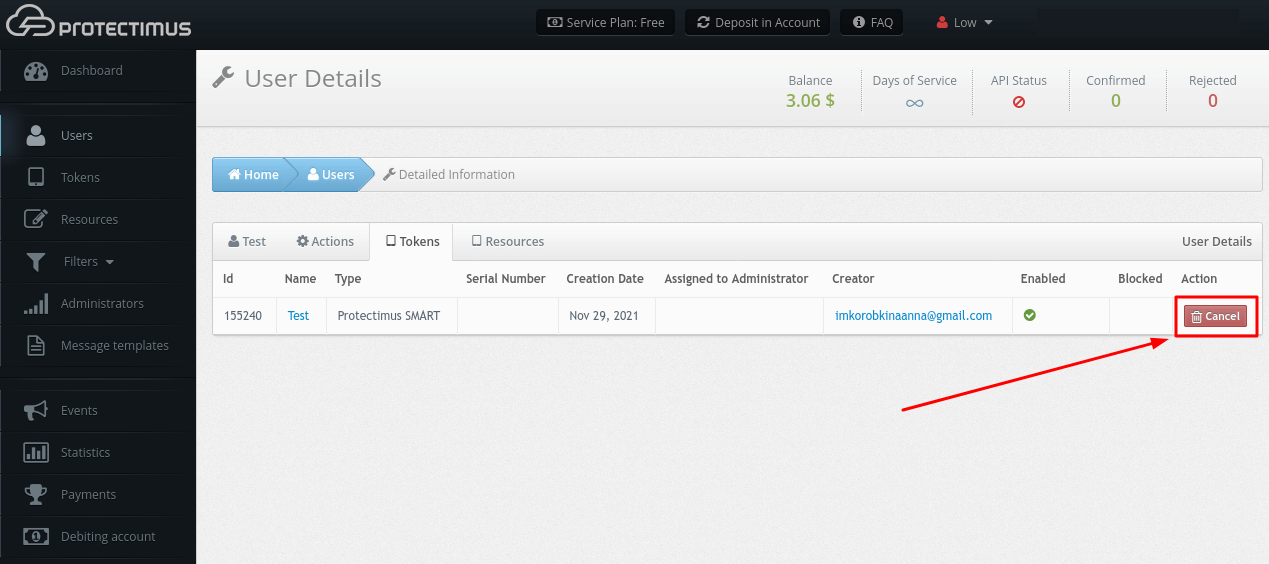

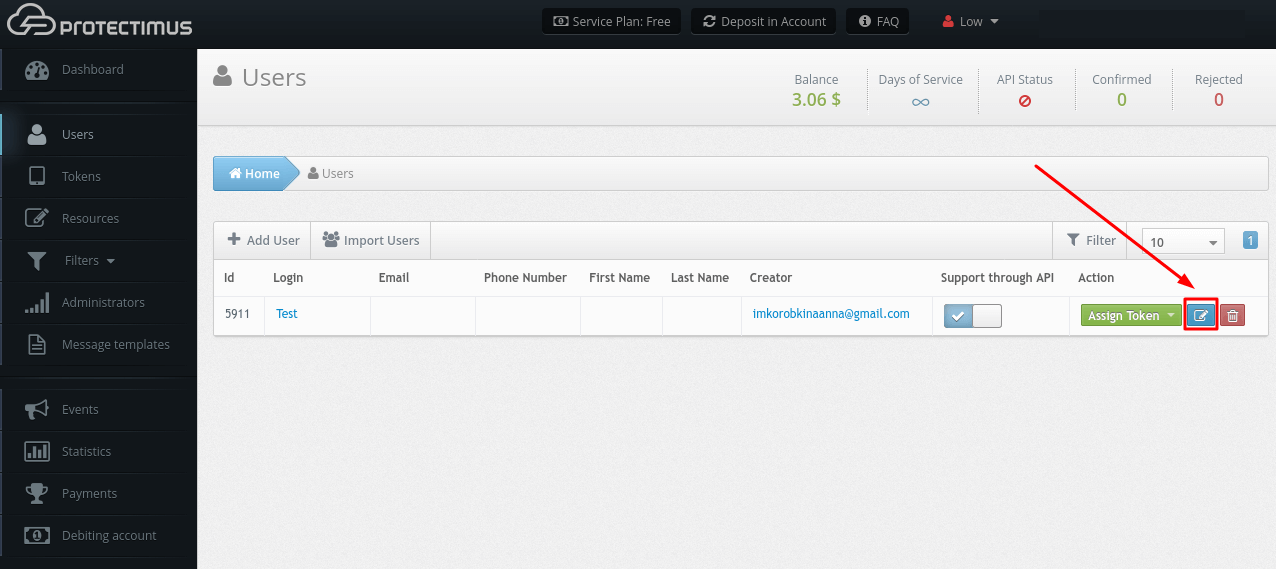
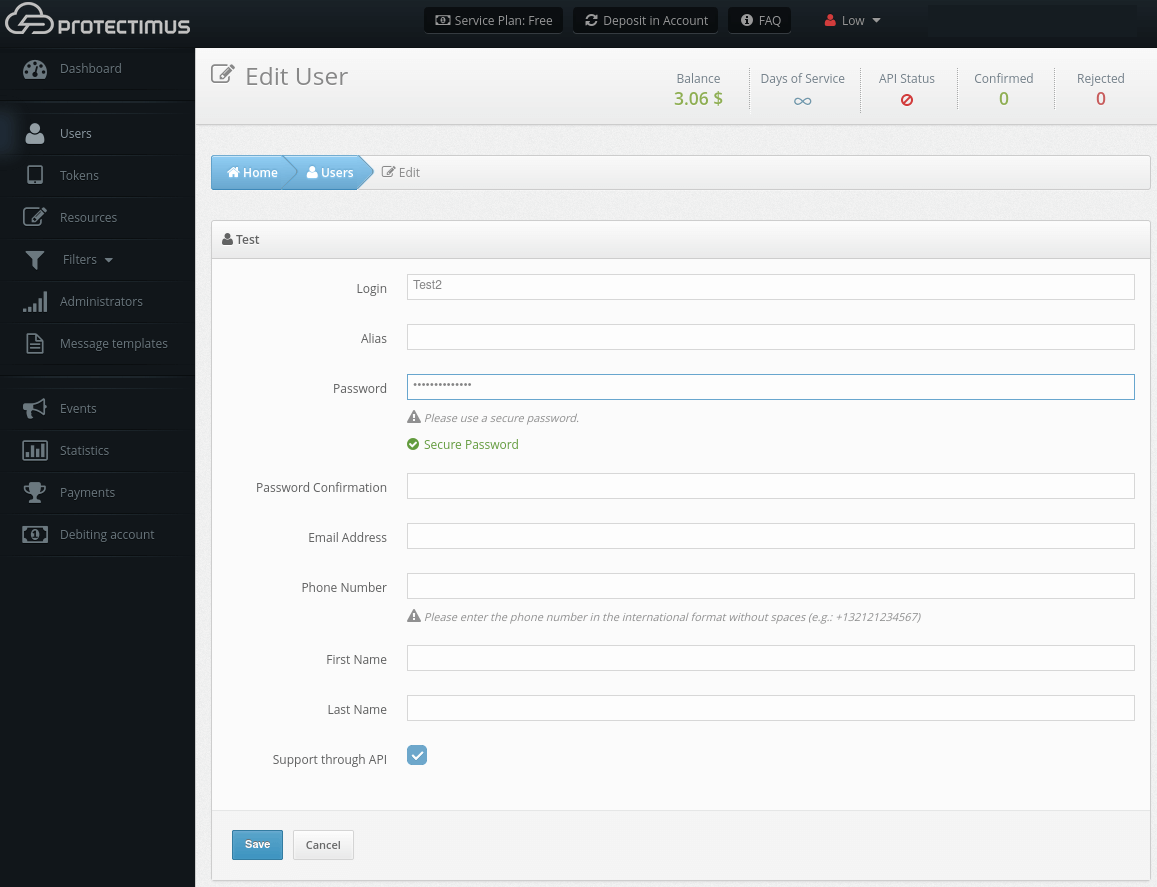

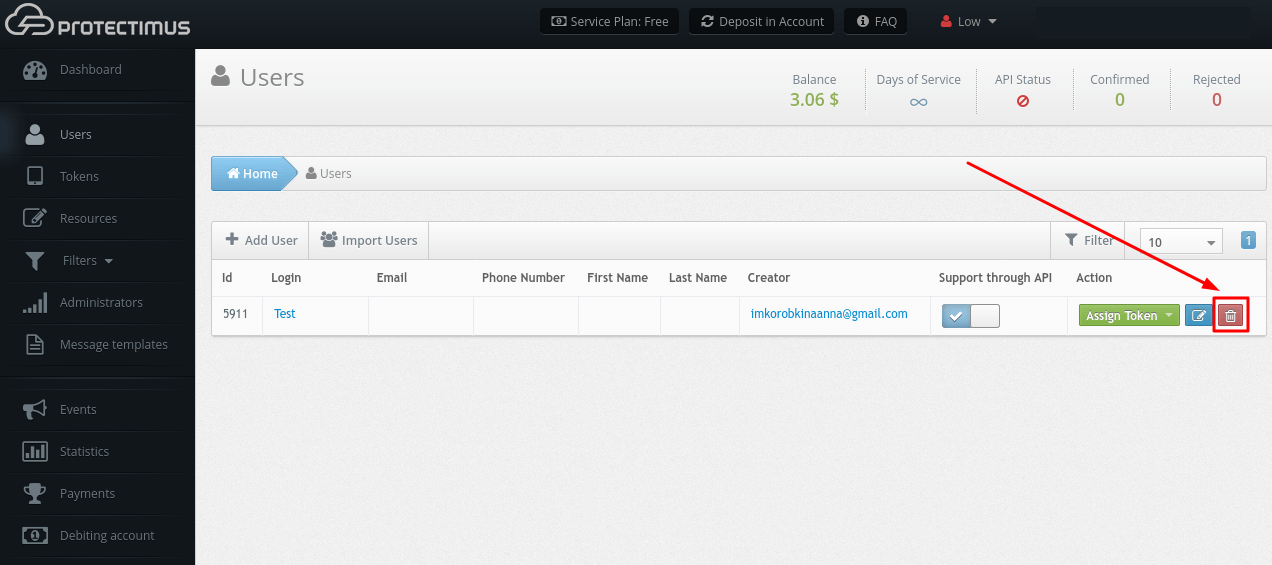
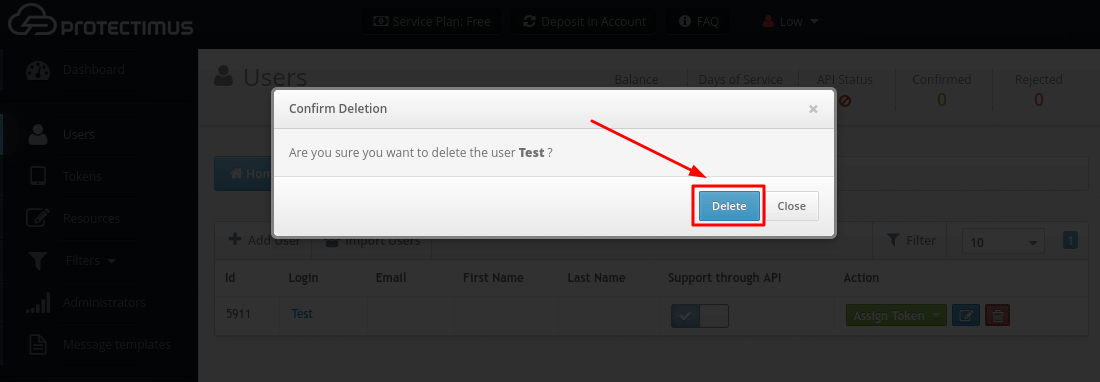
Protectimus Ltd
Carrick house, 49 Fitzwilliam Square,
Dublin D02 N578, Ireland
Ірландія: +353 19 014 565
США: +1 786 796 66 64
Protectimus Ltd
Carrick house, 49 Fitzwilliam Square,
Dublin D02 N578, Ireland
Ірландія: +353 19 014 565
США: +1 786 796 66 64


