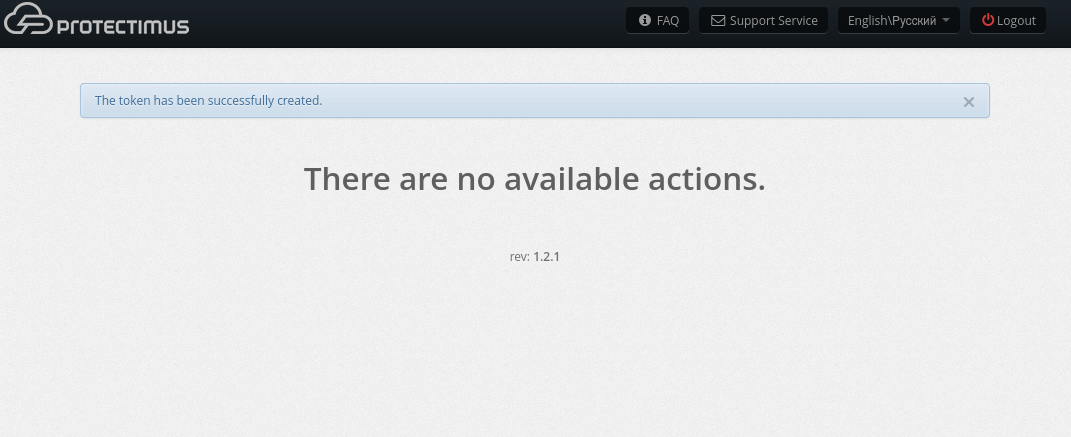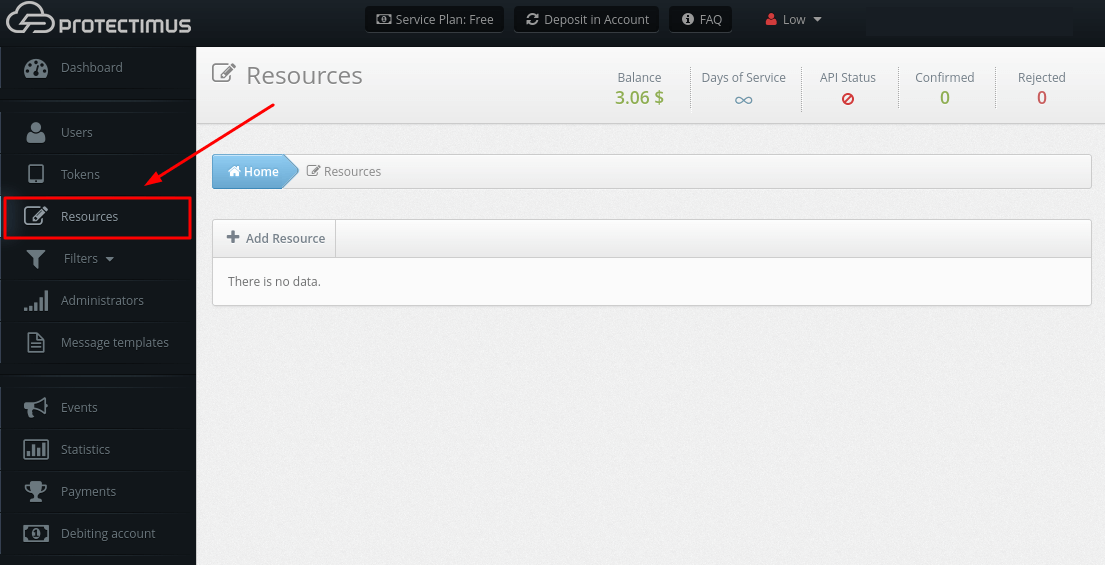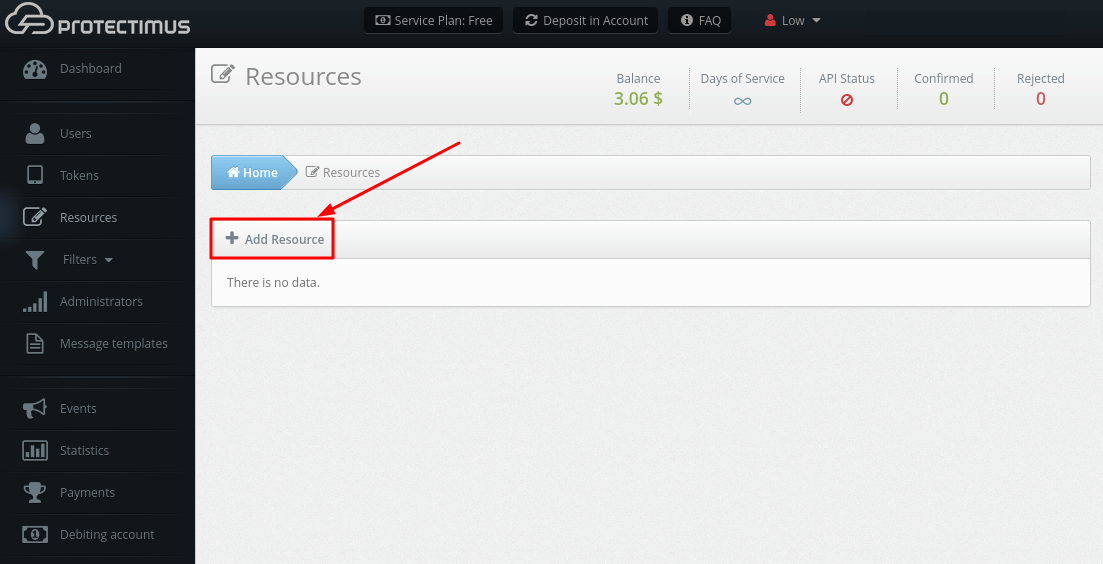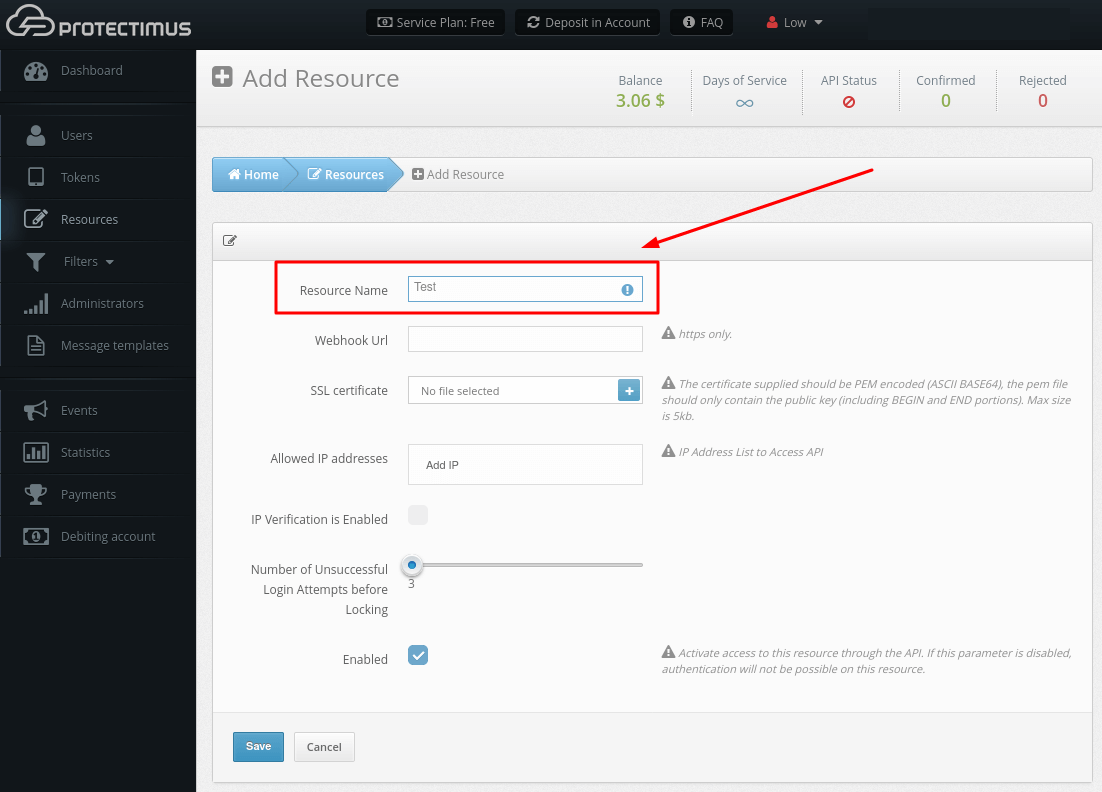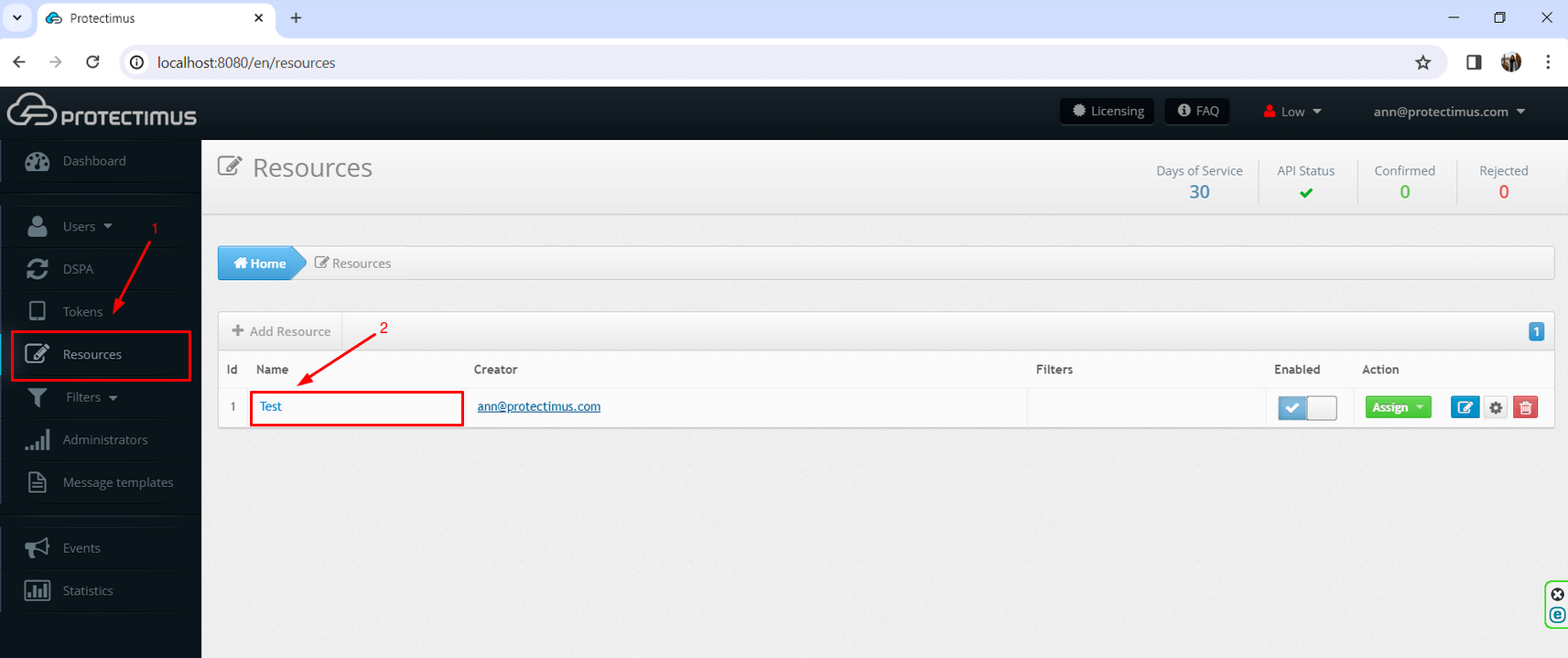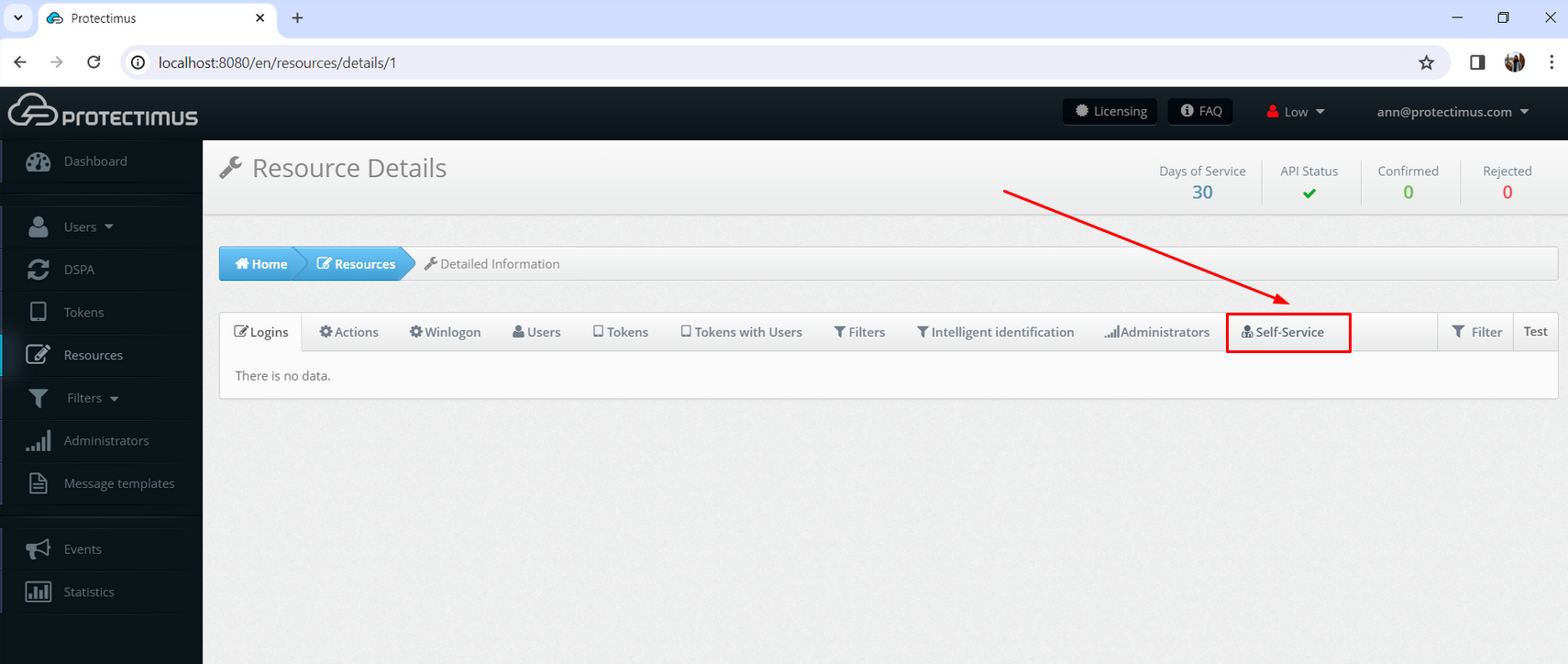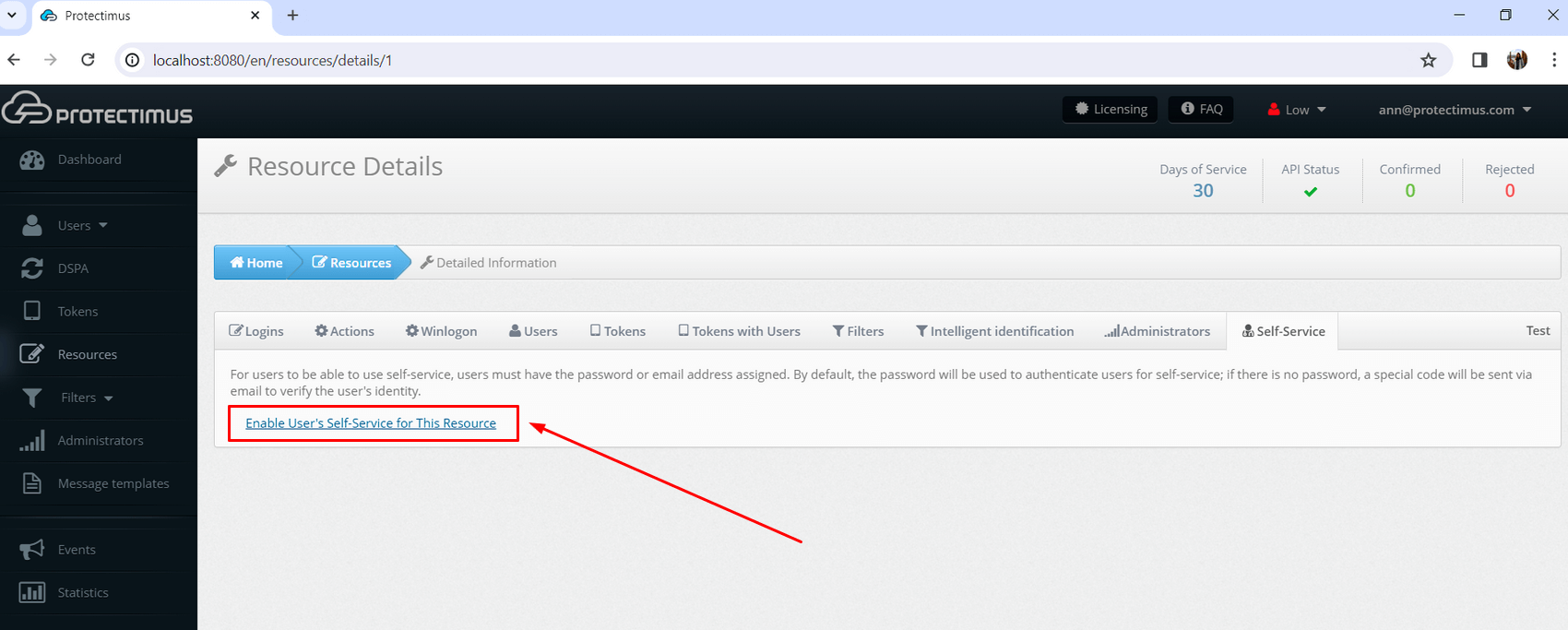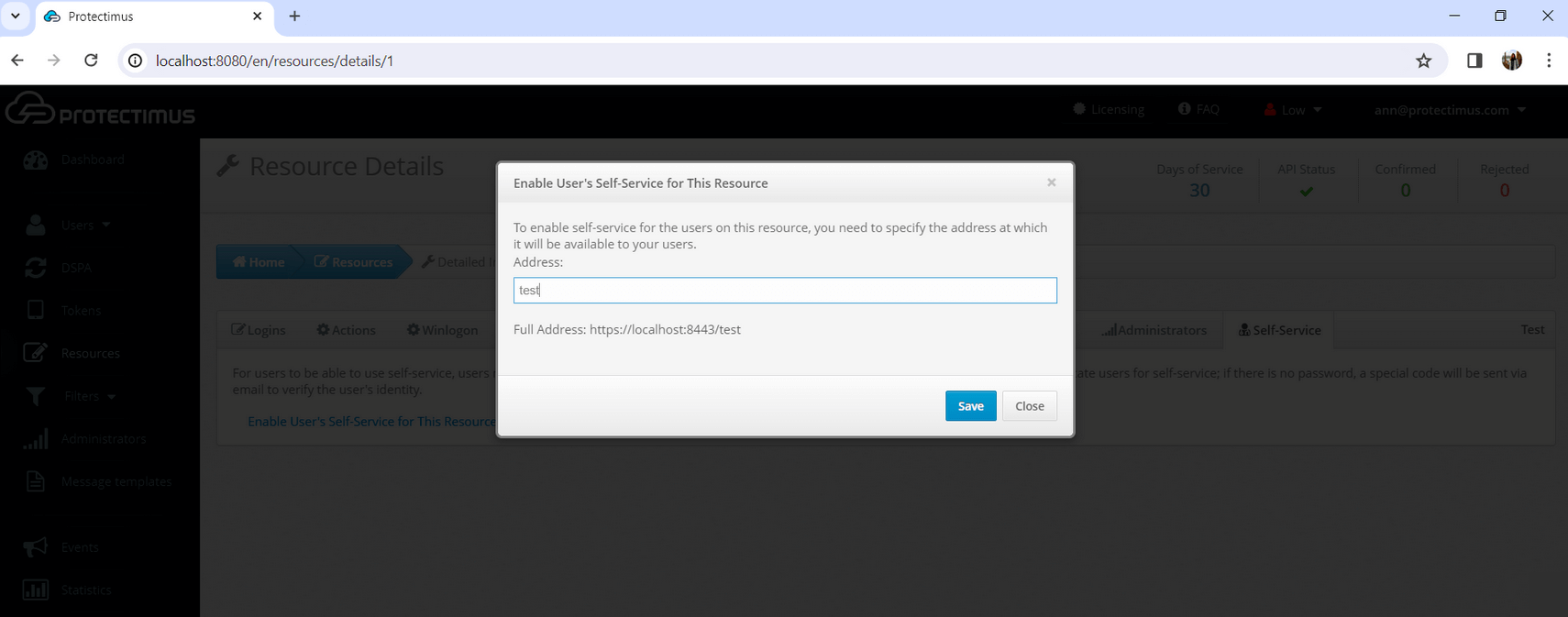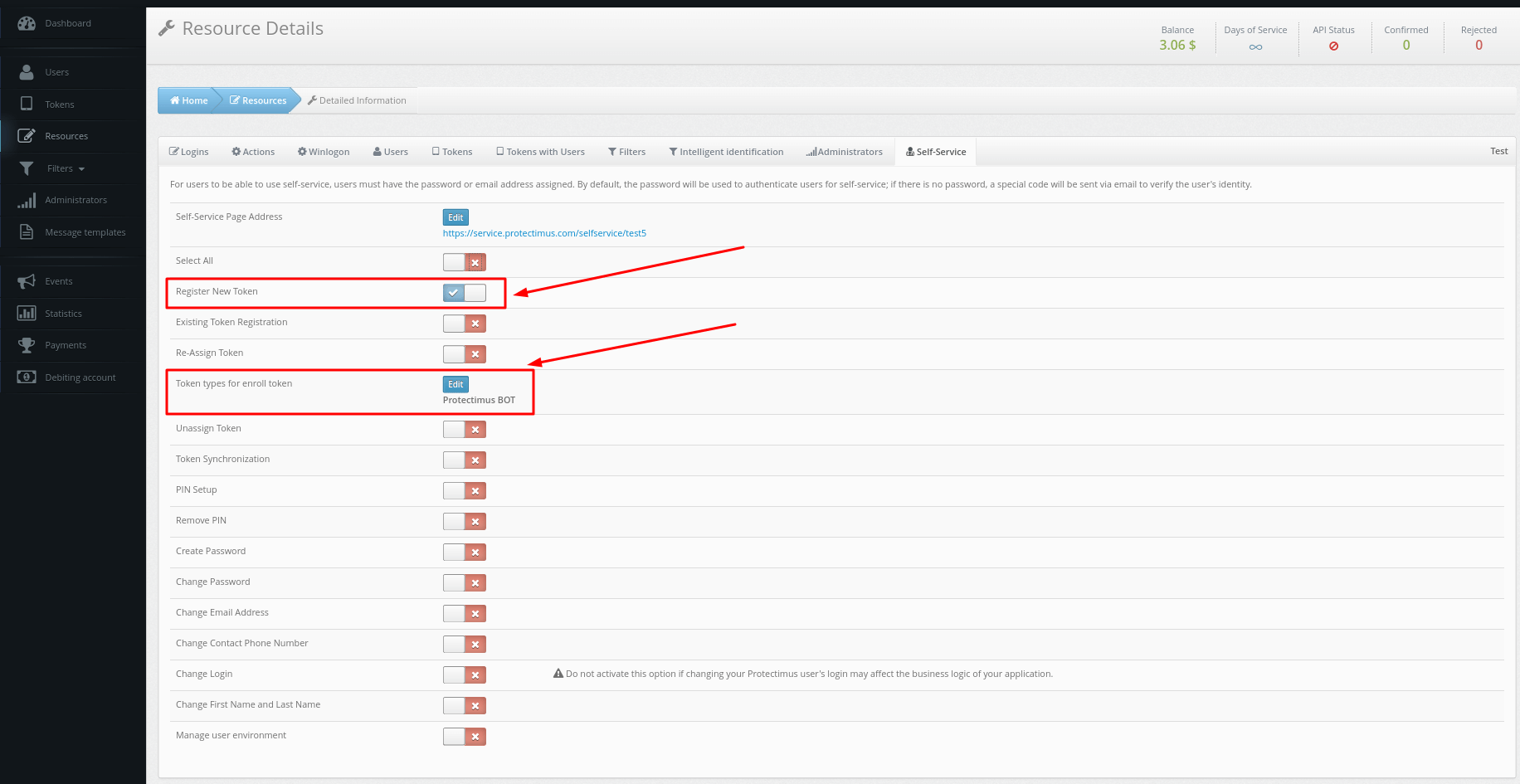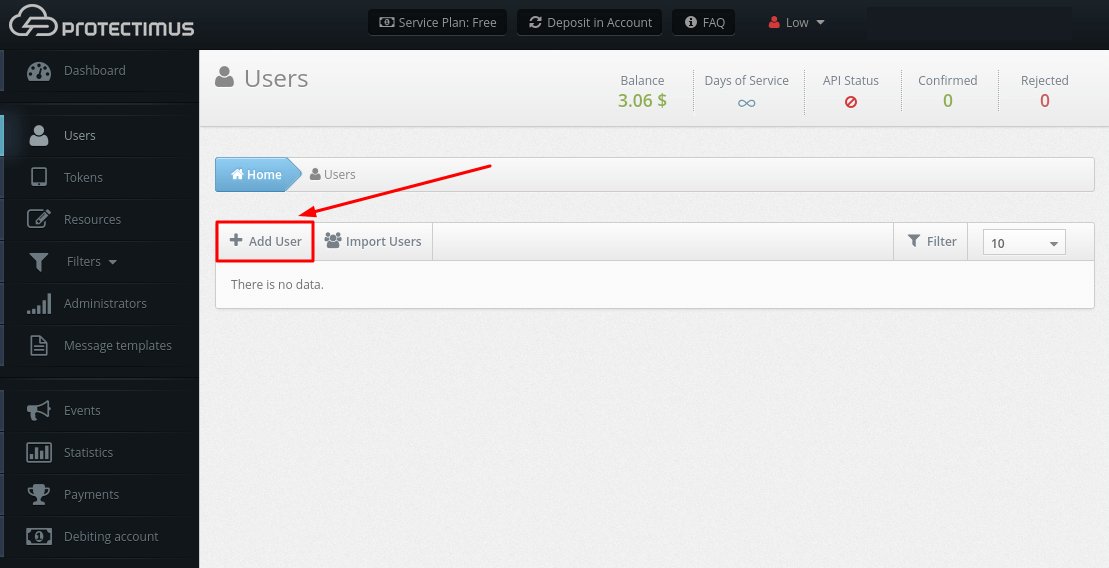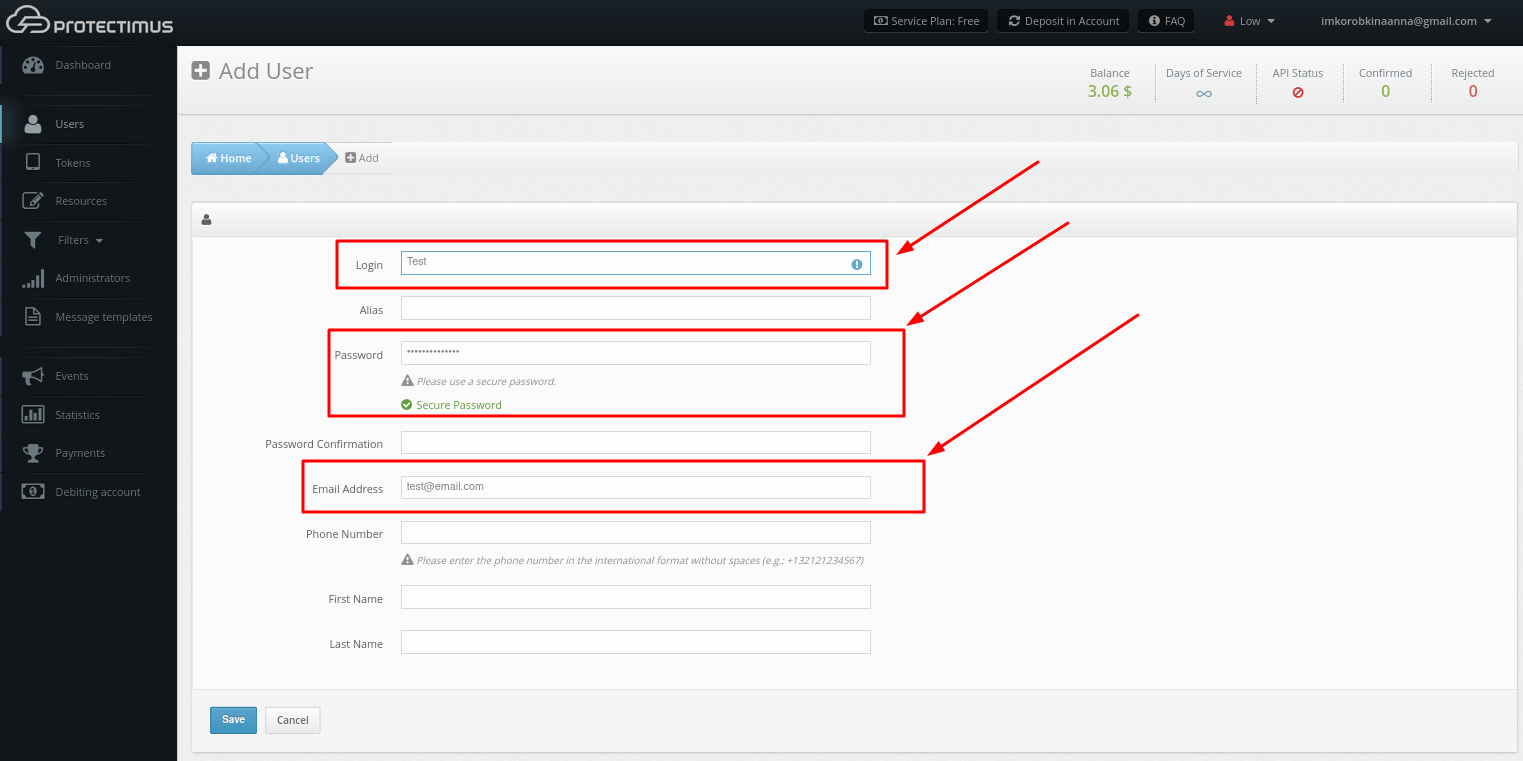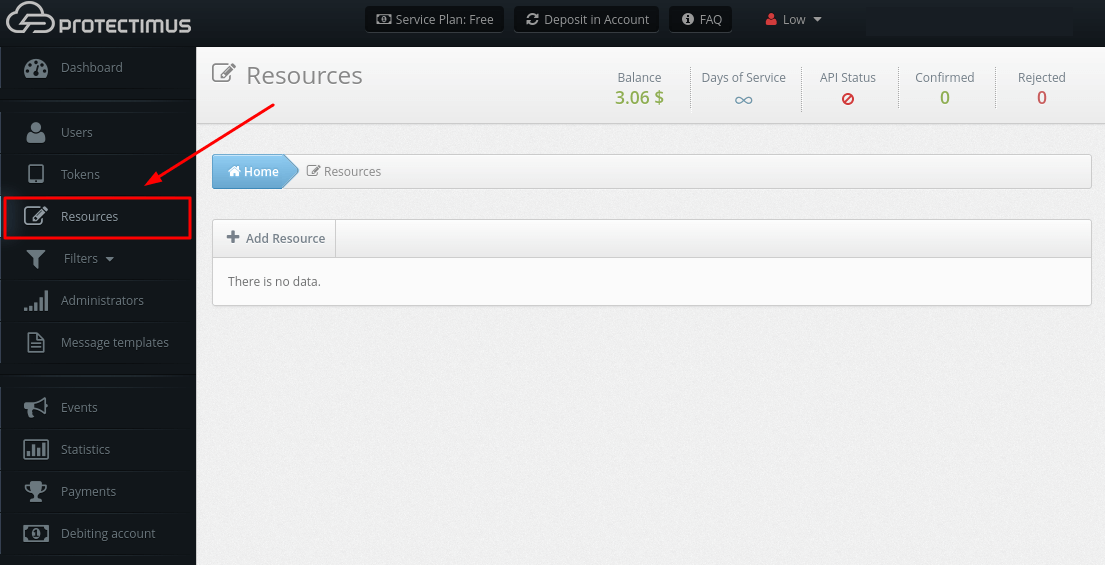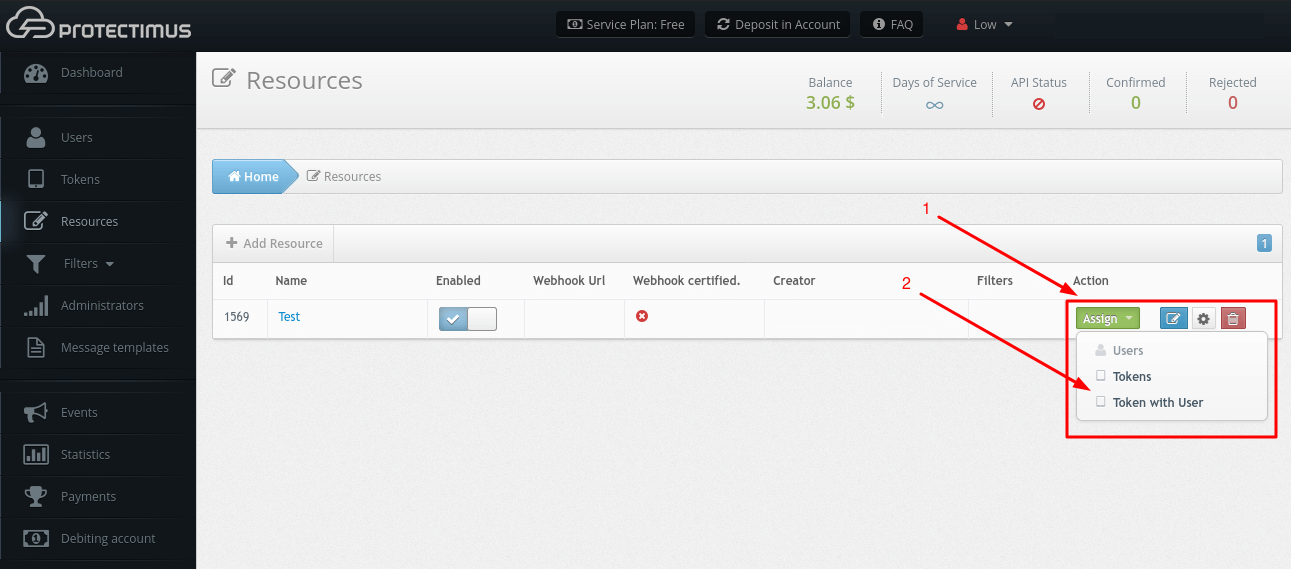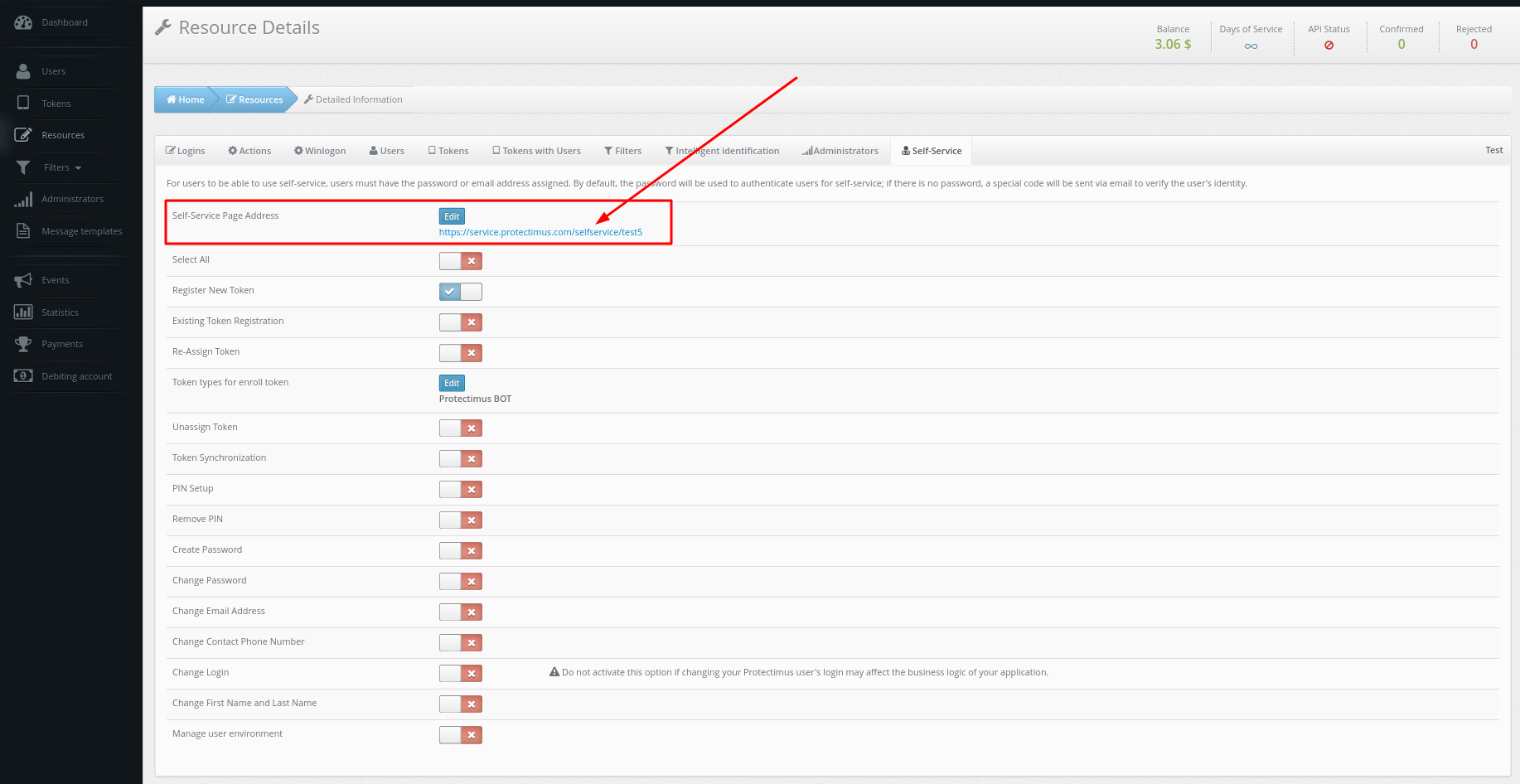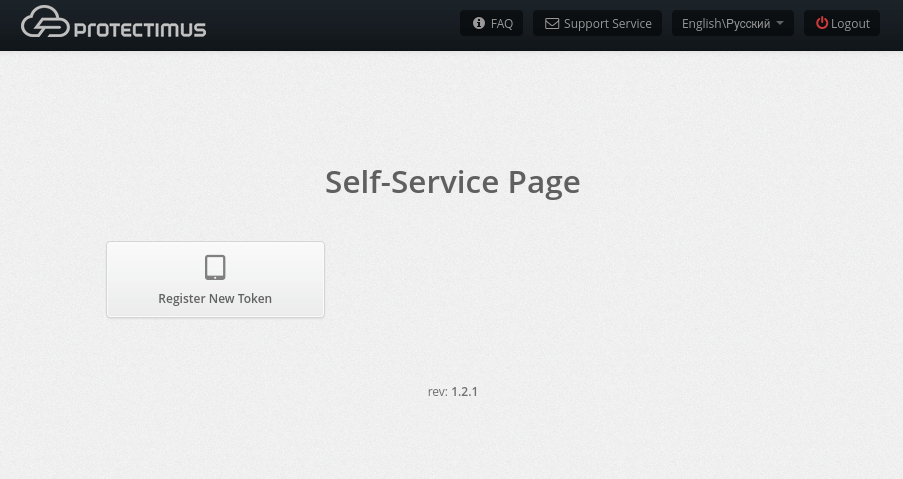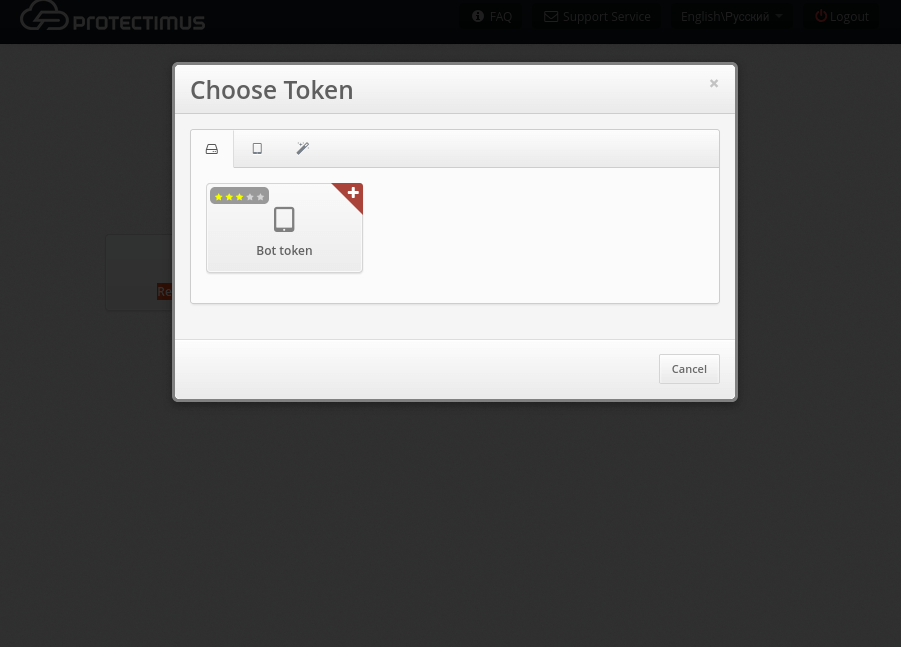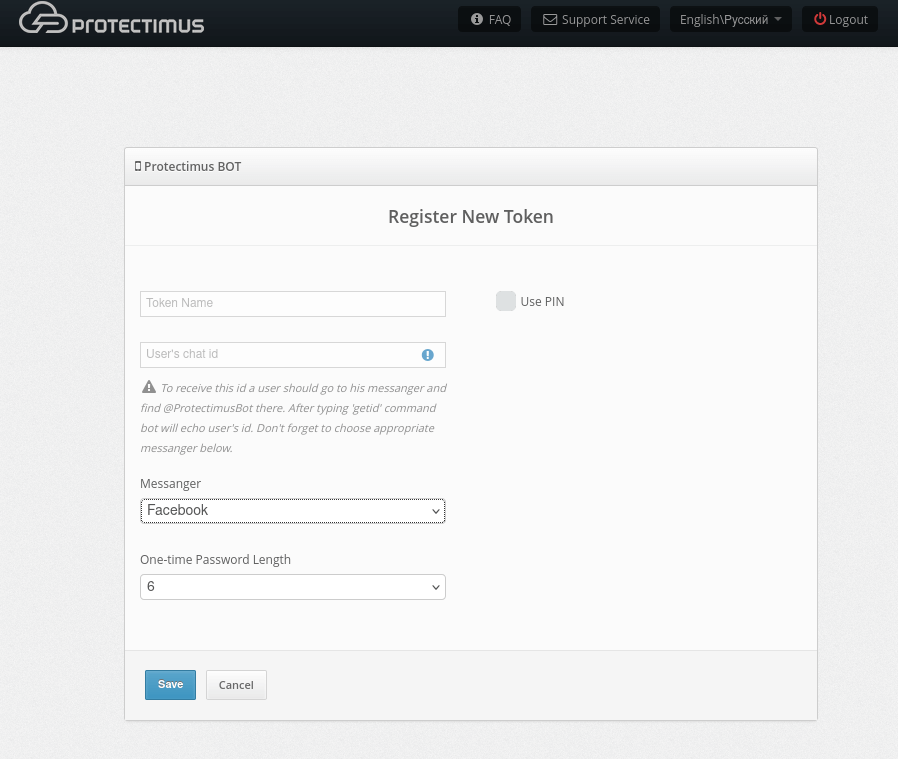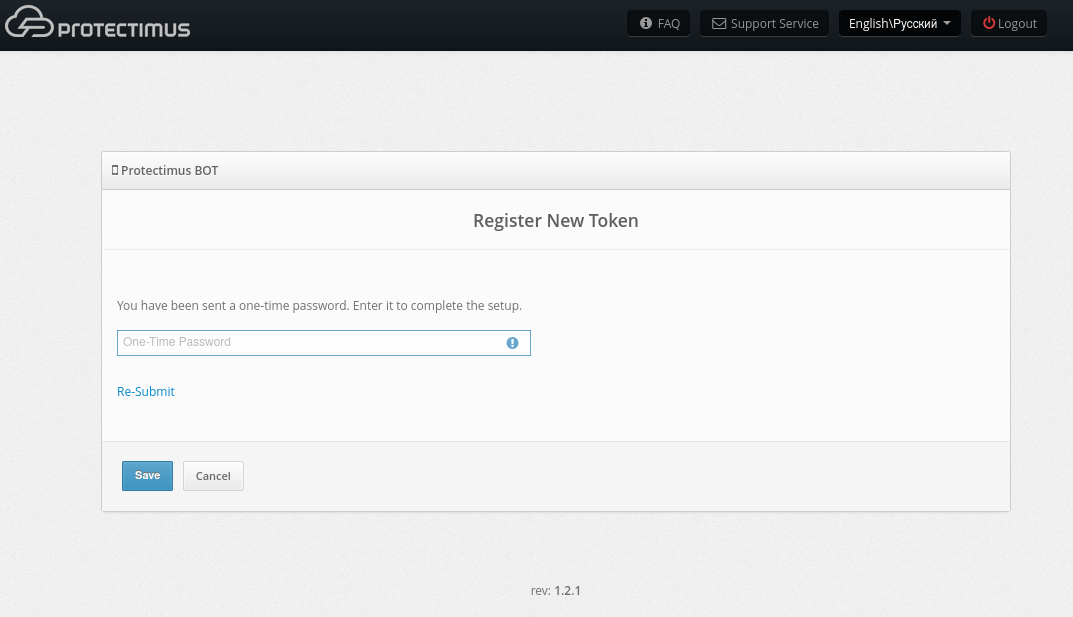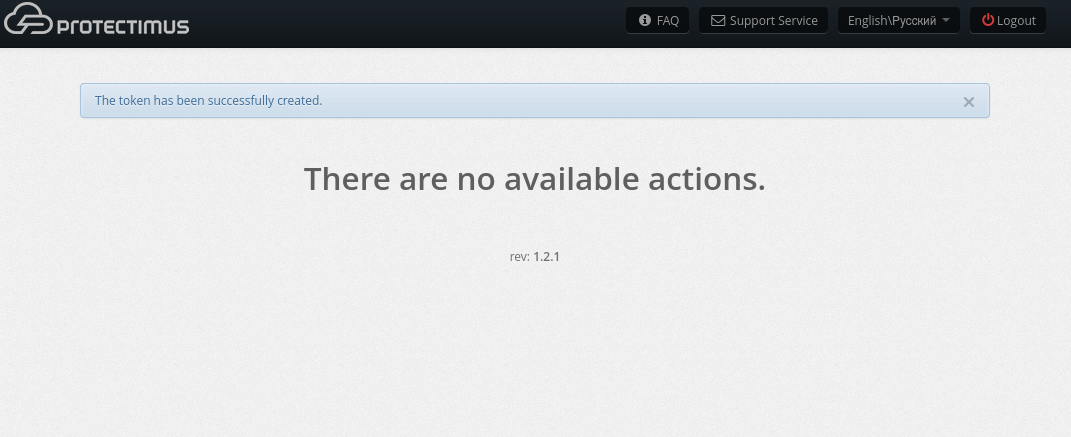Боти Protectimus використовуються для доставки одноразових паролів (OTP) та важливих повідомлень від системи двофакторної автентифікації Protectimus кінцевим користувачам. Ці чат-боти, Protectimus Bot, доступні в Facebook Messenger, Telegram та Viber. Список підтримуваних месенджерів постійно розширюється і може бути доповнений за запитом наших клієнтів. Доставка OTP через месенджери вирішує кілька ключових проблем: вона є значно безпечнішою за SMS-аутентифікацію, абсолютно безкоштовною та зручною у використанні.
1. Увійдіть до свого облікового запису Protectimus і створіть ресурс
- Увійдіть до свого облікового запису в SAAS-сервісі Protectimus або на локальній платформі Protectimus та перейдіть до розділу Ресурси (Resources).
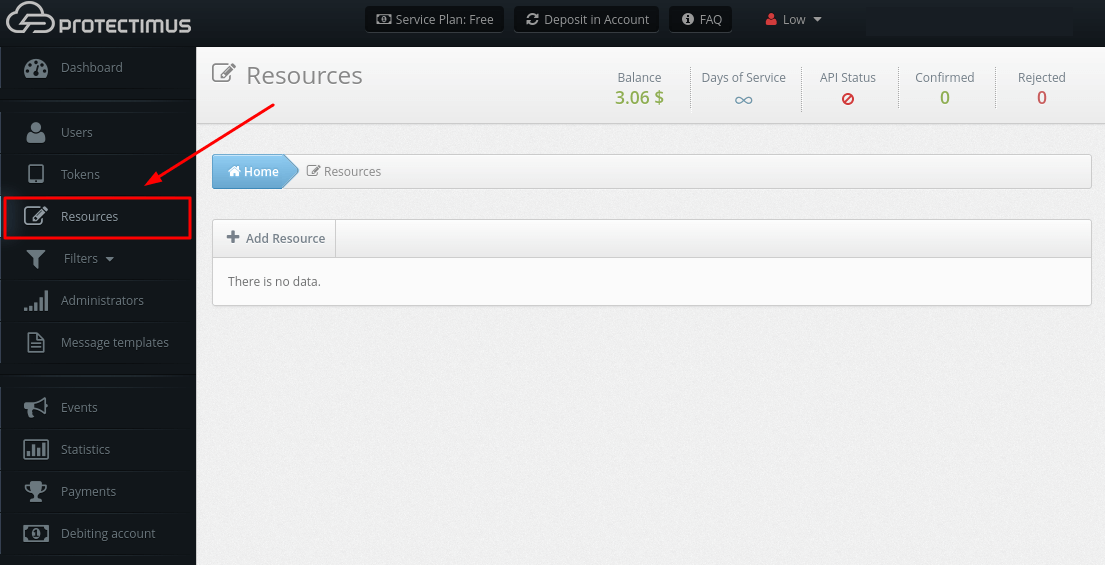
- Натисніть кнопку Додати ресурс (Add Resource).
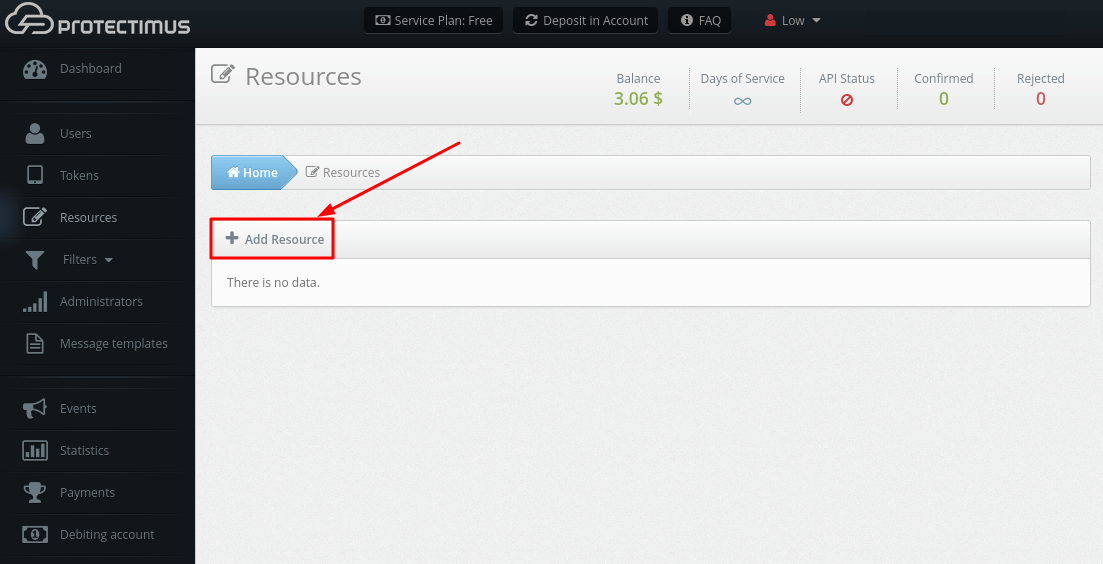
- Ви потрапите на сторінку додавання ресурсу, де вам потрібно буде вказати лише назву ресурсу (Resource Name) і натиснути кнопку Зберегти (Save), решта параметрів є необов’язковими.
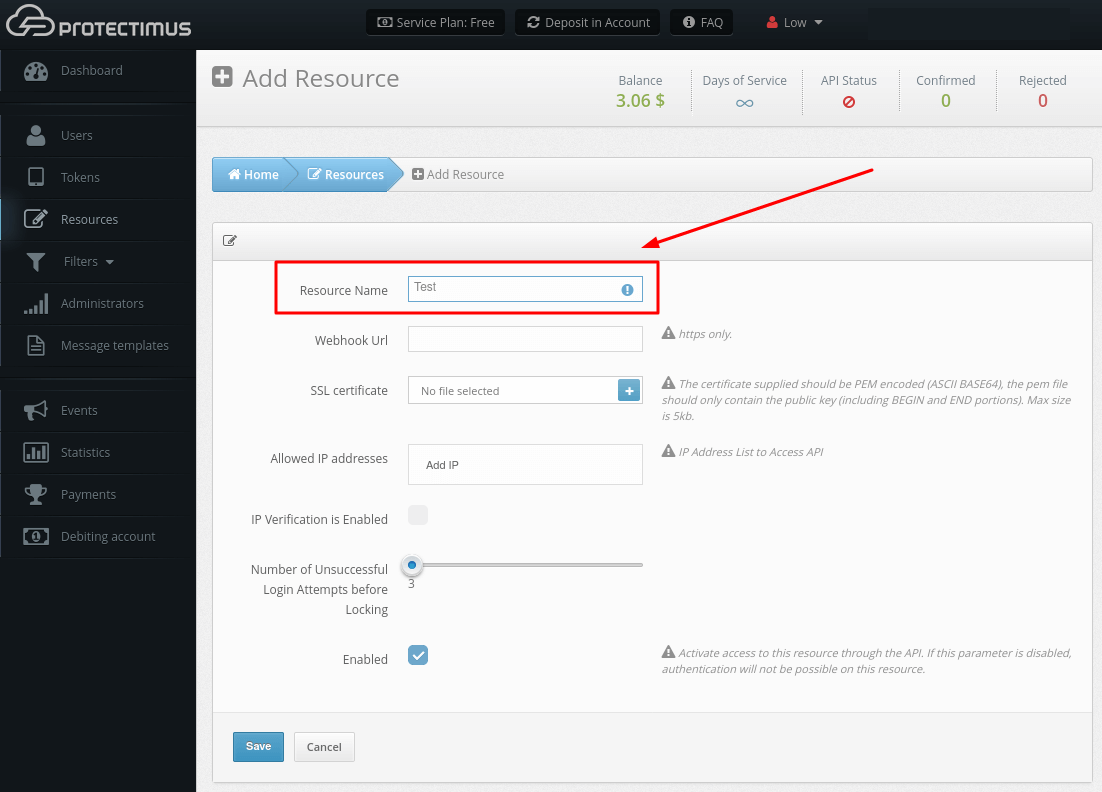
- Webhook URL. У разі певних подій, пов’язаних з ресурсами, вам буде надіслано сповіщення з детальною інформацією у форматі JSON. Для надсилання сповіщень використовується POST-запит до вказаного webhook. Якщо запит не вдається, система спробує надіслати його кілька разів. Наразі webhook використовується для отримання результатів інтерактивної автентифікації (INTERACTIVE), яка підтримується токеном Protectimus Bot.
- SSL certificate. Сертифікат відкритого ключа підтверджує, що відкритий ключ належить вказаному webhook. Сертифікат повинен бути у форматі PEM (ASCII BASE64), при цьому файл PEM має містити тільки відкритий ключ, починаючи з “—–BEGIN CERTIFICATE—–” і завершуючи “—–END CERTIFICATE—–“.
- Allowed IP Addresses. Дозволяє обмежити доступ до системи тільки з довірених IP-адрес.
- IP Verification is Enabled. Вмикає обмеження доступу до системи тільки з довірених IP-адрес.
- Кількість невдалих спроб входу до блокування (Number of Unsuccessful Login Attempts before Locking). Значення цього параметра повинно бути в діапазоні від 3 до 10. Якщо користувач або токен не пройшли успішну автентифікацію, кількість невдалих спроб автентифікації для цього користувача збільшується. Після досягнення порогової кількості невдалих спроб для вказаного ресурсу користувач буде заблокований. Розблокувати користувача можна через веб-інтерфейс або API (метод редагування користувача). У разі успішної автентифікації кількість невдалих спроб автентифікації для користувача буде обнулена, за умови, що порогова кількість невдалих спроб для цього ресурсу не перевищена і користувач ще не заблокований.
- Увімкнено (Enabled). Дозволяє увімкнути або вимкнути ресурс.
2. Активуйте Портал самообслуговування користувачів
Для детальної інформації про активацію та тестування Порталу самообслуговування користувачів Protectimus, будь ласка, ознайомтесь з інструкцією:
Налаштування та використання Порталу самообслуговування користувачів.
- Перейдіть на вкладку Ресурси (Resources), натисніть на назву ресурсу і перейдіть на вкладку Самообслуговування (Self-Service).
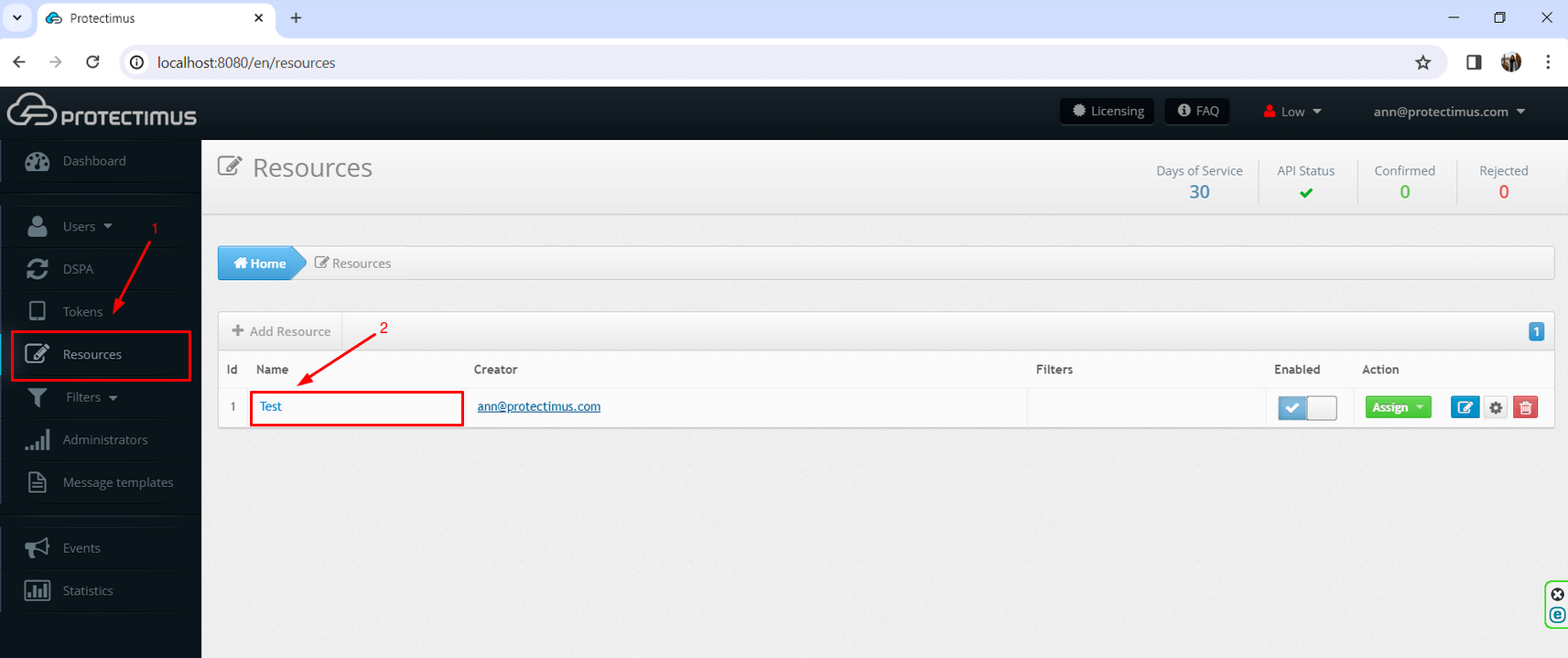
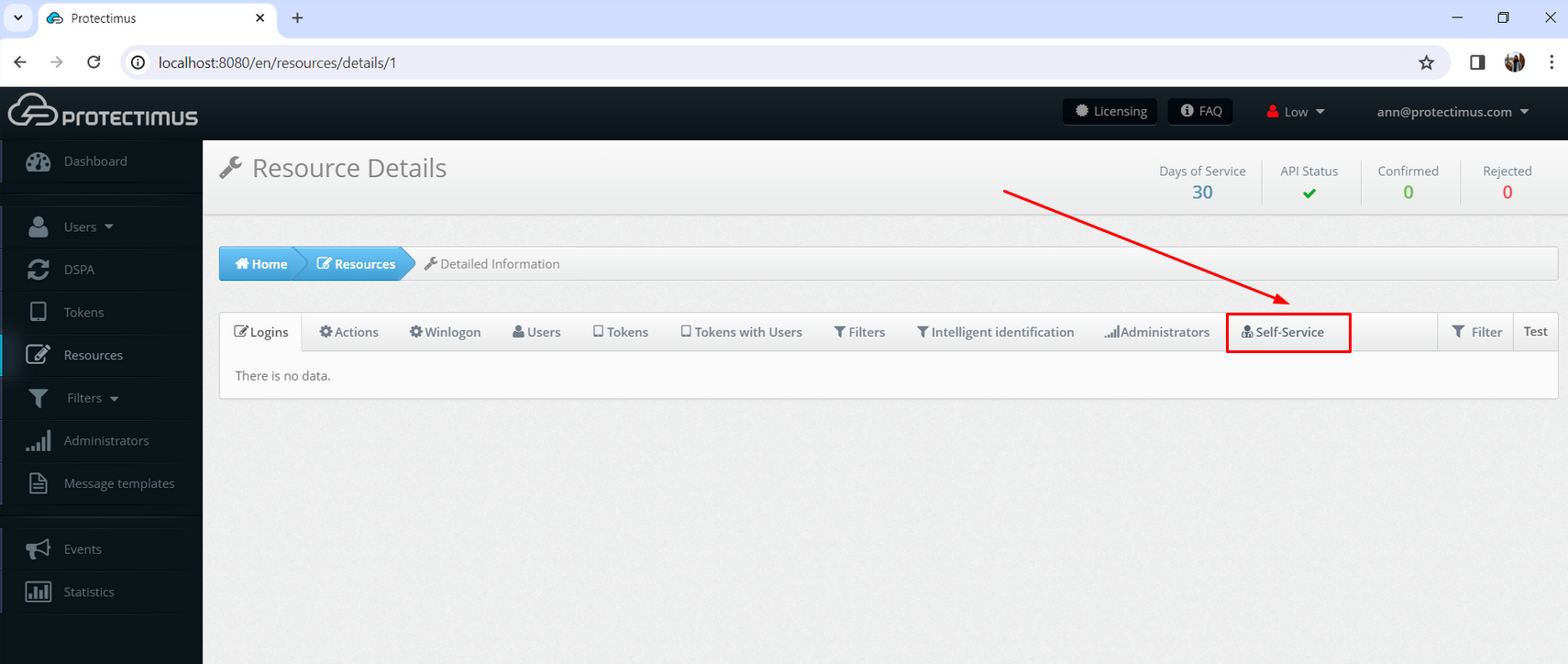
- Якщо ви ще не увімкнули Портал самообслуговування для своїх користувачів, натисніть на кнопку Увімкнути самообслуговування для вашого ресурсу (Enable User’s Self-Service for your resource).
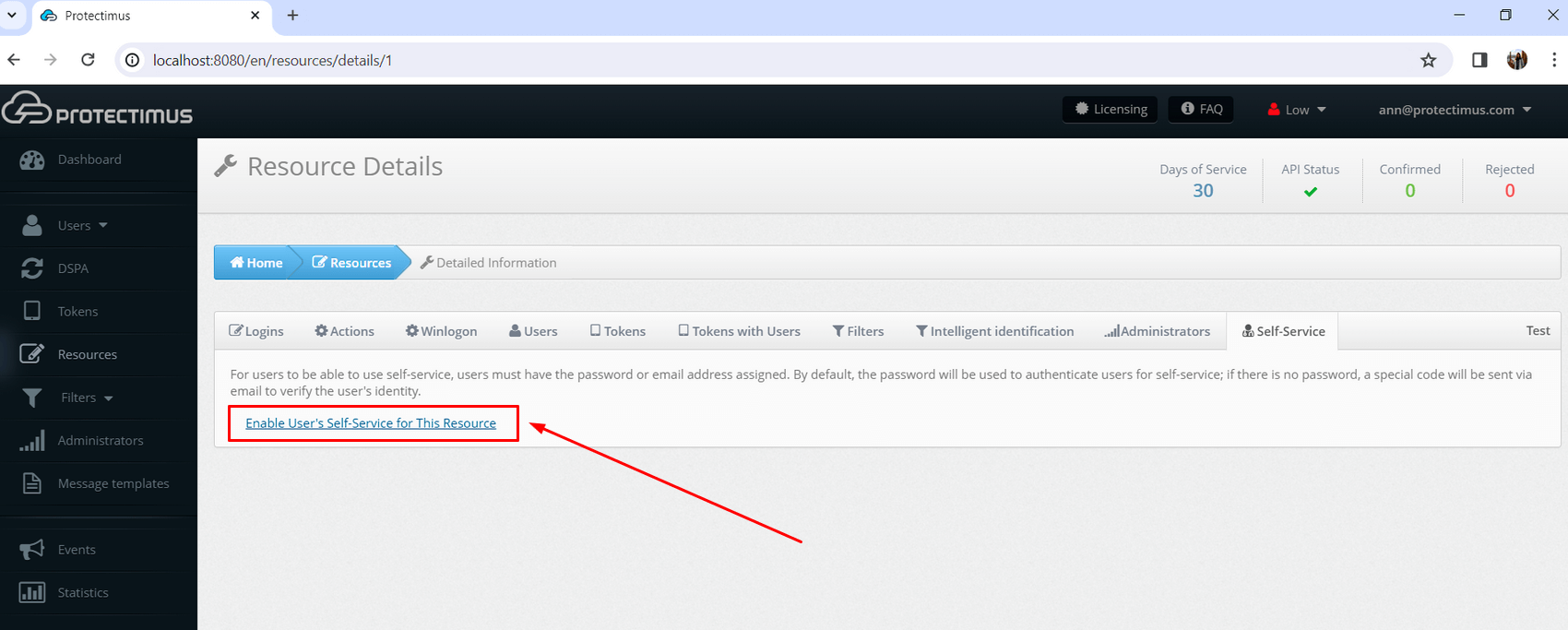
- Вкажіть адресу, за якою користувачі отримуватимуть доступ до Порталу самообслуговування.
Введіть лише кінцівку адреси — ідентифікатор порталу — у відповідне поле. Повна адреса порталу буде складатися з адреси серверу автентифікації та вказаного вами ідентифікатора. Наприклад, якщо ви використовуєте сервіс Protectimus SaaS і вказали “portal” як ідентифікатор, посилання, яке ви надасте своїм користувачам, виглядатиме так: https://service.protectimus.com/selfservice/portal
Якщо ви використовуєте локальну платформу Protectimus, встановлену у вашому середовищі, частина адреси “service.protectimus.com” буде замінена на адресу вашої платформи. Наприклад: https://localhost:8080/selfservice/portal.
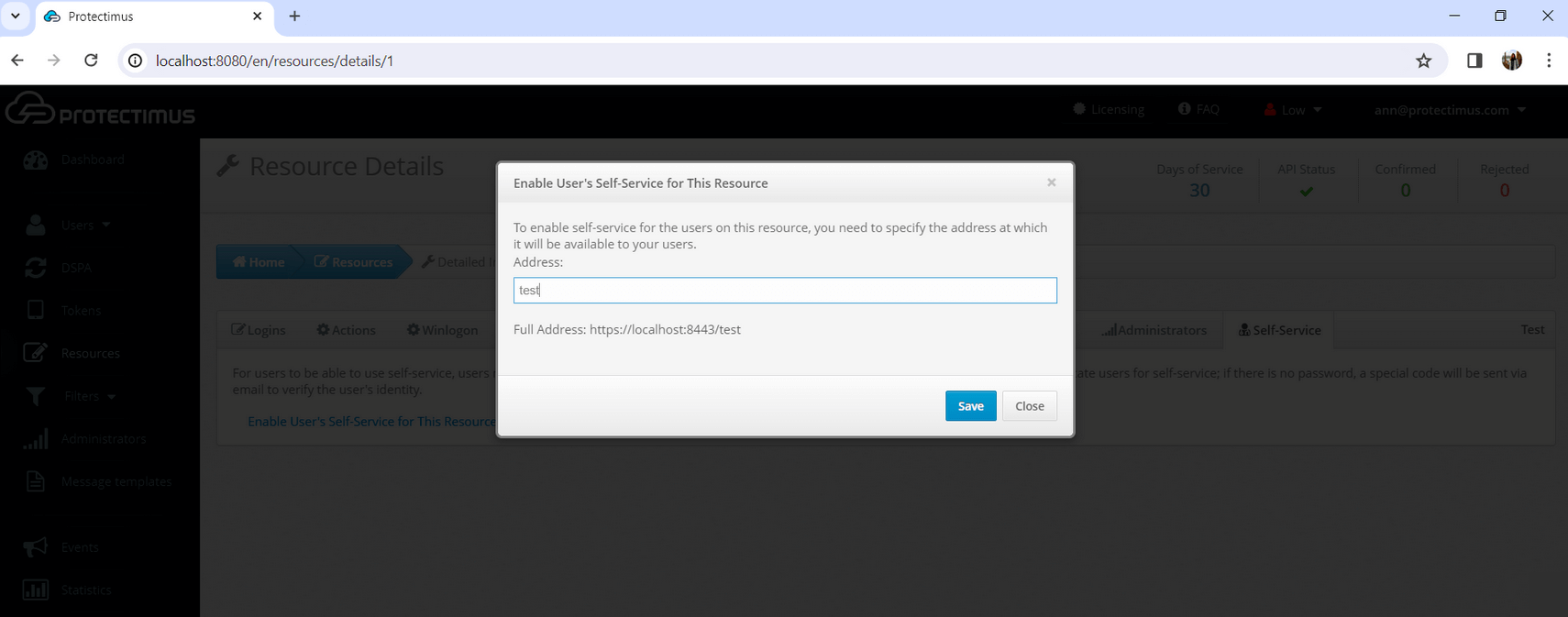
- Налаштуйте перелік дій, доступних вашим користувачам на порталі самообслуговування.
Ви побачите список дій, доступних вашим користувачам, як показано на зображенні нижче. За замовчуванням всі дії вимкнені.
Увімкніть дію Зареєструвати новий токен (Register New Token). Потім вам потрібно буде вказати типи токенів для реєстрації, якщо ваші користувачі будуть використовувати тільки ботів Protectimus, залиште тільки Protectimus Bot.
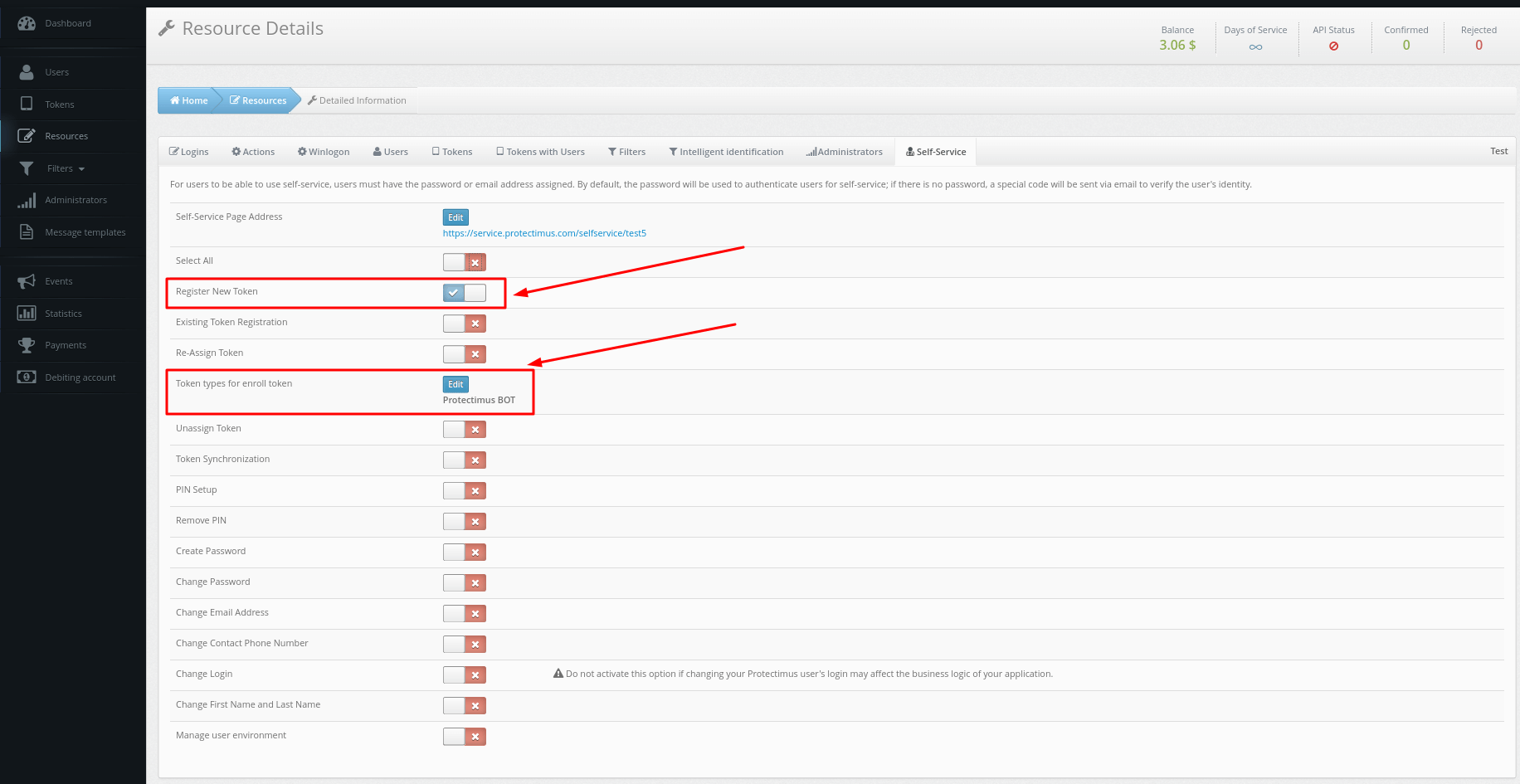
3. Додавайте користувачів і вкажіть їхні паролі або адреси електронної пошти
- Перейдіть до розділу Користувачі (Users).

- Натисніть кнопку Додати користувача (Add User).
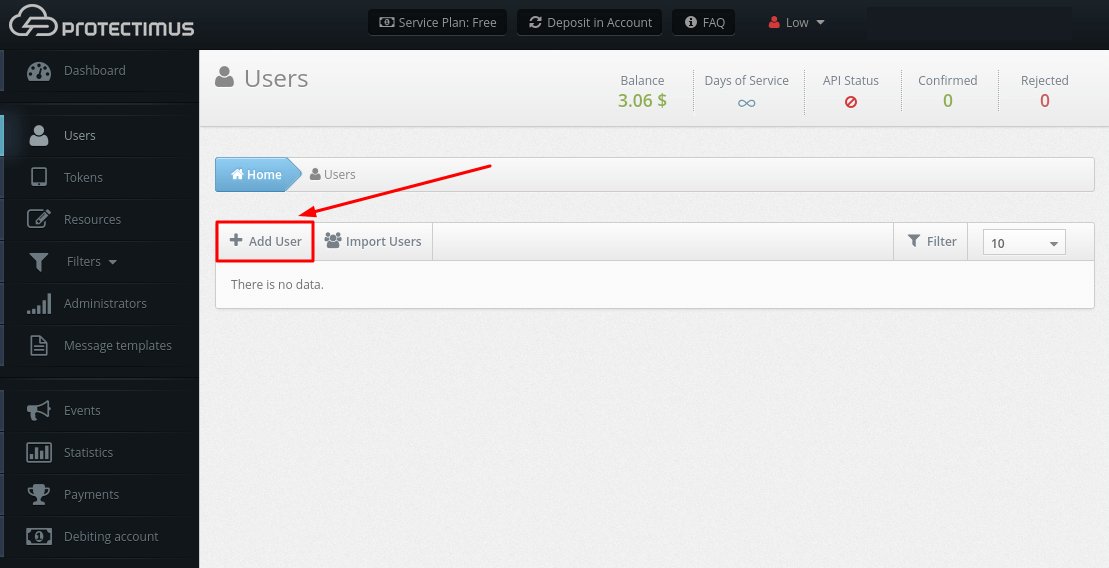
- Введіть логін користувача. Він може містити лише латинські літери, цифри та символи _-@∽!#%+.$. Пробіли та інші символи не допускаються.
Також вкажіть пароль або адресу електронної пошти. На зареєстровану електронну пошту буде надіслано код підтвердження, який дозволить користувачам увійти до Порталу самообслуговування. Якщо користувач має і пароль, і електронну адресу, він використовуватиме пароль для входу. Після того, як користувач отримає токен і він буде прив’язаний до ресурсу, йому також буде запропоновано ввести OTP-пароль з токена при вході на Портал самообслуговування.
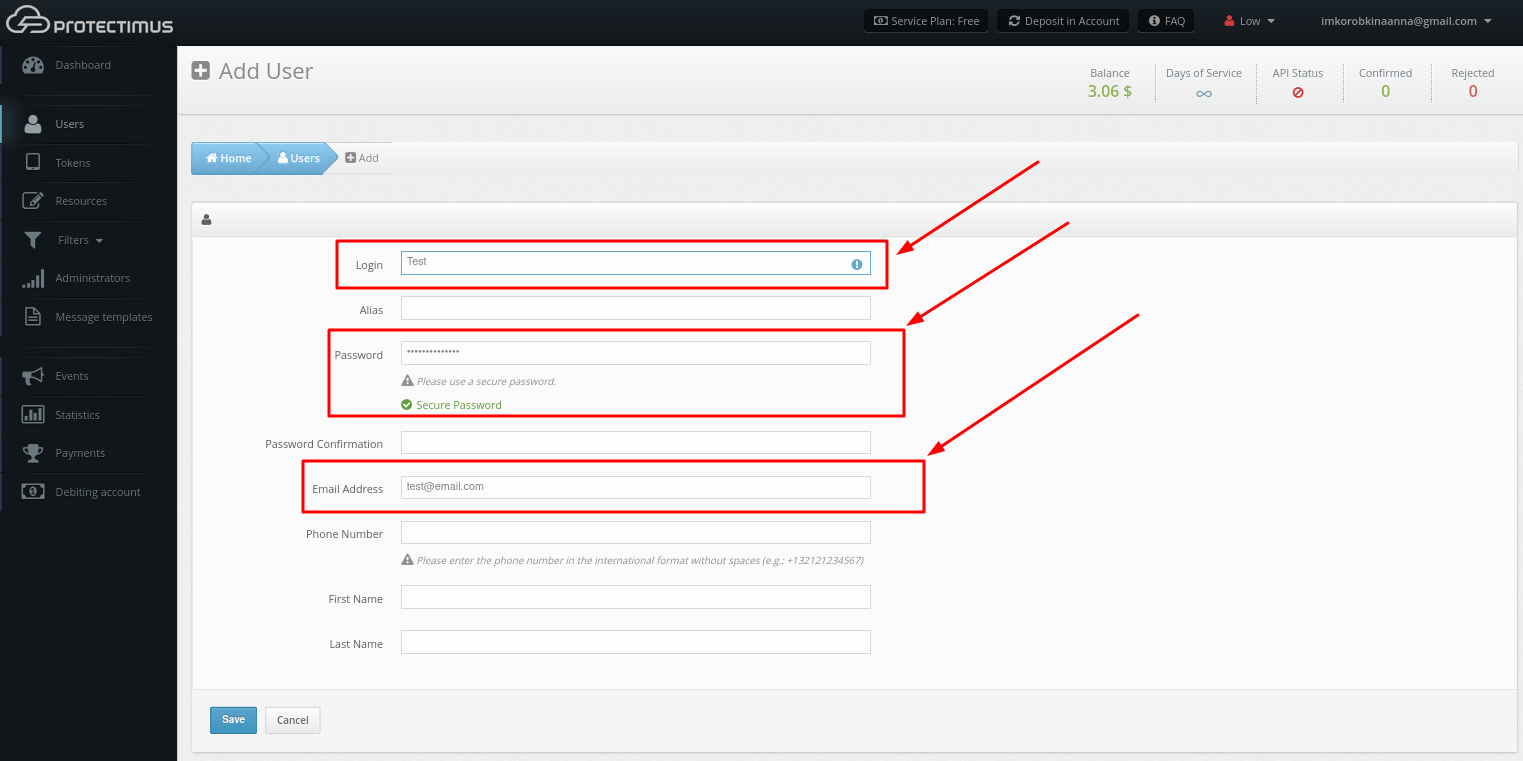
ЗВЕРНІТЬ УВАГУ! Ви можете імпортувати користувачів. Детальні інструкції щодо імпорту користувачів доступні в Покроковій інструкції з управління користувачами. Переконайтеся, що ваші користувачі мають вказані паролі або адреси електронної пошти.
4. Призначте користувачів на ресурс
- Перейти до розділу Ресурси (Resources).
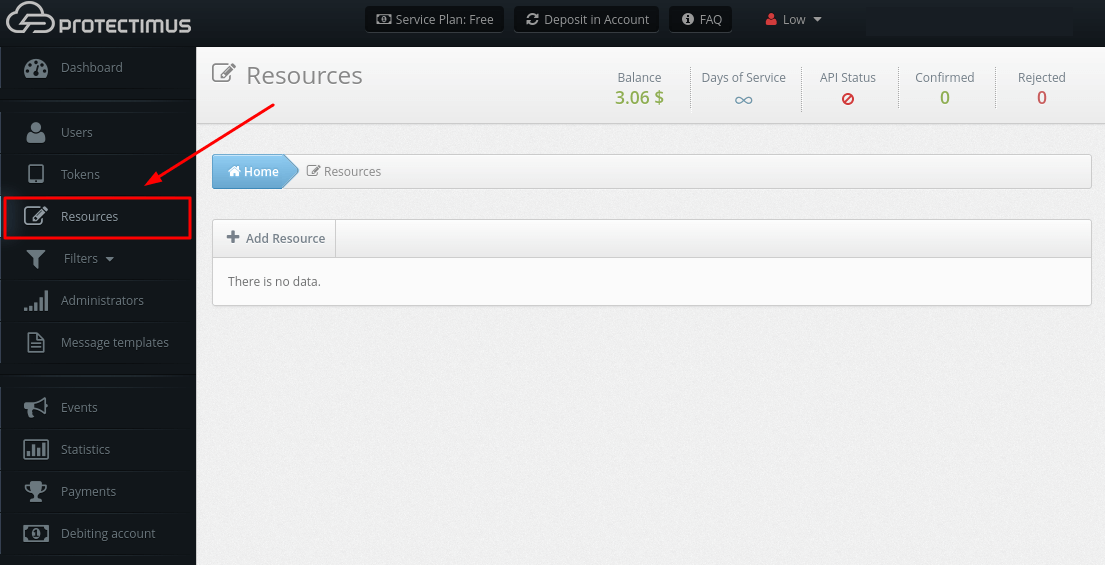
- Знайдіть потрібний вам ресурс, натисніть Призначити (Assign), потім Користувачі (Users). І призначте всіх необхідних користувачів на цей Ресурс. Щоб отримати доступ до Порталу самообслуговування, користувачі повинні бути призначені на відповідний Ресурс.
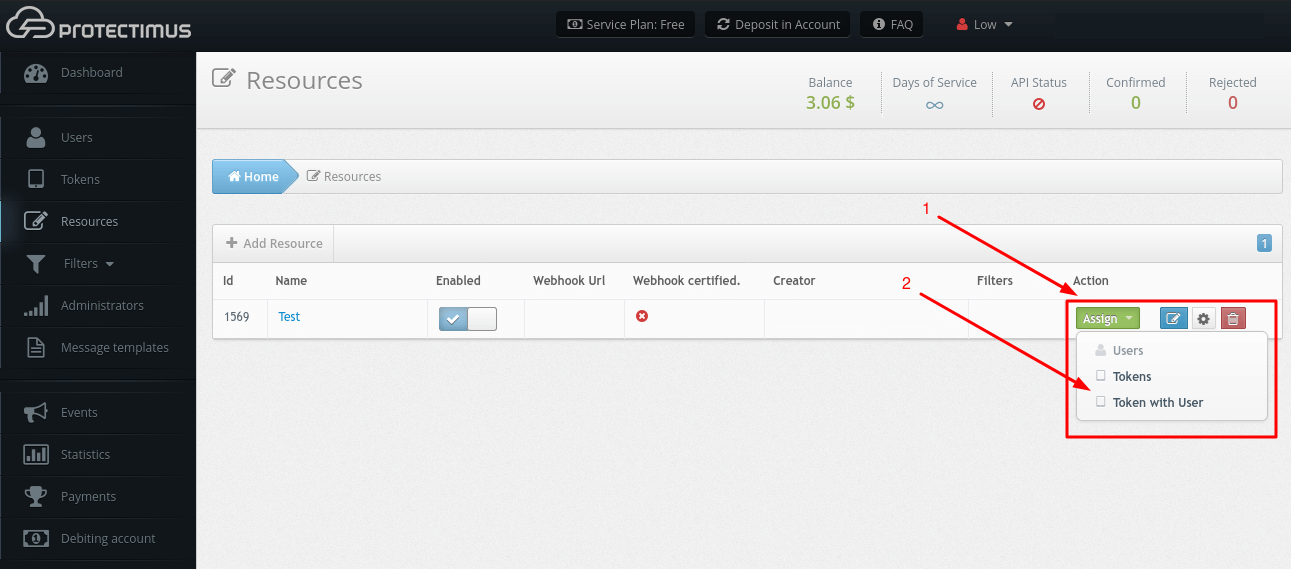
5. Надайте користувачам інструкції щодо доступу до порталу самообслуговування Protectimus
- Надайте користувачам URL-адресу для доступу до Порталу самообслуговування.
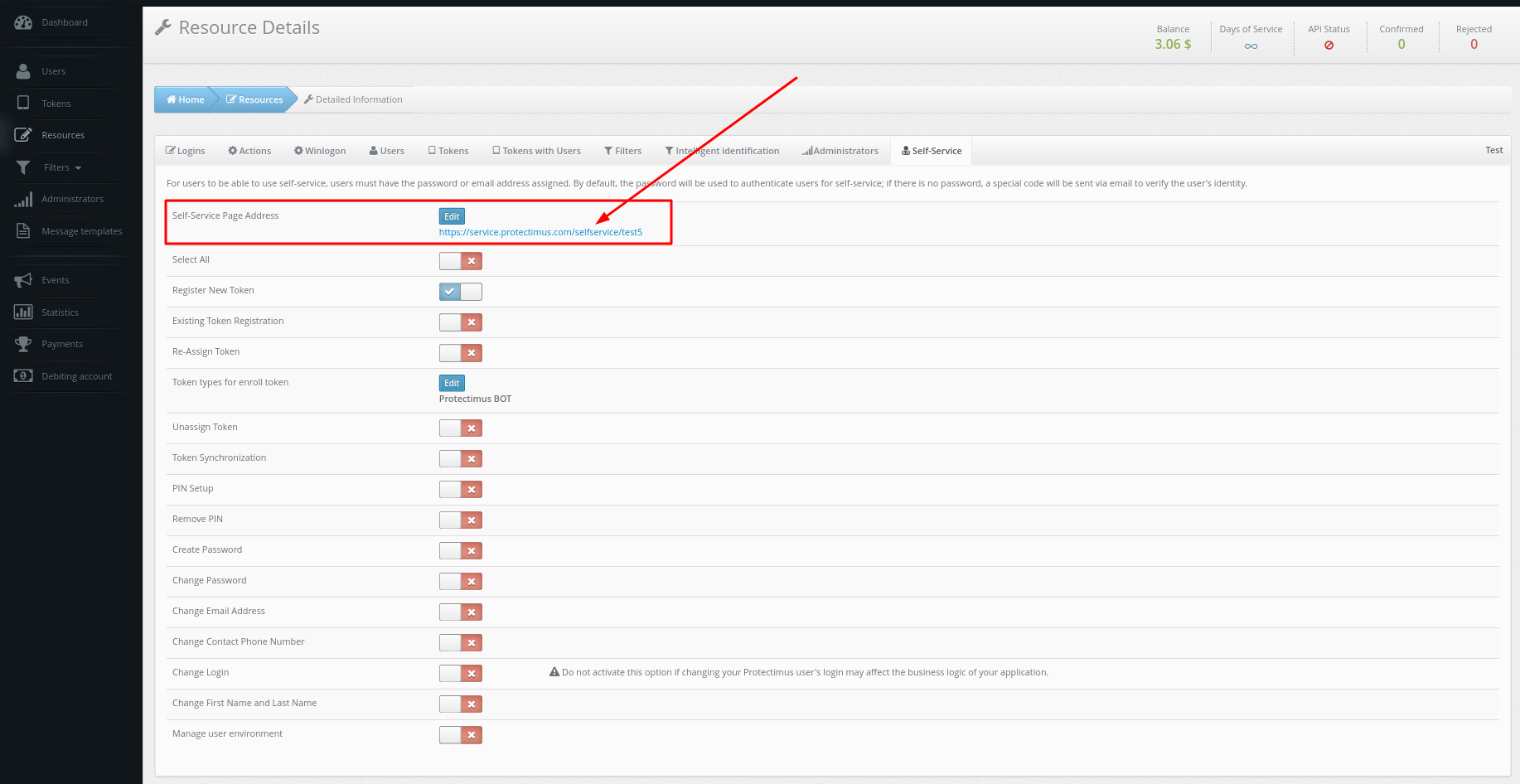
- Поінформуйте своїх користувачів, які логіни та паролі/електронні адреси вони повинні використовувати для доступу до Порталу самообслуговування користувачів.
6. Надайте користувачам інструкції, як додати бота Protectimus
- Увійдіть до Порталу самообслуговування Protectimus, використовуючи свій логін та пароль або електронну пошту (якщо у вас виникнуть запитання, зверніться до адміністратора).
- Виберіть Зареєструвати новий токен (Register New Token).
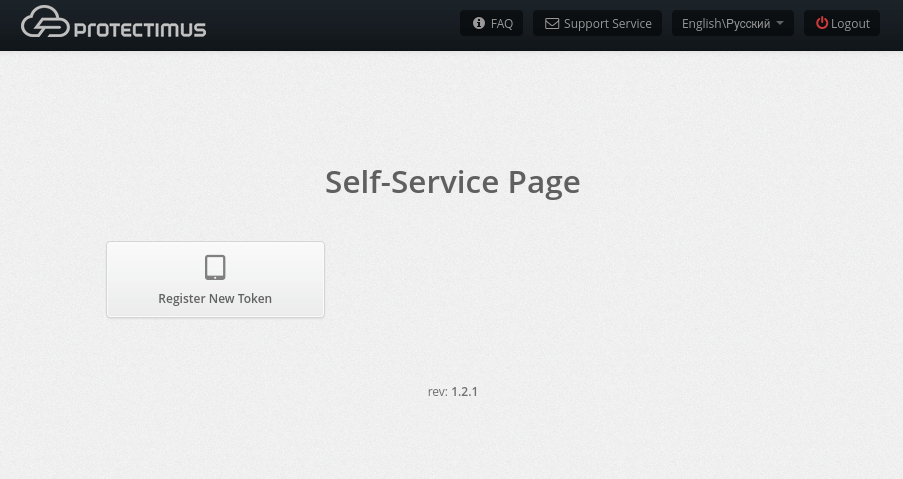
- Потім виберіть Бот-токен (Bot Token).
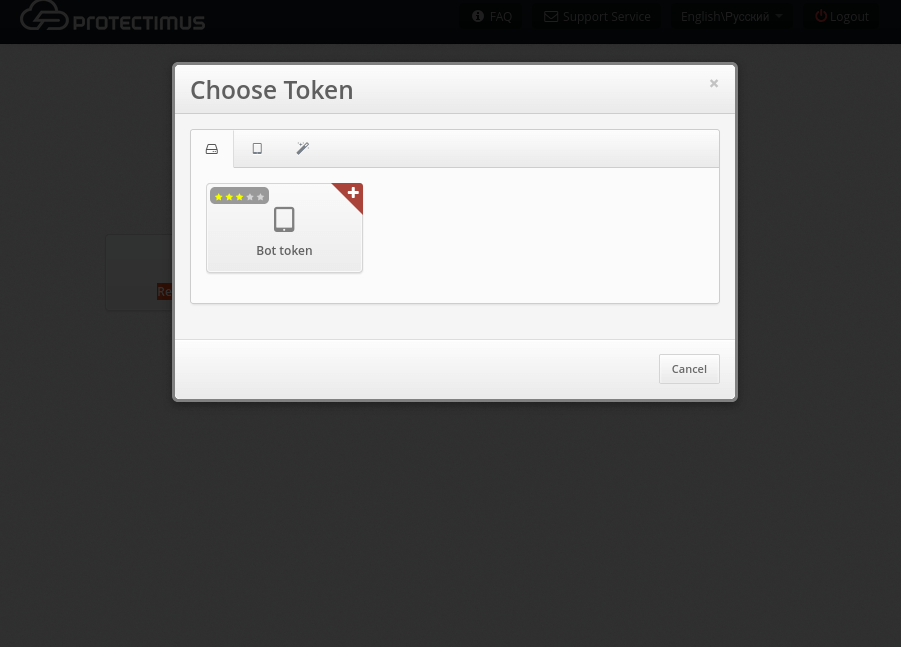
- Введіть назву токена (будь-яку назву, яке ви хочете).
- Відкрийте програму для обміну повідомленнями, якій ви віддаєте перевагу: Facebook Messenger, Telegram або Viber.
- Знайдіть чат-бота ProtectimusBot за допомогою вбудованого пошуку (вбудований пошук працює тільки для Telegram) або за посиланням:
Зверніть увагу: щоб знайти чат-бота ProtectimusBot у Facebook Messenger та Viber, користувачам доведеться скористатися прямим посиланням, оскільки вбудована функція пошуку в цих месенджерах не працює.
- Для Facebook Messenger: http://m.me/ProtectimusBot
- Для Telegram: https://t.me/protectimusbot
- Для Viber: viber://pa?chatURI=Protectimus (скопіюйте це посилання та збережіть його в нотатках Viber. Після збереження воно стане активним і дозволить вам знайти ProtectimusBot).
- Надішліть боту ProtectimusBot команду /getid, щоб отримати унікальний ідентифікатор чату.
- Введіть отриманий ідентифікатор чату в поле User’s Chat ID.
- Вкажіть, який додаток для обміну повідомленнями ви вибрали в полі Messenger.
- Не змінюйте нічого в полі One-time Password Length.
- Натисніть Save.
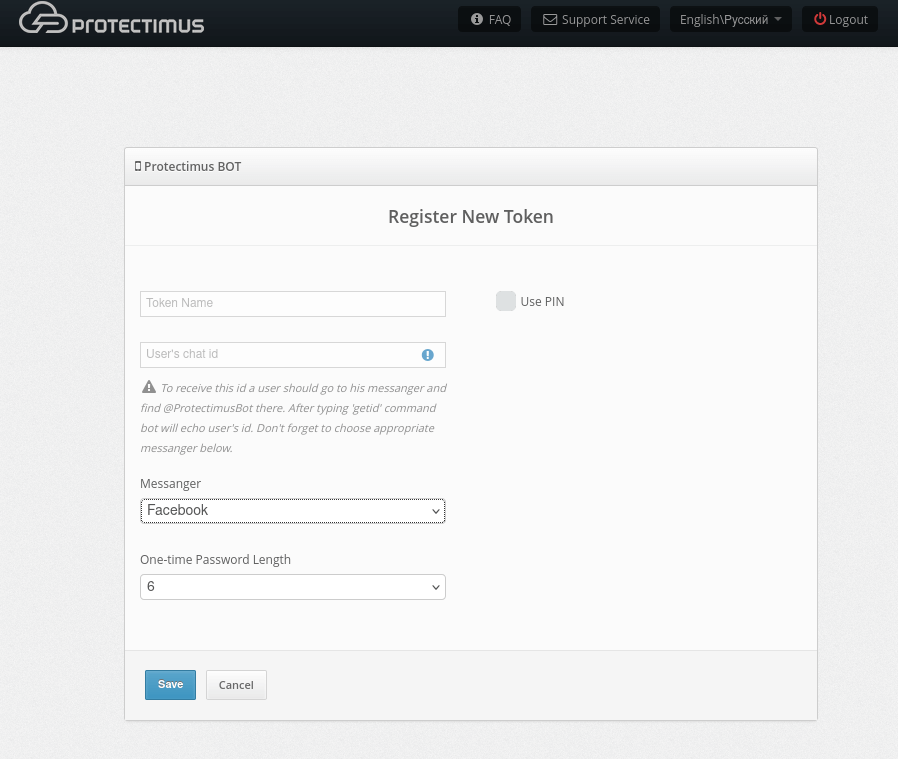
- Після цього ви отримаєте одноразовий пароль у вибраному вами додатку для обміну повідомленнями. Введіть його в поле Одноразовий пароль (One-time Password) і натисніть Зберегти (Save).
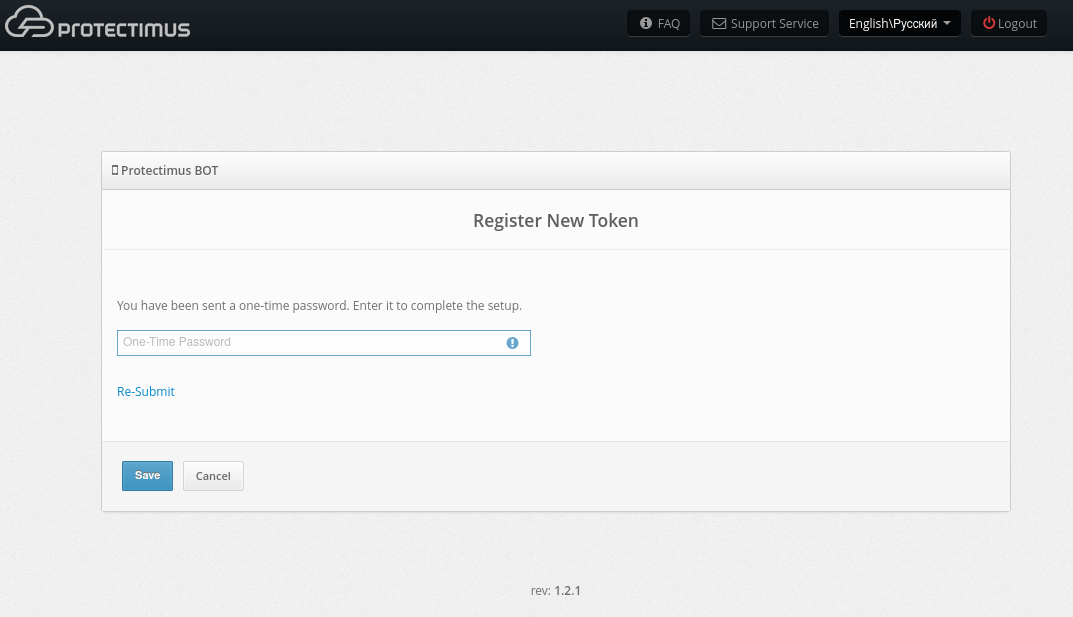
- Якщо все зроблено правильно, ви побачите повідомлення: Токен успішно створено.