Програмований апаратний TOTP-токен у форматі карти
Класичні апаратні TOTP-токени SHA-1 з попередньо встановленими секретними ключами
Програмований апаратний TOTP-токен у форматі брелока
Класичний апаратний TOTP-токен з підтримкою алгоритму SHA-256
Безкоштовний застосунок для двофакторної автентифікації з хмарним бекапом, простим перенесенням токенів на новий телефон, PIN-кодом і біометричною автентифікацією
Безкоштовна доставка OTP через чат-ботів у месенджерах
Доставка одноразових паролів за допомогою SMS-повідомлень
Безкоштовна доставка одноразових паролів електронною поштою
Доставка одноразових паролів через push-повідомлення
Інструкції
У цьому посібнику показано, як налаштувати двофакторну автентифікацію в Outlook Web App (OWA 2FA) за допомогою Хмарного сервісу MFA Protectimus або Локальної платформи MFA Protectimus.
Інтеграція багатофакторної автентифікації в Outlook Web App захищає облікові записи користувачів від несанкціонованого доступу та атак, таких як брутфорс, фішинг, соціальна інженерія, підробка даних, кейлогери тощо.
УВАГА! Потрібен .NET Framework 4.7.x.
ЗВЕРНІТЬ УВАГУ! Для інтеграції OWA з On-Premise платформою потрібно використовувати SSL-сертифікат, якому довіряє ваша мережа. Автоматично згенерований сертифікат, створений під час установки, не буде підтримуватись Exchange Server. Рекомендуємо використовувати сертифікат, виданий через AD CS за допомогою certsrv.
УВАГА! Користувачі в системі Protectimus повинні мати логіни у форматі user@domain або DOMAIN\user. Більш детальна інформація про формат логіну користувача, доступна у розділі 5. Налаштування формату імені користувача.
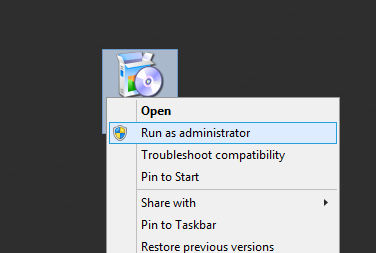
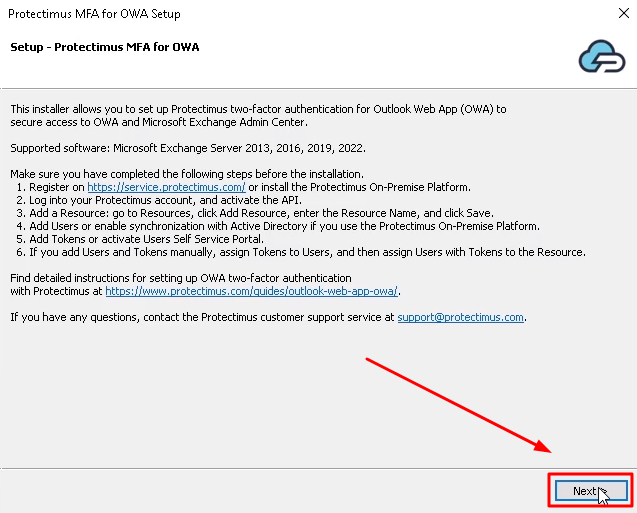
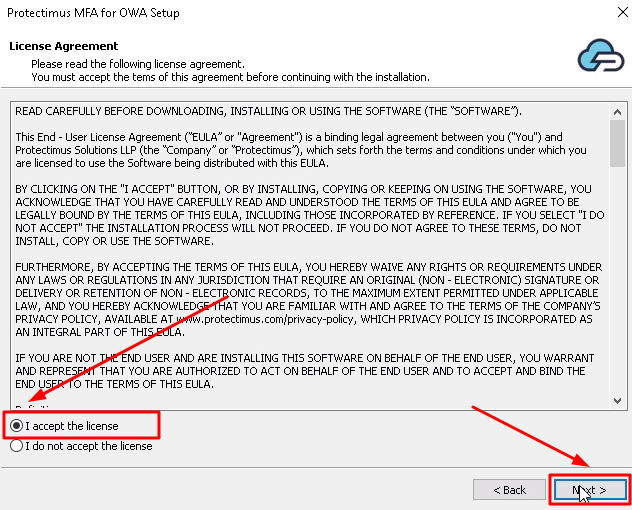
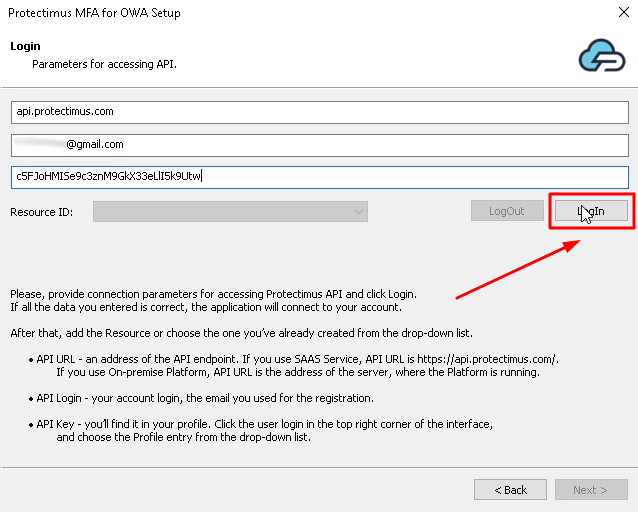
Якщо ви ще не додали ресурс, додайте його зараз. Натисніть Add Resource і введіть будь-яку назву ресурсу.
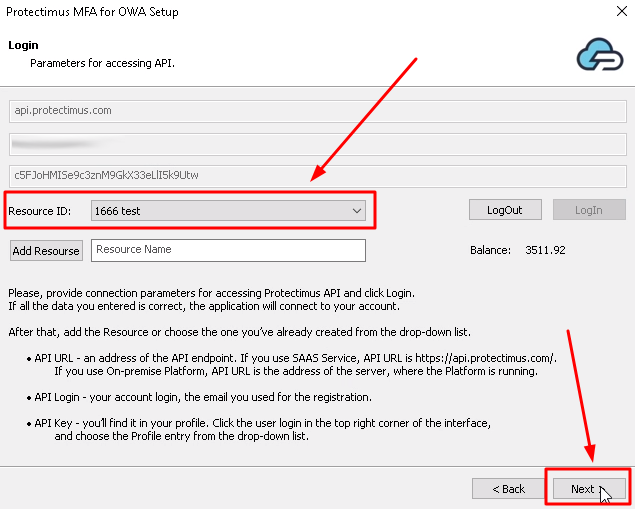
ЗВЕРНІТЬ УВАГУ! Ці налаштування також можна змінити пізніше у файлі конфігурації.
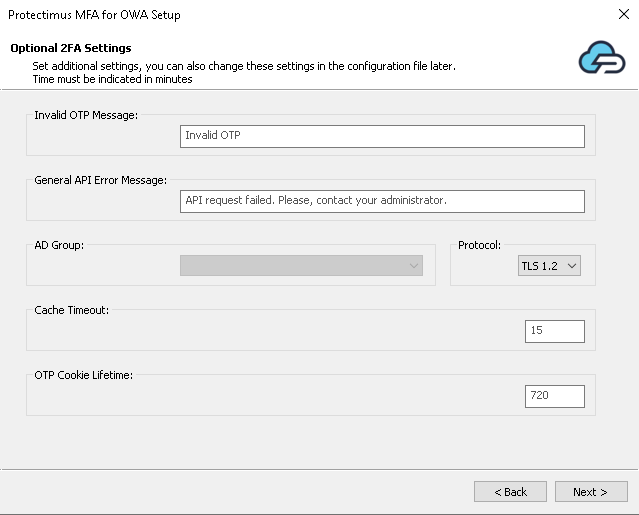
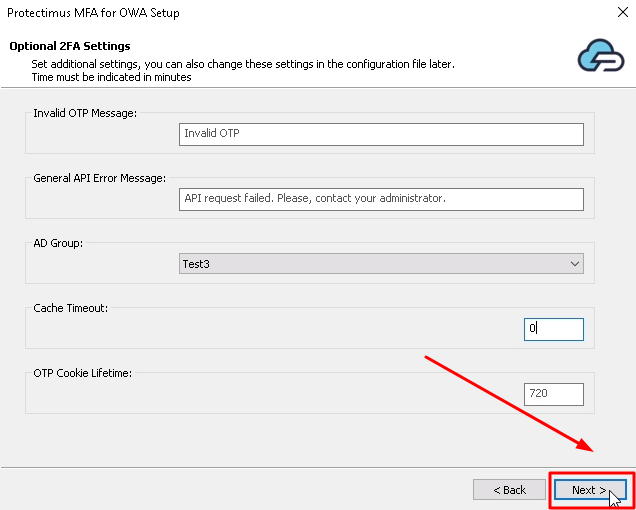
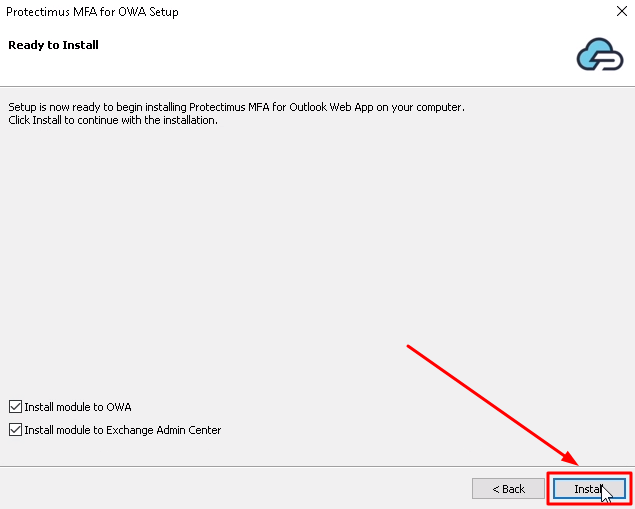
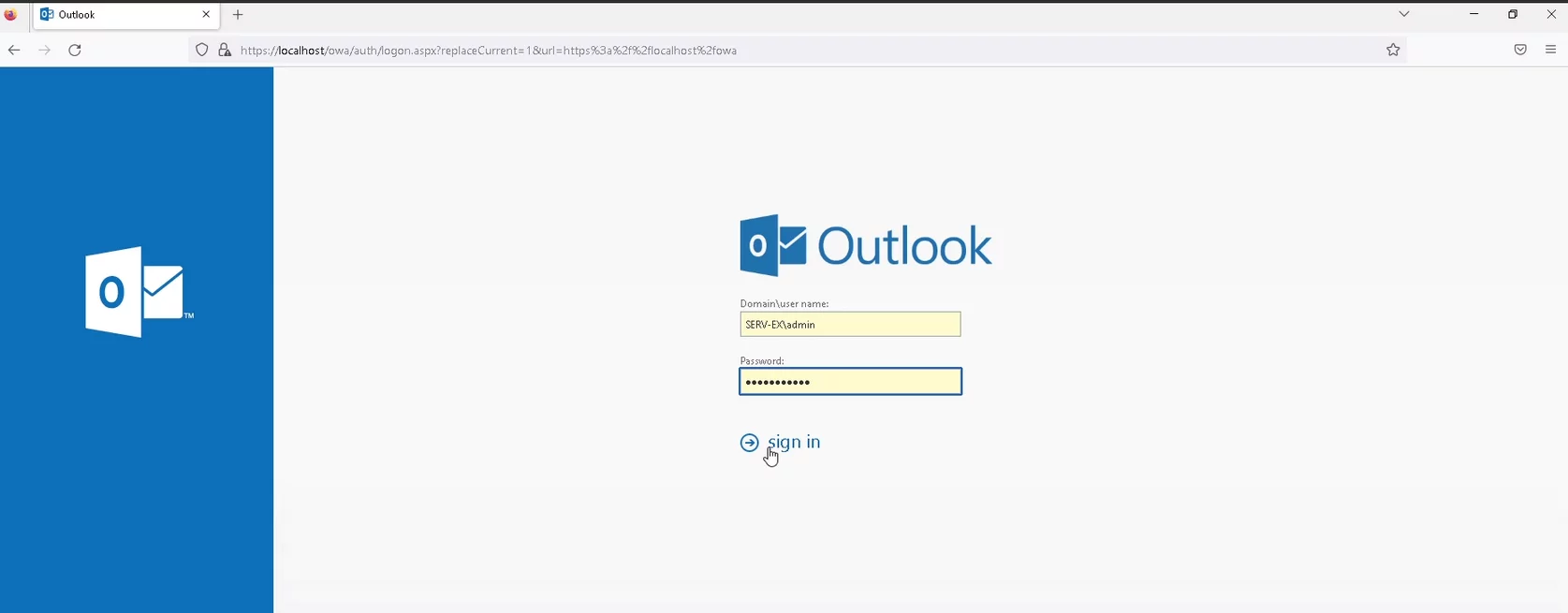
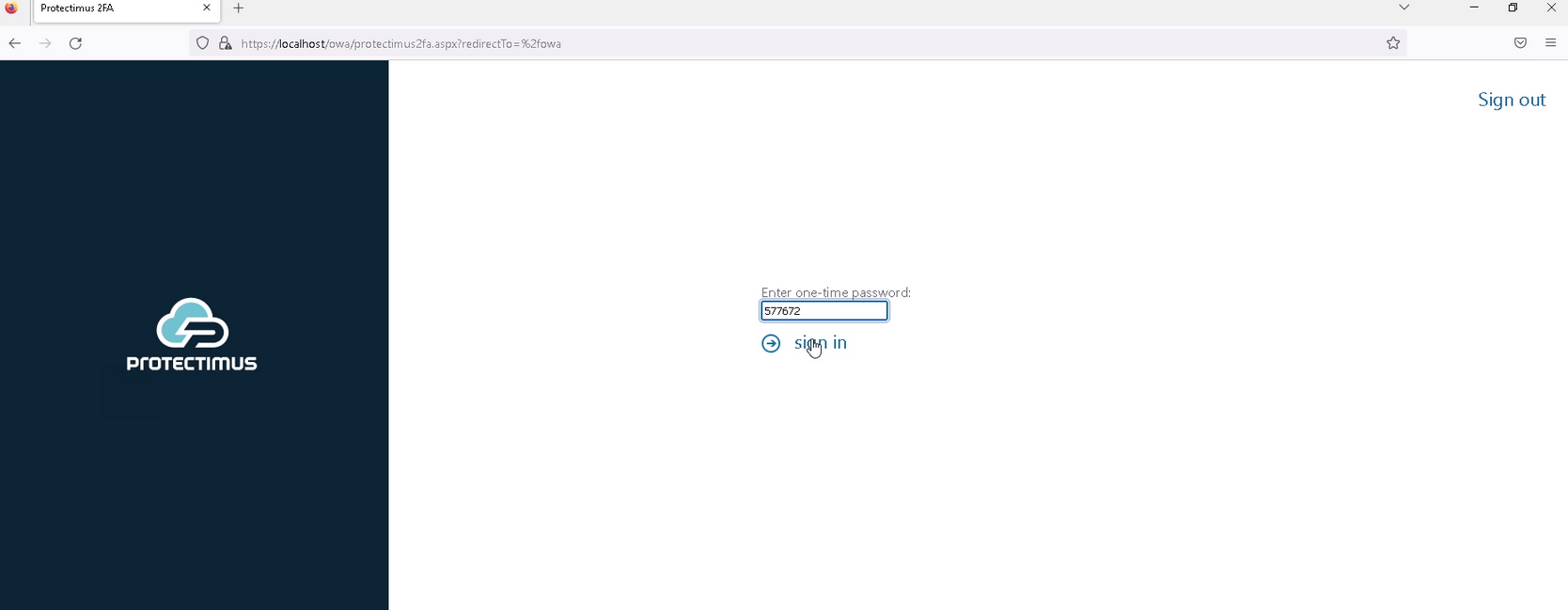
ЗВЕРНІТЬ УВАГУ! Якщо ви використовуєте токен OCRA, скористайтеся челенджем, який з’явиться на сторінці автентифікації, щоб згенерувати одноразовий пароль.
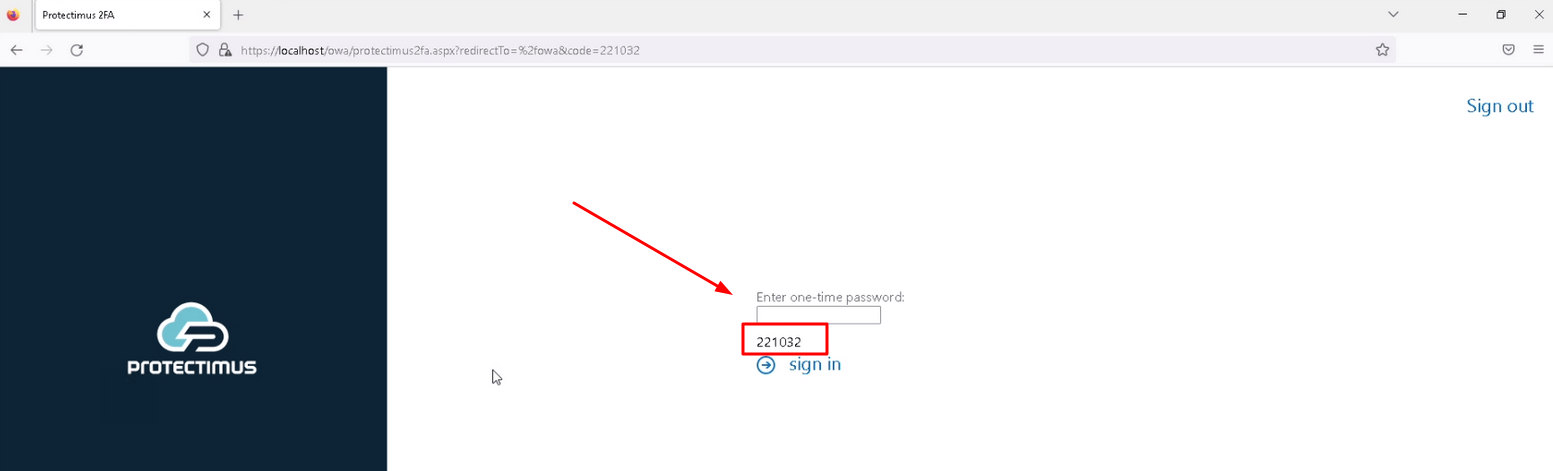
Ви можете змінити будь-які налаштування, включаючи API URL, API key, Resource ID, налаштування груп та інші додаткові налаштування, у файлі конфігурації.
Файл конфігурації зазвичай знаходиться за наступним шляхом:
C:\Program Files\Microsoft\Exchange Server\V15\ClientAccess\Owa
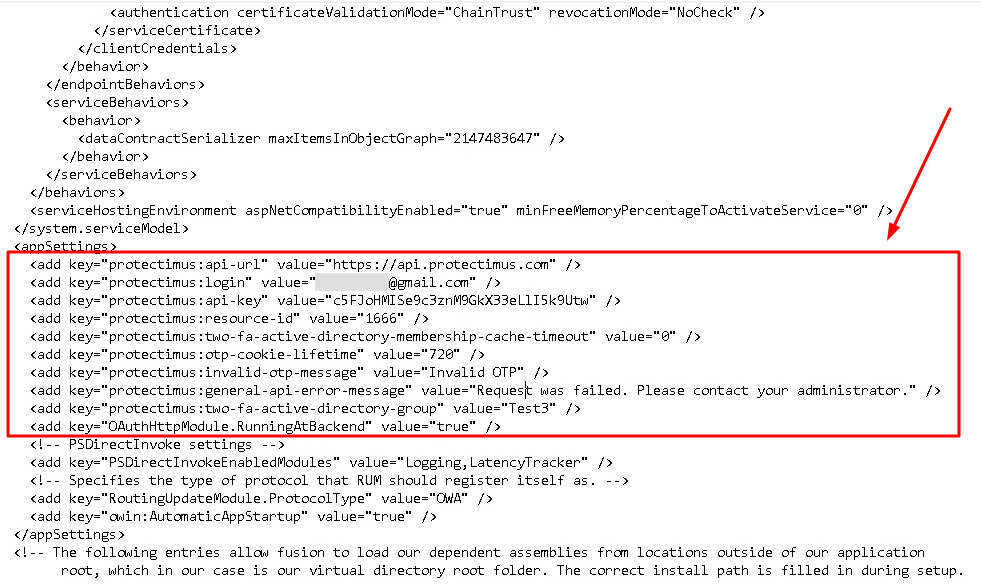
Логін користувача в сервісі Protectimus має бути у форматі user@domain або DOMAIN\user, де user – це ім’я користувача в AD, а domain – ваш корпоративний домен.
Щоб передати логін користувача в потрібному форматі до API, ви можете використовувати наступний параметр в конфігураційному файлі:
<add key="protectimus:is-owa-old-format" value="true" />Параметр protectimus:is-owa-old-format може мати два значення: true або false.
| ЗНАЧЕННЯ ПАРАМЕТРА | ФУНКЦІЯ |
|
Коли користувач вводить логін у форматі DOMAIN\user (netBiosName), логін перетворюється у формат user@domain (UserPrincipalName). |
|
Коли користувач вводить логін у форматі user@domain, логін конвертується у формат DOMAIN\user. |
|
Логін користувача, введений під час авторизації, передається до API в оригінальному форматі. |
Крім того, користувач може ввести логін у форматі user@domain, якщо встановлено значення true, або DOMAIN\user, якщо встановлено значення false. У цьому випадку ніякого перетворення не буде виконано, оскільки логін вже введено у “правильному” форматі.
Якщо у вас є запитання, зверніться до служби підтримки клієнтів Protectimus.
Protectimus Ltd
Carrick house, 49 Fitzwilliam Square,
Dublin D02 N578, Ireland
Ірландія: +353 19 014 565
США: +1 786 796 66 64
Protectimus Ltd
Carrick house, 49 Fitzwilliam Square,
Dublin D02 N578, Ireland
Ірландія: +353 19 014 565
США: +1 786 796 66 64


