Програмований апаратний TOTP-токен у форматі карти
Класичні апаратні TOTP-токени SHA-1 з попередньо встановленими секретними ключами
Програмований апаратний TOTP-токен у форматі брелока
Класичний апаратний TOTP-токен з підтримкою алгоритму SHA-256
Безкоштовний застосунок для двофакторної автентифікації з хмарним бекапом, простим перенесенням токенів на новий телефон, PIN-кодом і біометричною автентифікацією
Безкоштовна доставка OTP через чат-ботів у месенджерах
Доставка одноразових паролів за допомогою SMS-повідомлень
Безкоштовна доставка одноразових паролів електронною поштою
Доставка одноразових паролів через push-повідомлення
Інструкції
Protectimus Smart OTP — безкоштовний застосунок для двофакторної автентифікації (2FA) з підтримкою хмарного резервного копіювання, який доступний для пристроїв Android та iOS. У цьому посібнику ми покажемо, як використовувати MFA-додаток Protectimus Smart OTP для покращення безпеки ваших онлайн-акаунтів.
Protectimus Smart OTP — це додаток для двофакторної аутентифікації, який надає додатковий рівень безпеки для ваших онлайн-акаунтів. З 2FA-автентифікатором Protectimus Smart OTP ви отримуєте можливість генерувати одноразові паролі (OTP) на своєму смартфоні та використовувати їх як другий фактор на будь-якому сайті, що підтримує багатофакторну автентифікацію.
2FA аутентифікатор Protectimus Smart має безліч переваг, зокрема:
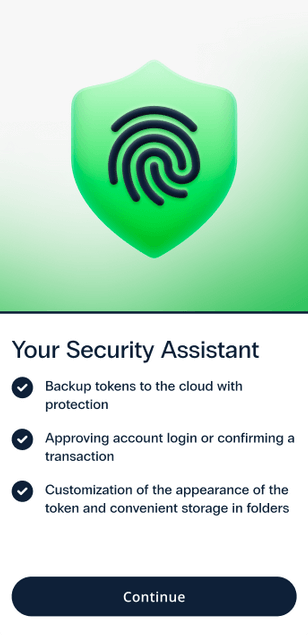
Зверніть увагу! Якщо у вас вже є збережена хмарна резервна копія, всі токени з вашої резервної копії будуть додані до 2FA застосунку після активації хмарного резервного копіювання на цьому етапі.
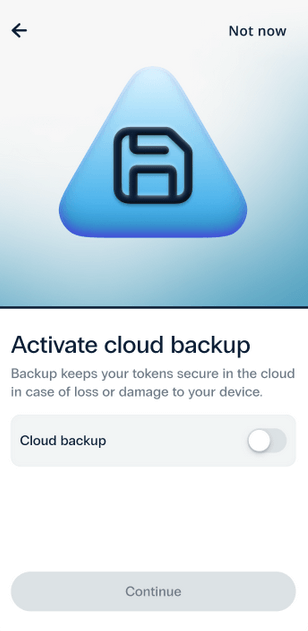
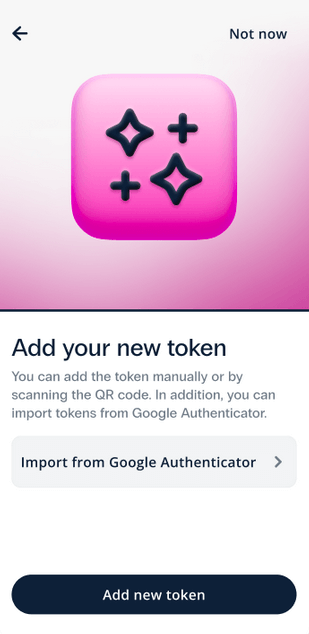
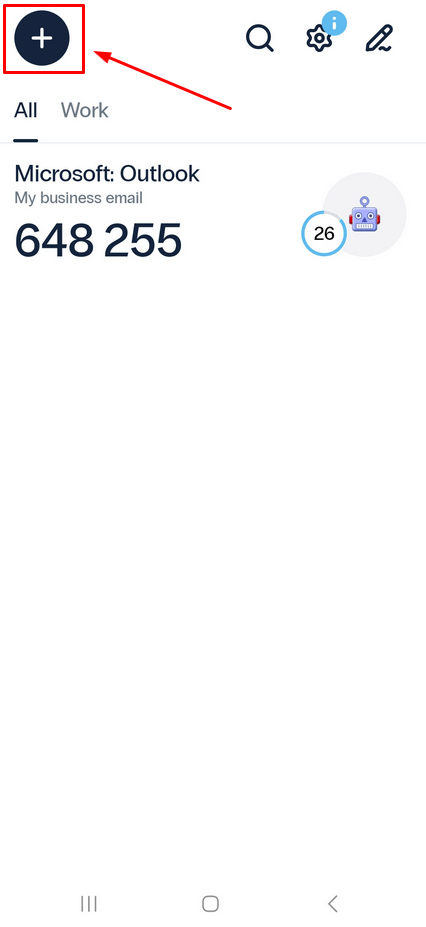
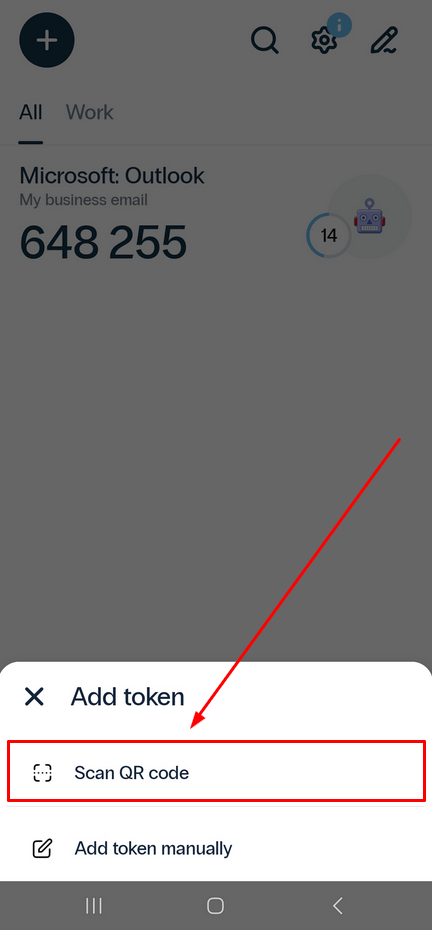
Зверніть увагу, що якщо ви використовуєте систему двофакторної автентифікації, відмінну від Protectimus, вам слід зняти позначку з чекбоксу Protectimus checksum.
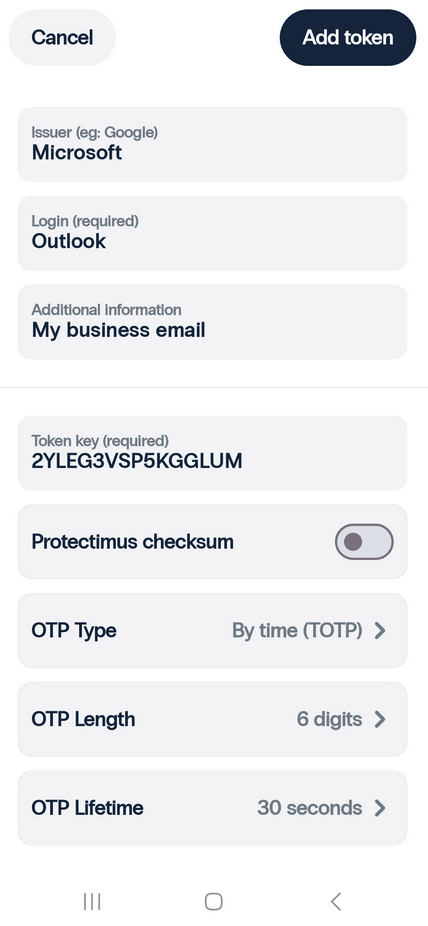
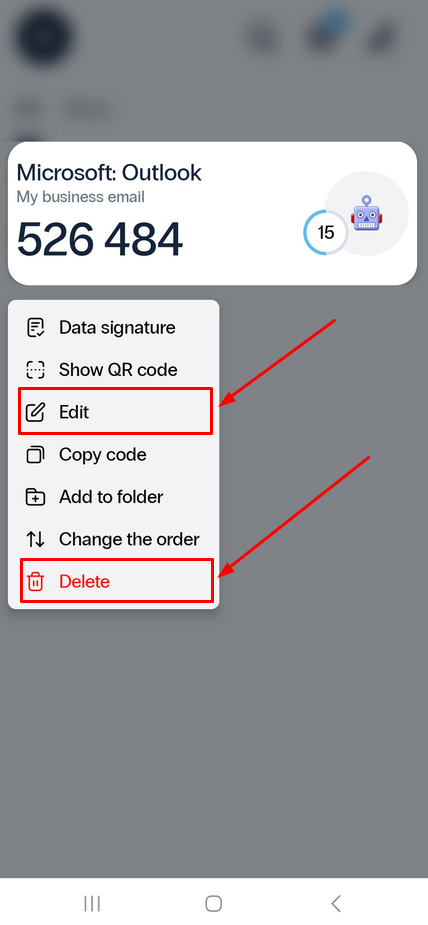
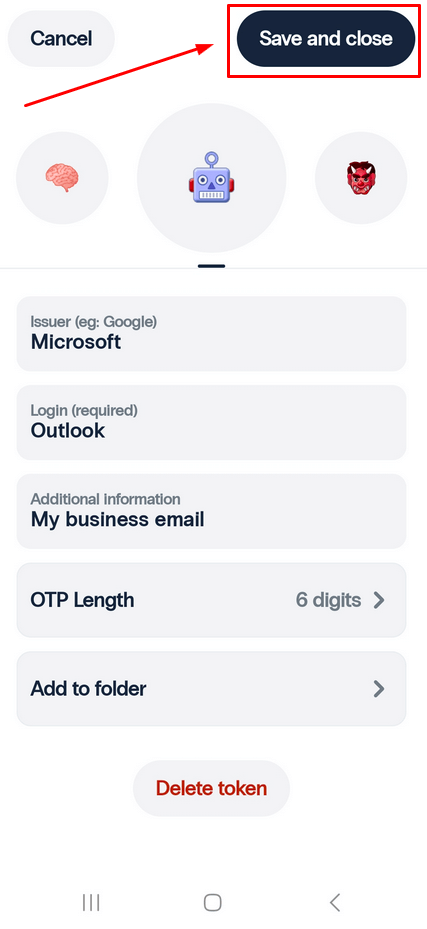
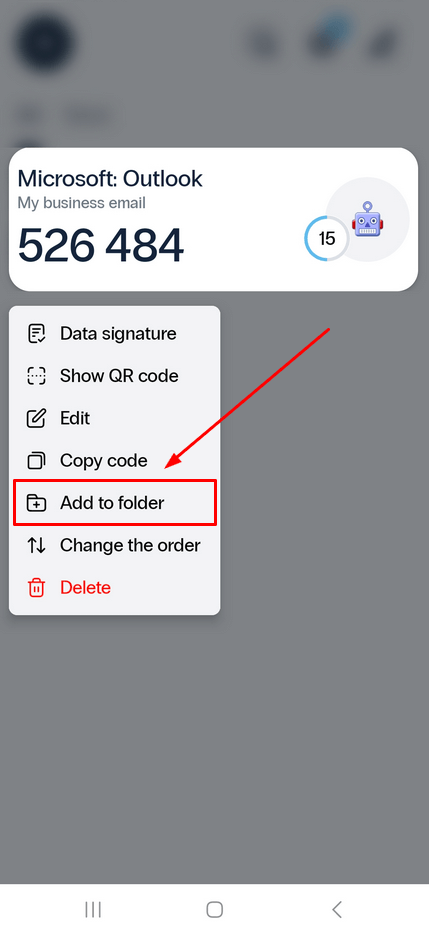
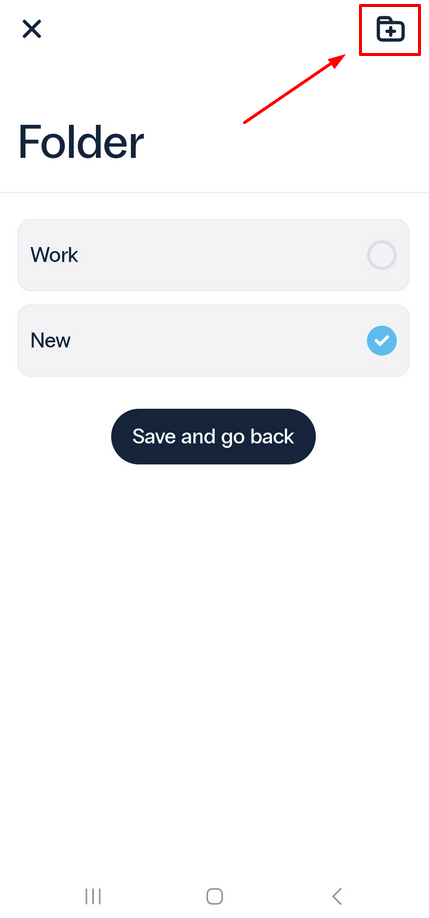

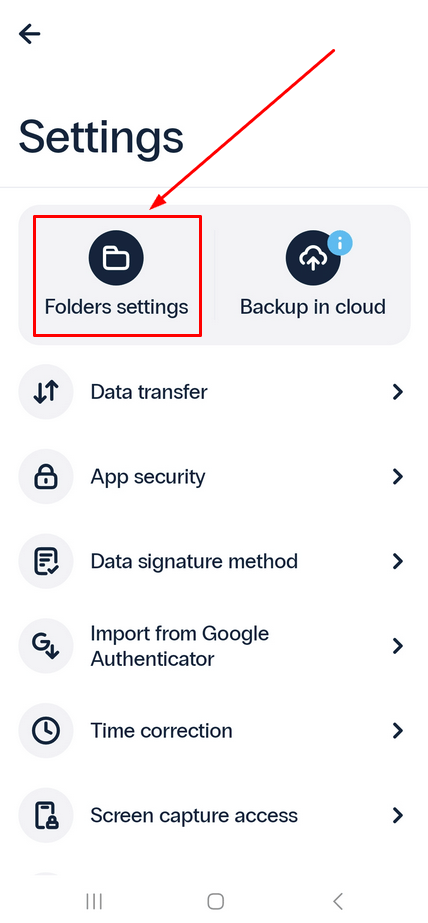
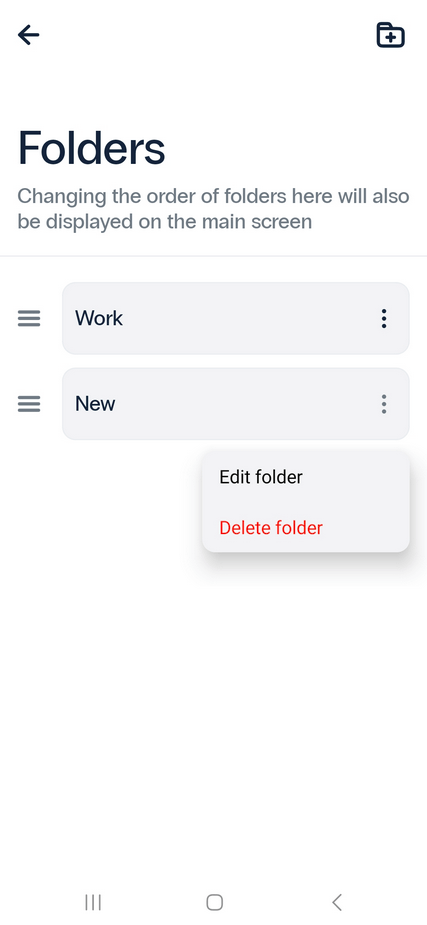
Ви можете налаштувати порядок своїх токенів відповідно до ваших потреб. Завдяки цій функції ви зможете швидко отримати доступ до найбільш використовуваних токенів.
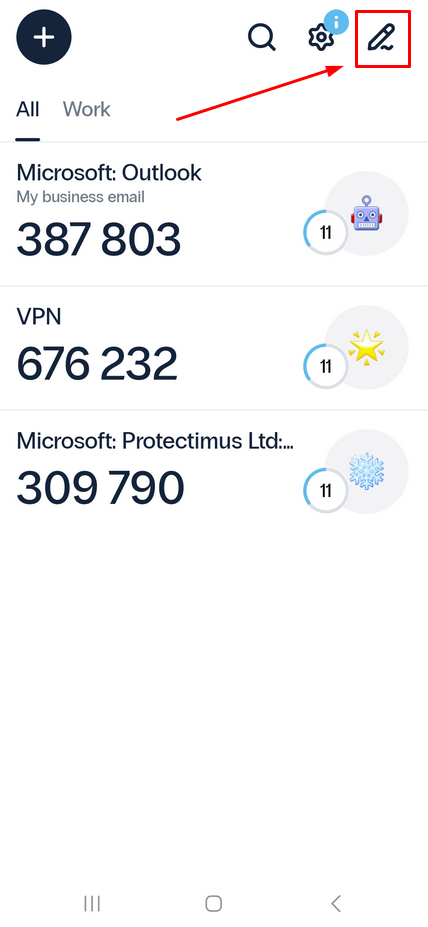
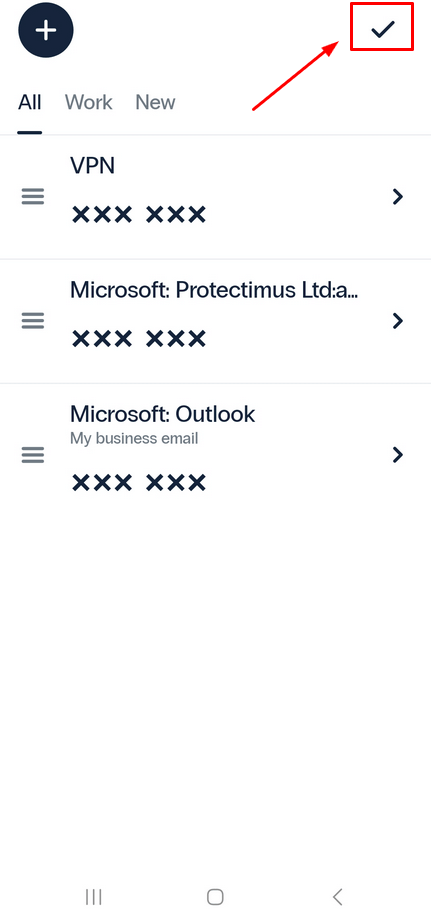
Рекомендуємо використовувати функцію хмарного резервного копіювання для захисту ваших OTP токенів на випадок втрати пристрою або випадкового видалення 2FA додатку. Також радимо додатково захистити файл резервної копії паролем для підвищеної безпеки.
Для управління файлами резервних копій просто перейдіть на сторінку резервного копіювання (Бекап у хмару), де ви зможете активувати, оновити, відновити або видалити ваші резервні копії.
Використовуючи цю функцію, ви можете бути впевнені, що ваші OTP токени завжди будуть доступні та захищені, навіть у непередбачуваних ситуаціях.

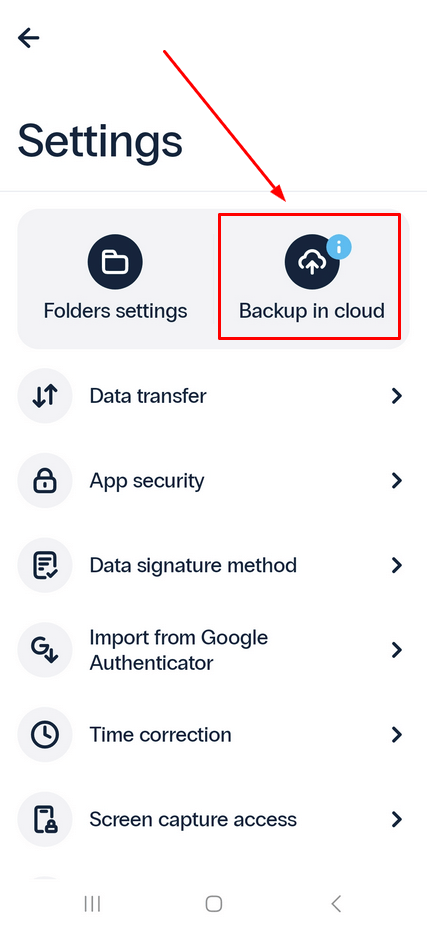
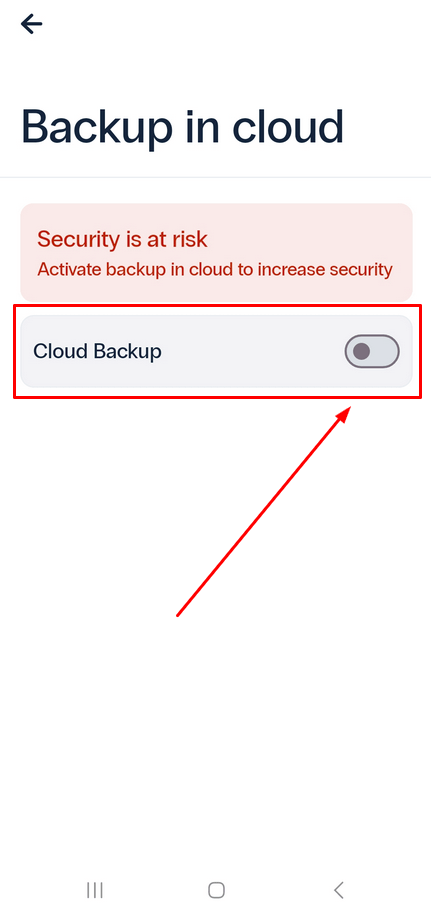
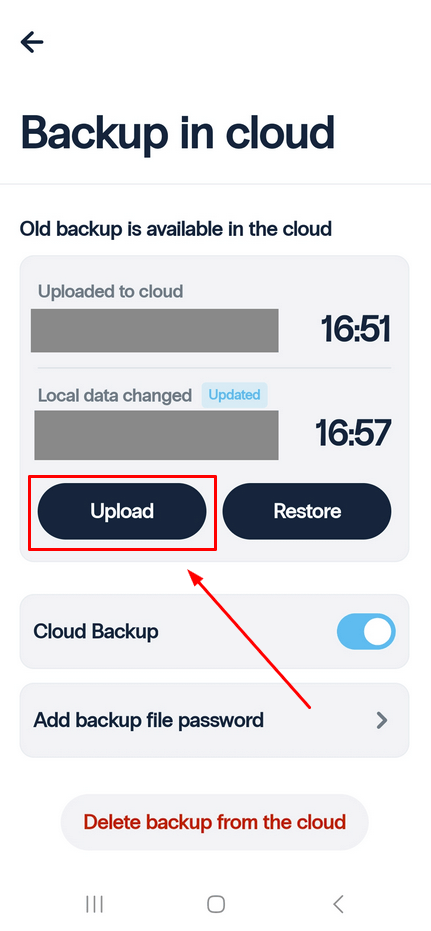
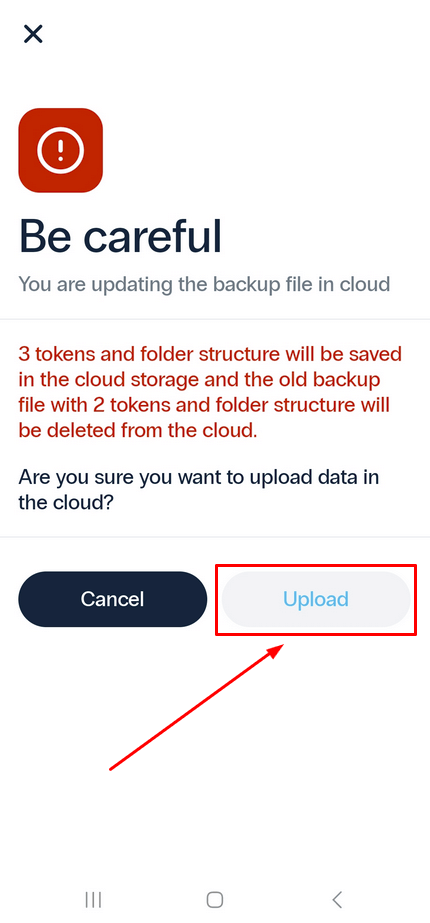
Зверніть увагу! Для більшої безпеки вашого резервного файлу ми рекомендуємо додати пароль, використовуючи кнопку “Додати пароль для файлу бекапа”.
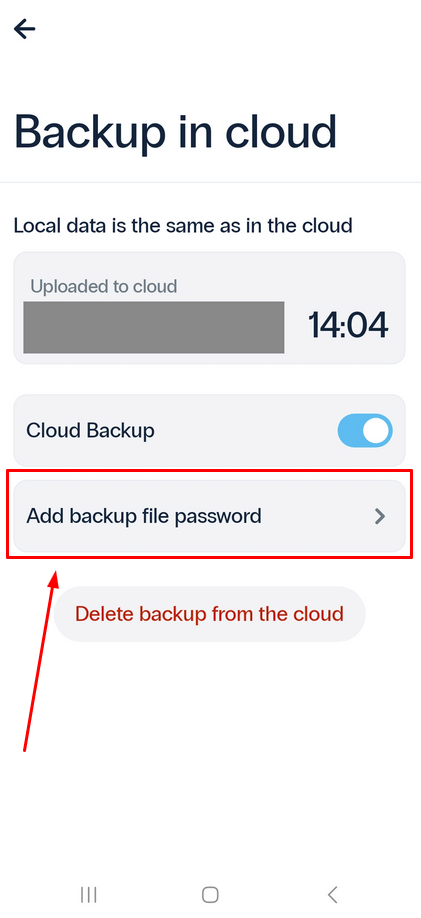
Для оптимальної безпеки рекомендується захистити доступ до додатку для двофакторної аутентифікації Protectimus Smart OTP за допомогою PIN-коду або біометричної аутентифікації.
Щоб увімкнути PIN-код або біометричну аутентифікацію за допомогою відбитка пальця чи Face ID, виконайте наступні кроки:

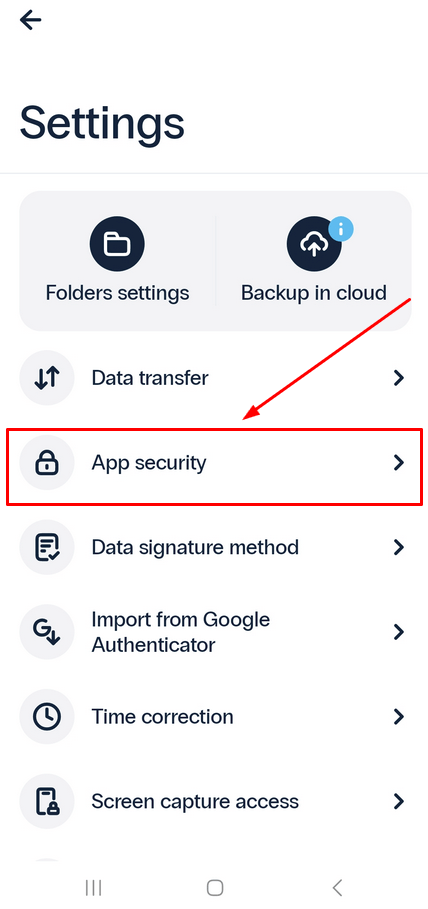
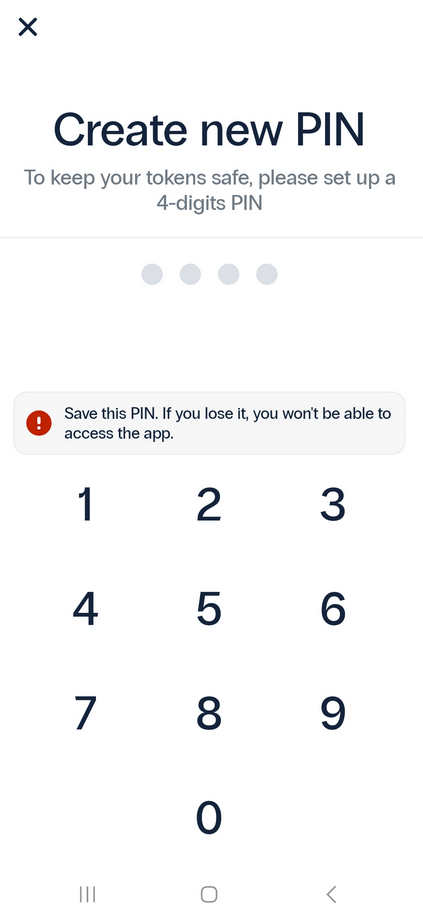
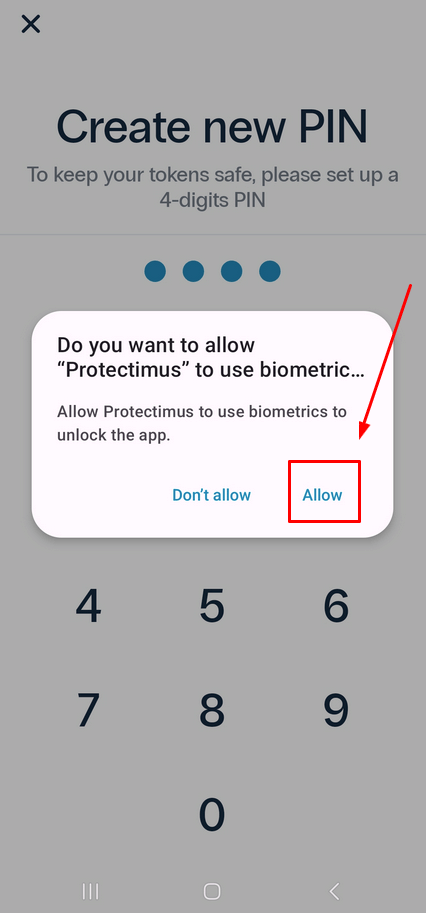
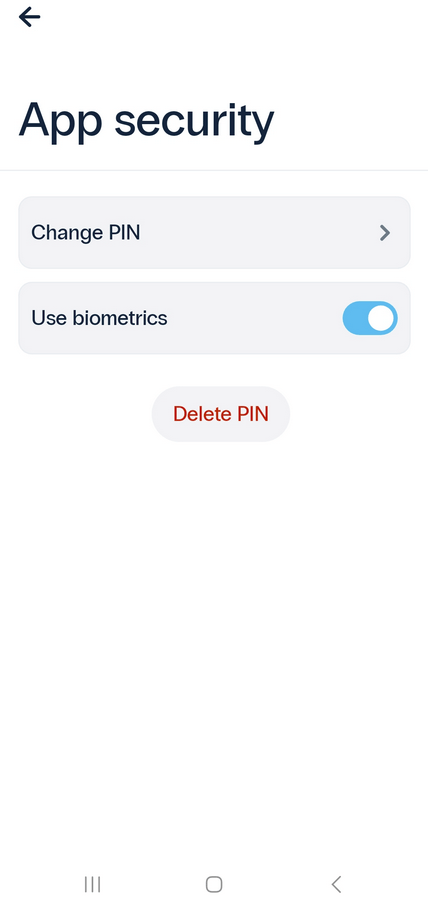
Виконуючи ці прості кроки, ви можете забезпечити максимально можливий рівень безпеки для вашого 2FA автентифікатора Protectimus Smart.
2FA автентифікатор Protectimus Smart OTP пропонує зручну функцію перенесення даних, яка дозволяє без зусиль переносити токени з одного телефону на інший або завантажувати та зберігати файл резервної копії в будь-якому зручному для вас місці. Завдяки цій функції ви можете експортувати свої дані в зашифрований файл з паролем для додаткової безпеки.

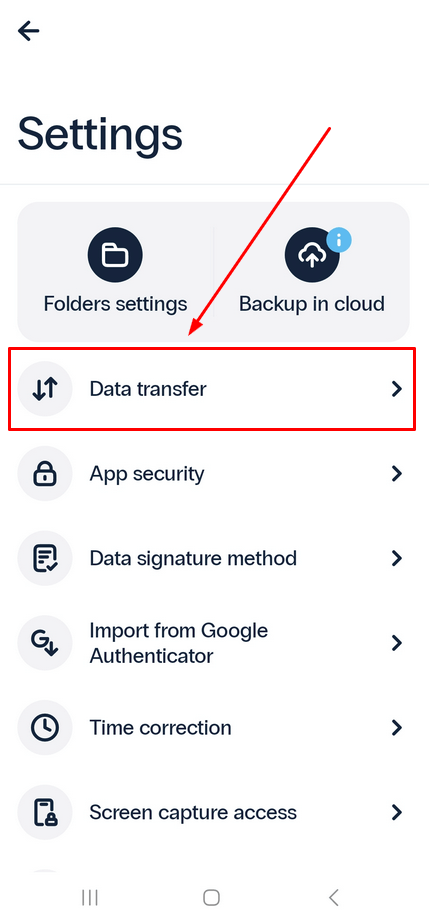
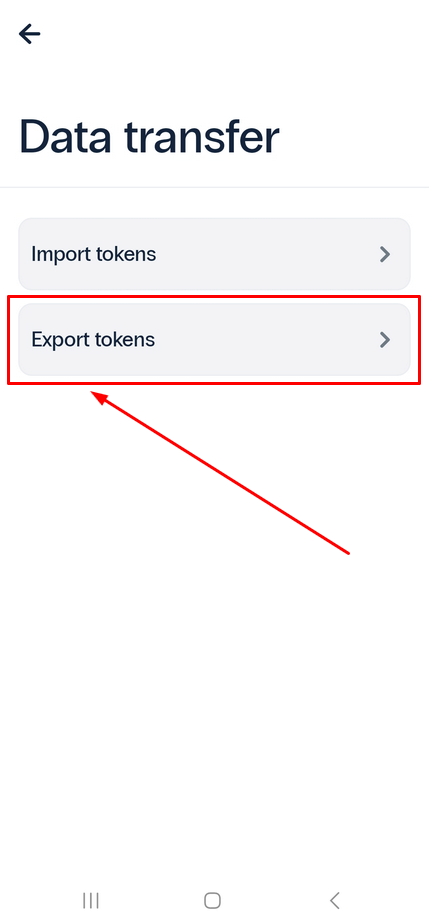
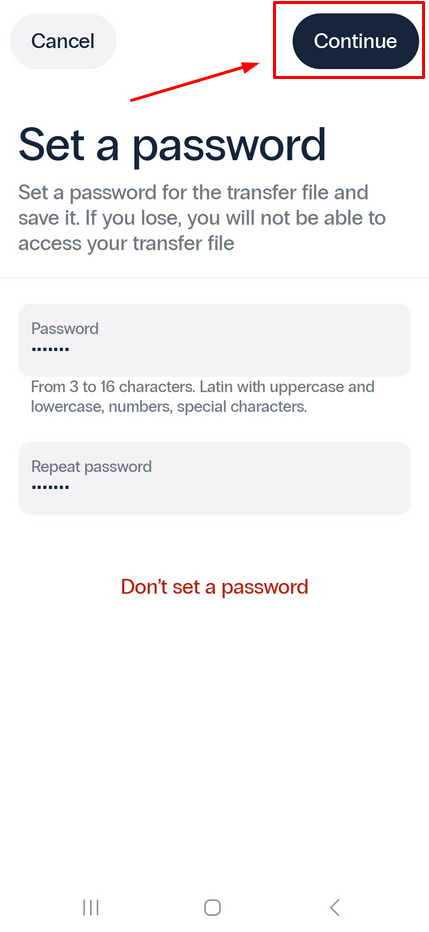
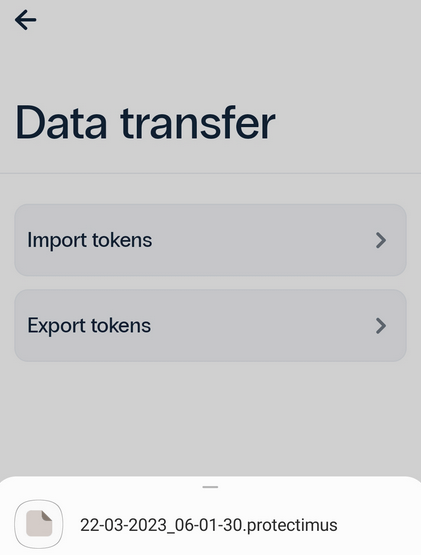
Ви можете легко перенести свої токени з 2FA застосунку Google Authenticator на Protectimus Smart OTP.
Щоб почати, відкрийте застосунок Google Authenticator і:
В застосунку Protectimus Smart OTP:

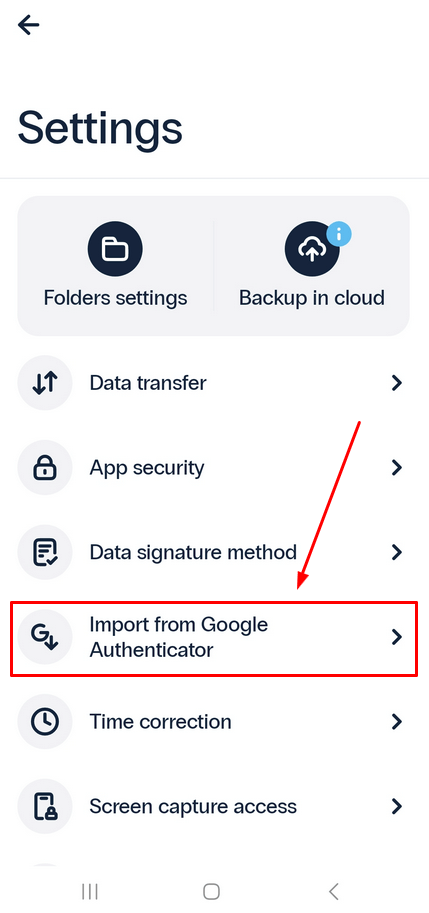
Підпис даних Protectimus, також відомий як CWYS (Confirm What You See), є потужним інструментом, який захищає від фішингу, підробки даних, атак типу “людина посередині” та інших технік хакерських атак.
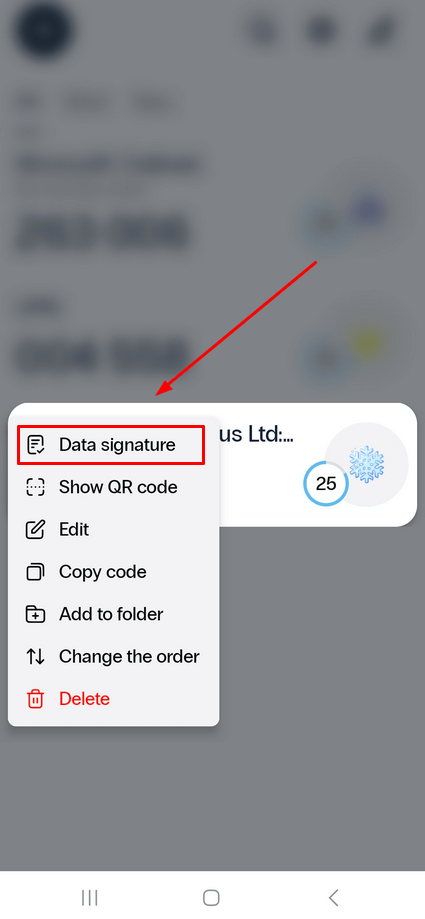
Згідно з алгоритмом OCRA, функція підпису даних Protectimus дозволяє користувачам перевіряти ключові деталі фінансових транзакцій перед їх підтвердженням.
Щоб скористатися цією функцією, вам потрібно ввести код виклику (challenge) в застосунок для генерації одноразових паролів Protectimus Smart. Ви можете ввести код вручну або відсканувати QR-код.
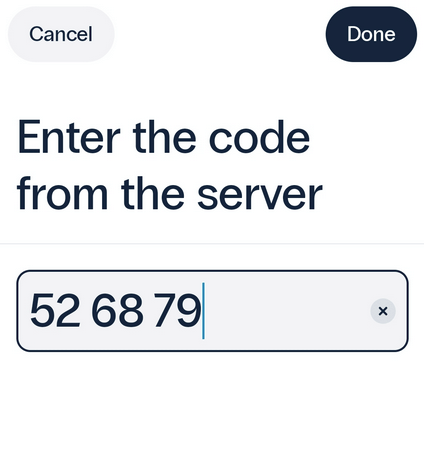
Щоб налаштувати бажаний спосіб введення коду виклику з сервера:

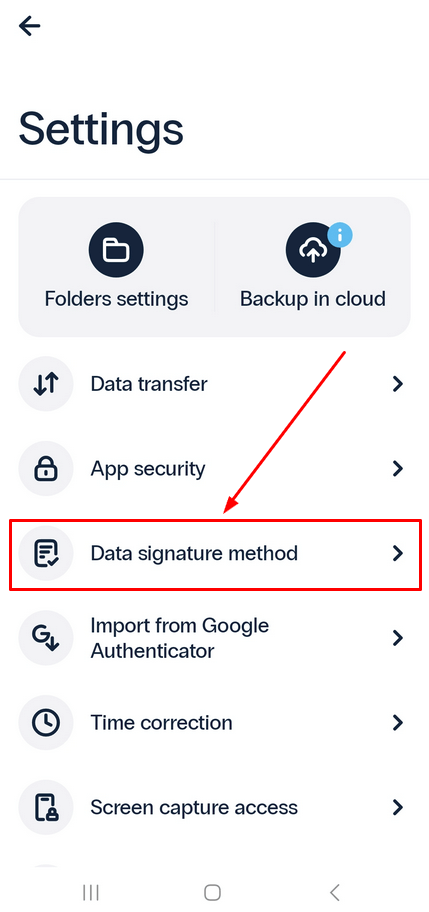
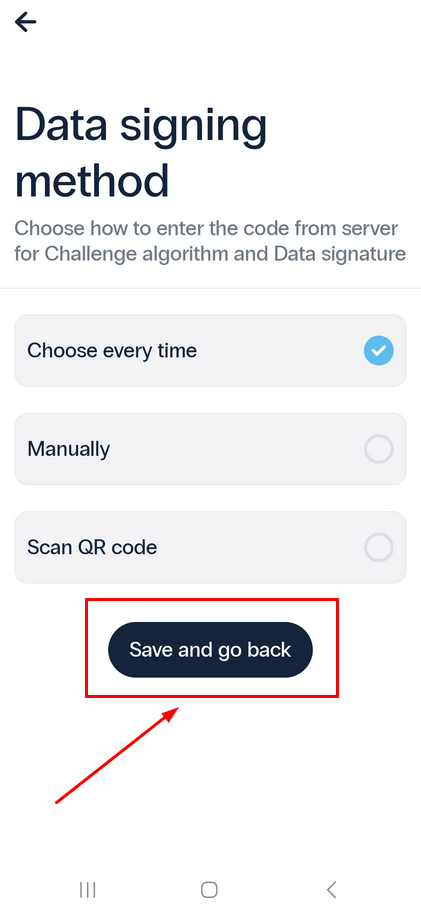
Застосунок Protectimus Smart OTP використовує push-сповіщення для зручного підтвердження транзакцій та входу в систему, що спрощує процес для користувачів і забезпечує додатковий захист від підміни даних транзакцій.
Ця функція доступна лише для сервісів, які використовують рішення багатофакторної автентифікації Protectimus як бекенд для своєї системи двофакторної автентифікації.
Щоб додати, використовувати або видаляти push токени, дотримуйтесь інструкцій, наведених у наступному абзаці.
Зверніть увагу!
- Ви не зможете отримати push-сповіщення, якщо ваш телефон знаходиться в офлайн-режимі.
- Push токени не можна редагувати, створювати їх резервну копію або переносити на інший пристрій.
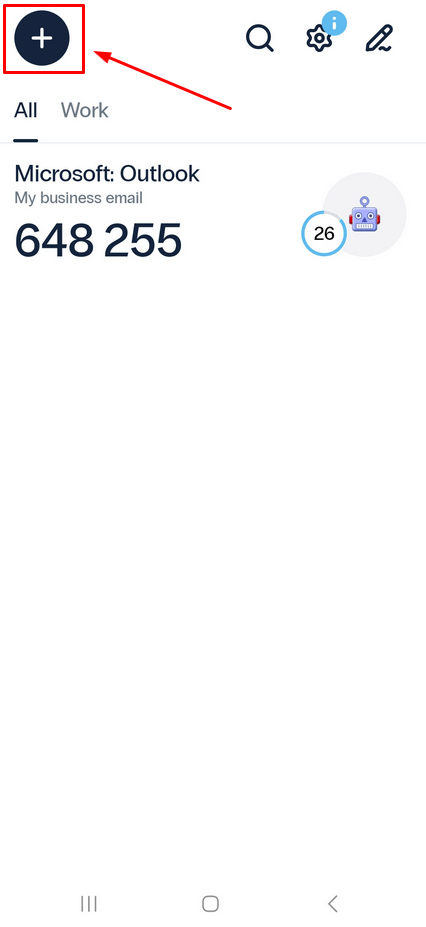
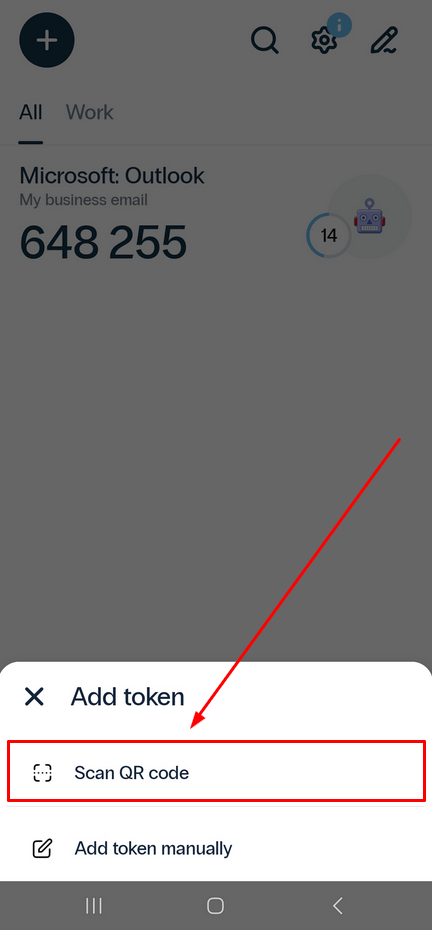
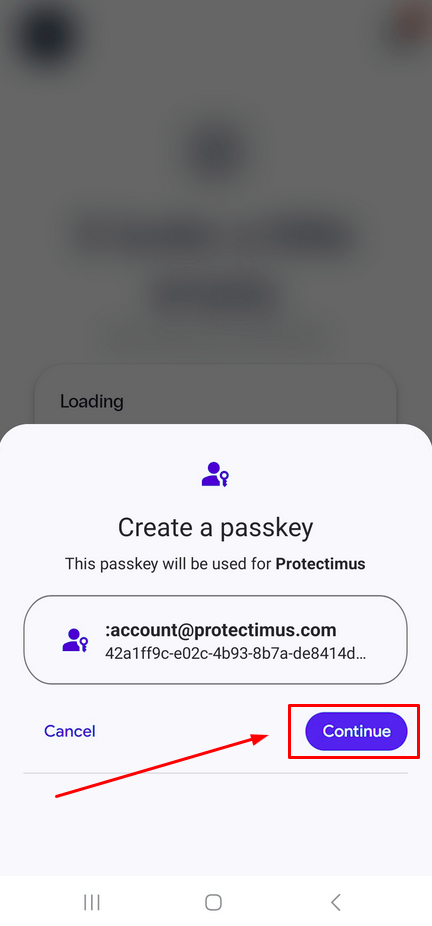
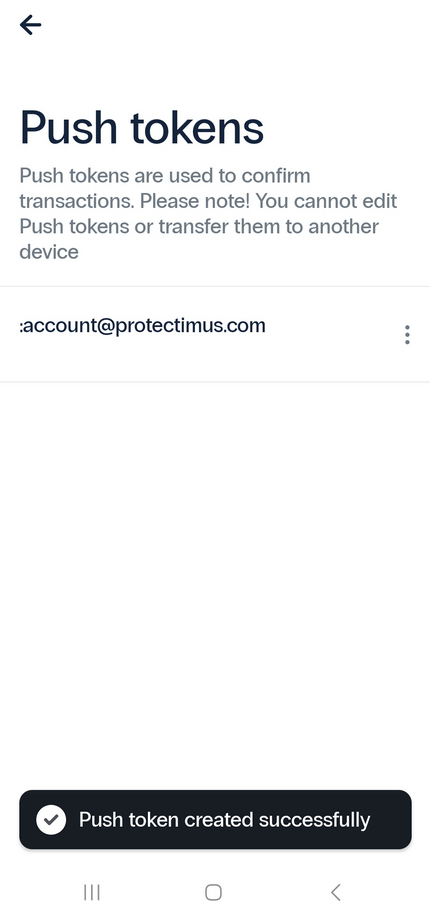
Важливо! Щоб отримувати push-сповіщення від 2FA застосунку Protectimus Smart OTP, вам потрібно увімкнути сповіщення в налаштуваннях застосунку. Переконайтеся, що сповіщення від застосунку Protectimus Smart OTP дозволені.
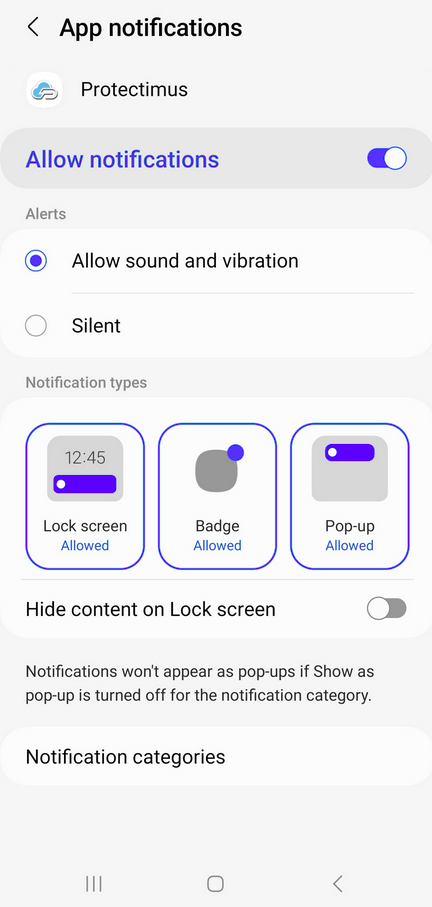
Ця сучасна функція двофакторної автентифікації забезпечує додатковий захист від підробки даних і підміни даних транзакцій.
Увага! Пристрій повинен бути онлайн, щоб отримати push-сповіщення.
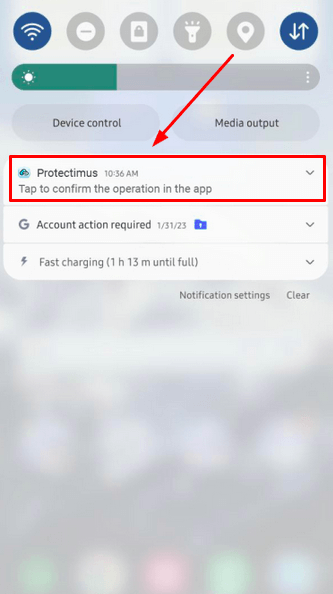
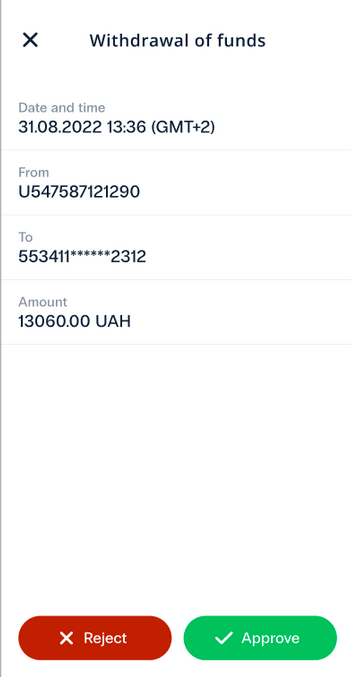
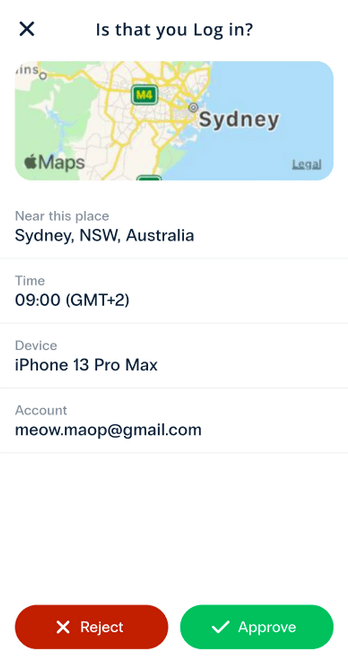
Зверніть увагу! Зверніть увагу, що push токени не можна редагувати, створювати їх резервну копію або переносити на інший пристрій. Видалення push токена є незворотнім, і немає можливості відновити його. Це означає, що ви можете втратити доступ до облікового запису, пов’язаного з токеном, якщо він буде видалений.

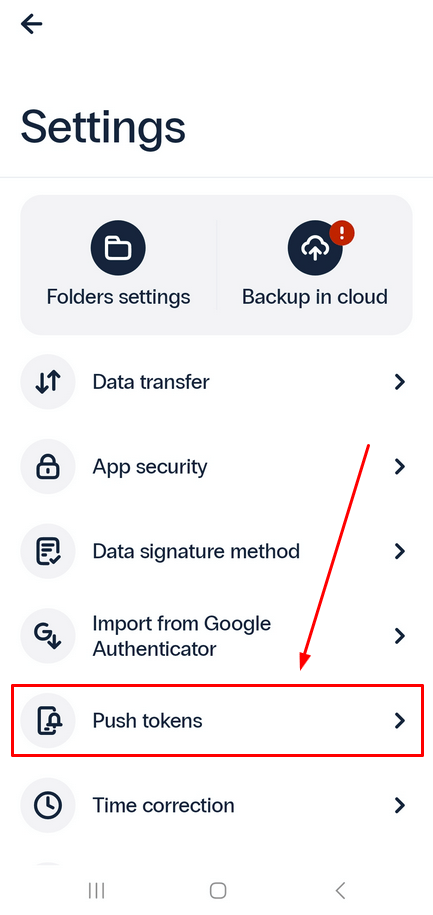
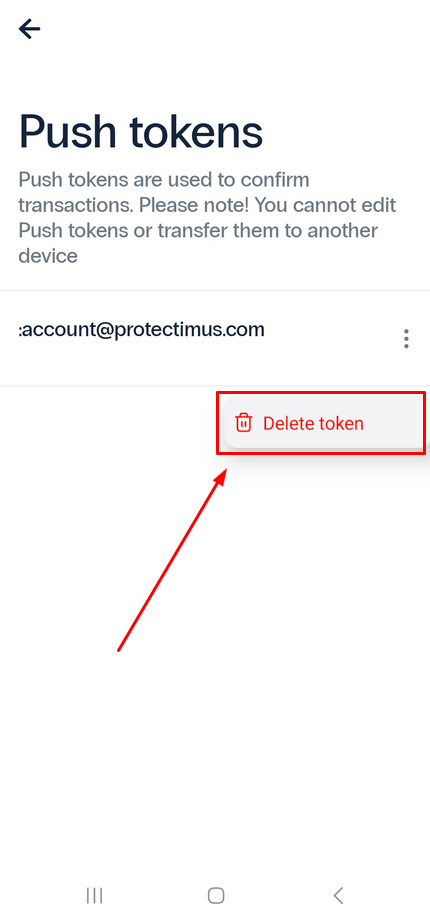
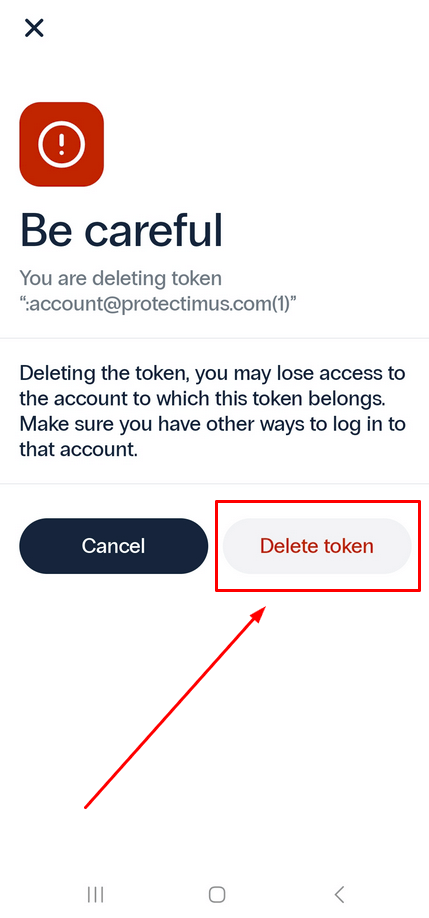
Якщо ви бачите повідомлення “Одноразовий код недійсний” при спробі ввести одноразовий пароль, це може бути через відхилення часу між вашим токеном та сервером двофакторної автентифікації. Для вирішення цієї проблеми може знадобитися коригування часу.
Щоб синхронізувати внутрішній годинник вашого застосунку Protectimus Smart OTP з серверами Protectimus:

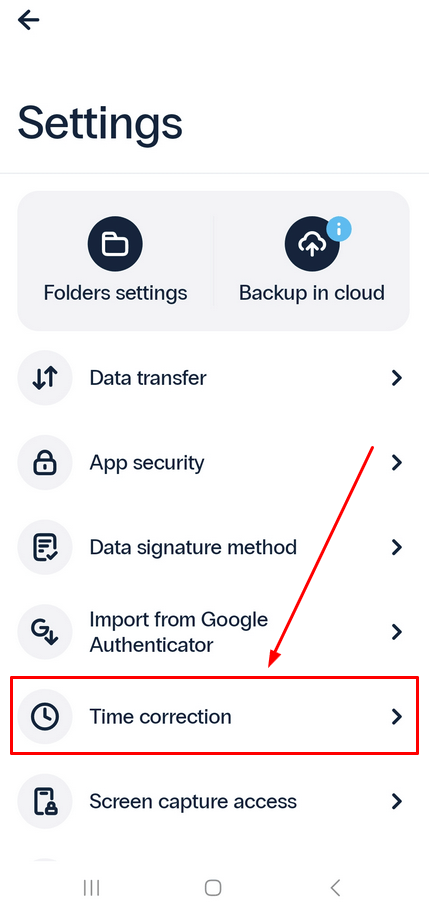
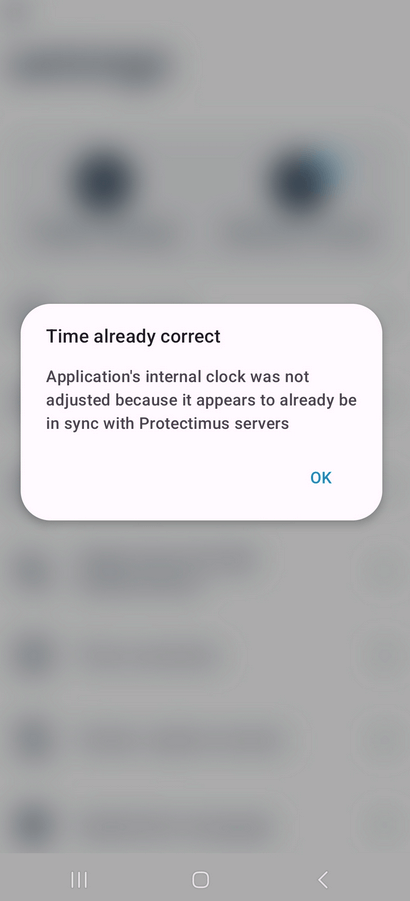
Сторінка налаштувань Protectimus Smart OTP надає додаткові опції для налаштування, такі як вибір бажаної мови інтерфейсу, увімкнення чи вимкнення доступу до зйомки екрану та вибір між темною або світлою темою для зручності користувача.
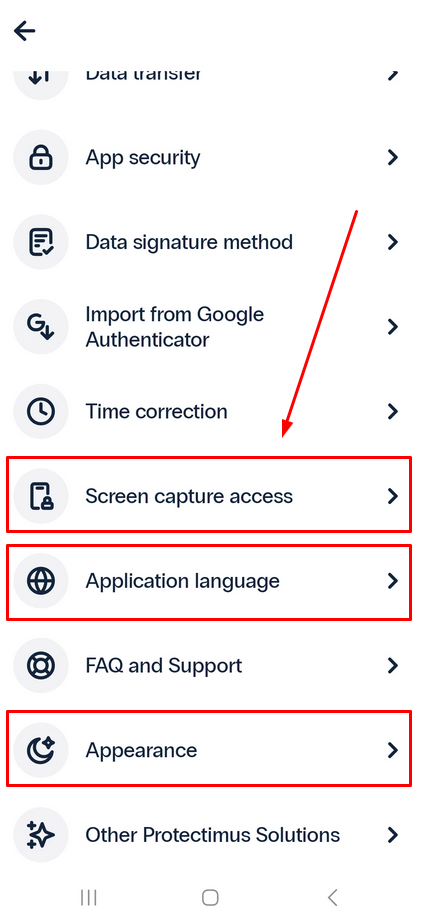
Наразі автентифікатор Protectimus Smart OTP доступний англійською, французькою, німецькою, іспанською, російською та українською мовами.
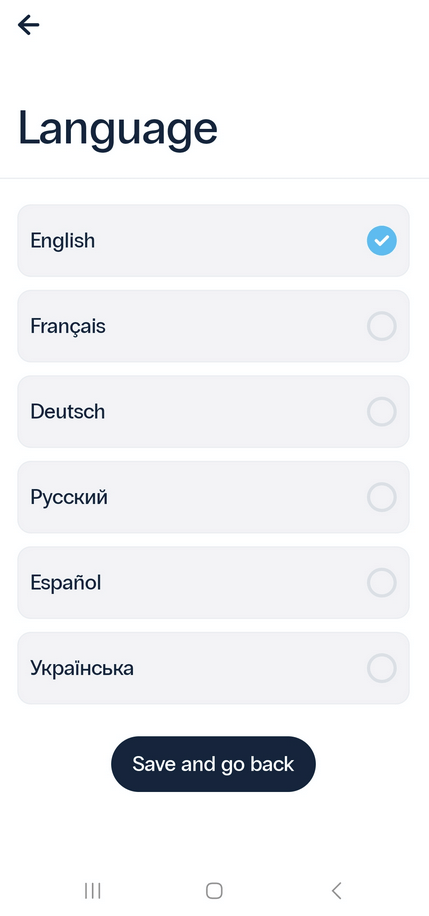
Для підвищення безпеки, ми рекомендуємо не дозволяти доступ до знімків екрану.
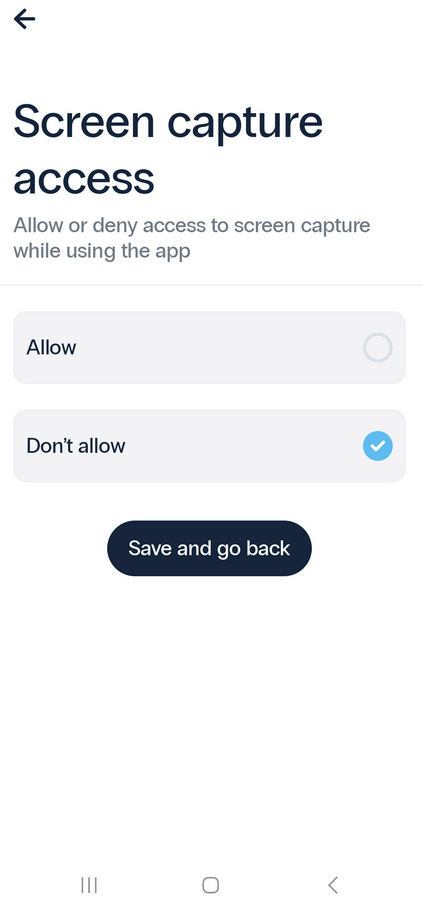
Якщо у вас є питання, будь ласка, звертайтесь до служби підтримки клієнтів Protectimus.
Protectimus Ltd
Carrick house, 49 Fitzwilliam Square,
Dublin D02 N578, Ireland
Ірландія: +353 19 014 565
США: +1 786 796 66 64
Protectimus Ltd
Carrick house, 49 Fitzwilliam Square,
Dublin D02 N578, Ireland
Ірландія: +353 19 014 565
США: +1 786 796 66 64


