Програмований апаратний TOTP-токен у форматі карти
Класичні апаратні TOTP-токени SHA-1 з попередньо встановленими секретними ключами
Програмований апаратний TOTP-токен у форматі брелока
Класичний апаратний TOTP-токен з підтримкою алгоритму SHA-256
Безкоштовний застосунок для двофакторної автентифікації з хмарним резервним копіюванням, простим перенесенням токенів на новий телефон, PIN-кодом і біометричною автентифікацією
Безкоштовна доставка OTP через чат-ботів у месенджерах
Доставка одноразових паролів за допомогою SMS-повідомлень
Безкоштовна доставка одноразових паролів електронною поштою
Доставка одноразових паролів через push-повідомлення
Інструкції
Ця інструкція показує, як налаштувати двофакторну автентифікацію (2FA) для Citrix за допомогою системи Protectimus.
Citrix ADC (NetScaler ADC), Citrix Gateway (NetScaler Gateway), а також Citrix Virtual Apps and Desktops (XenApp & XenDesktop) можна інтегрувати із системою двофакторної автентифікації Protectimus за допомогою протоколу RADIUS.
Налаштування політик автентифікації в Citrix дозволяють передавати запит на автентифікацію через протокол RADIUS до Protectimus RADIUS Server. Отримавши запит, Protectimus RADIUS Server звертається до сервера автентифікації Protectimus для перевірки одноразового пароля користувача та повертає відповідь Citrix через RADIUS.
Нижче наведено приклад інтеграції рішення Protectimus для двофакторної автентифікації в Citrix із Citrix Gateway (NetScaler Gateway).
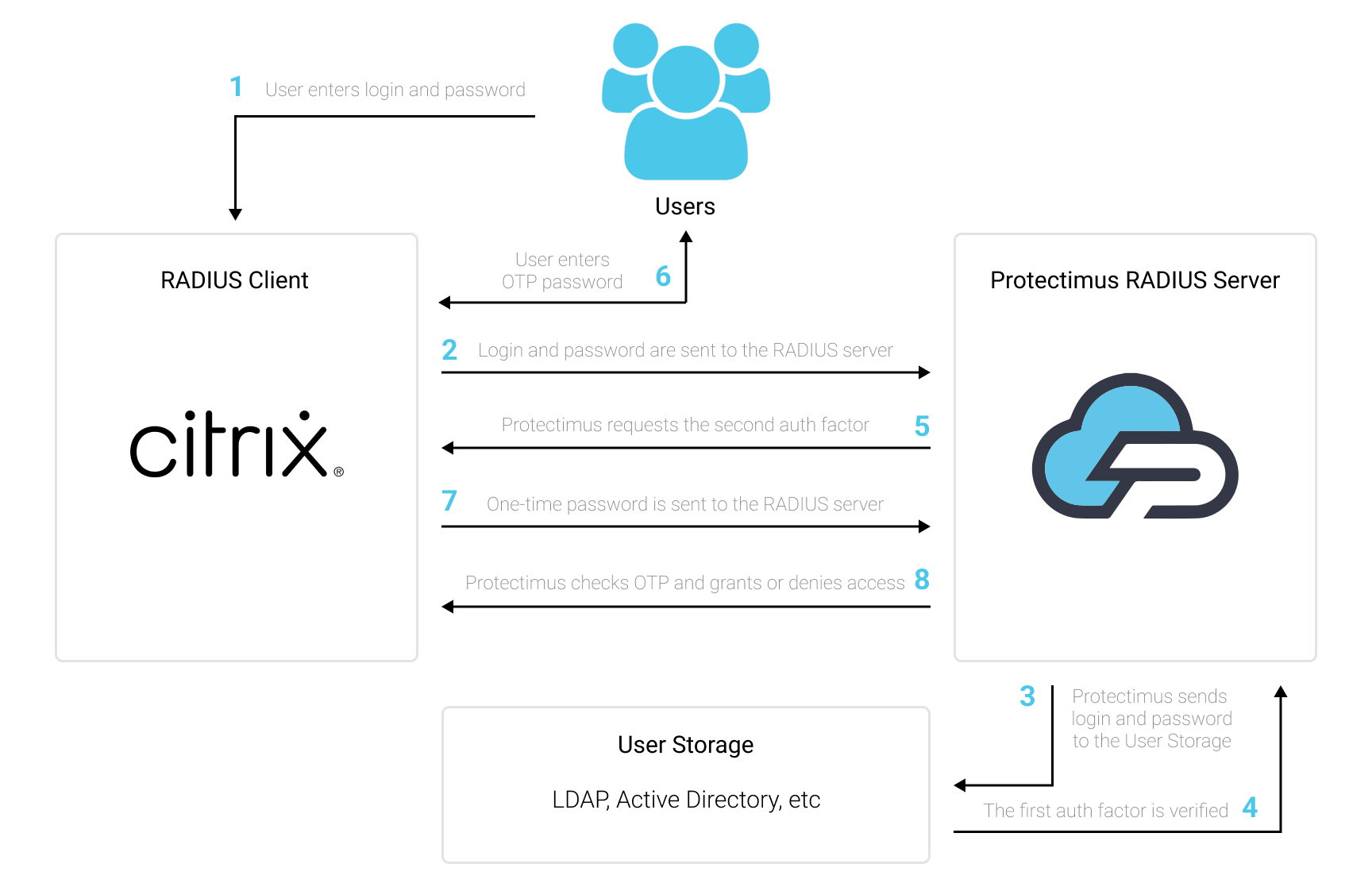
Щоб налаштувати двофакторну автентифікацію (2FA) для Citrix Gateway:
- Зареєструйтеся в SAAS сервісі багатофакторної автентифікації або розгорніть On-Premise платформу MFA Protectimus, а потім налаштуйте базові параметри.
- Встановіть та налаштуйте Protectimus RADIUS Server.
- Налаштуйте політики автентифікації Citrix.
Детальні інструкції щодо встановлення та налаштування Protectimus RADIUS Server доступні в нашому Посібнику з встановлення Protectimus RADIUS Server для Citrix 2FA.
Для першого фактора ми використаємо автентифікацію користувача через домен Active Directory. Для цього налаштуйте політику LDAP:
ЗВЕРНІТЬ УВАГУ! Для підтримки функції зміни пароля при першому вході та після закінчення терміну дії пароля, використовуйте LDAPS на порту 636. Для коректної роботи цієї функції вам також потрібно імпортувати SSL сертифікат.
CN=Users,DC=protectimus,DC=officeCN=admin,CN=Users,DC=protectimus,DC=office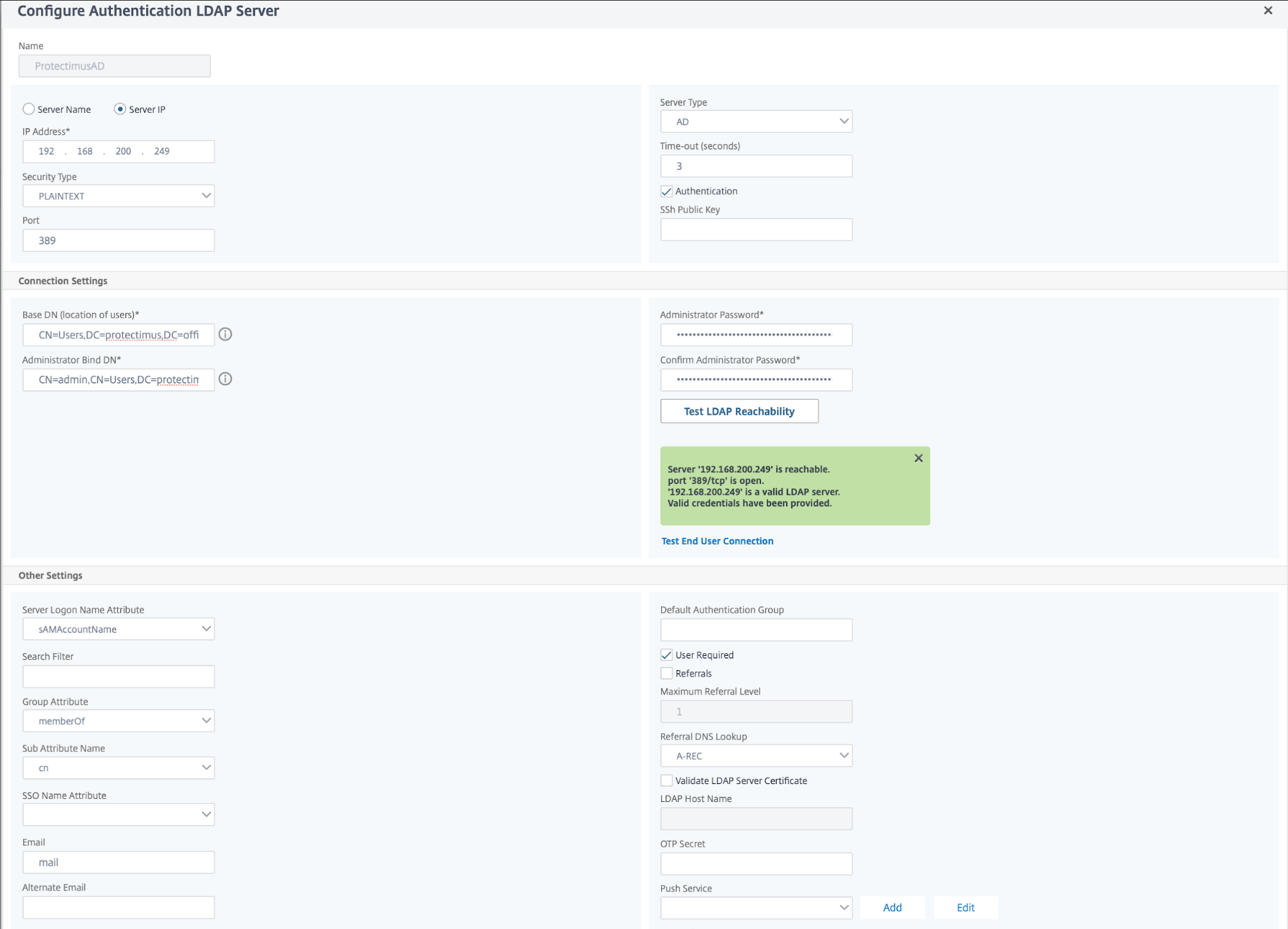
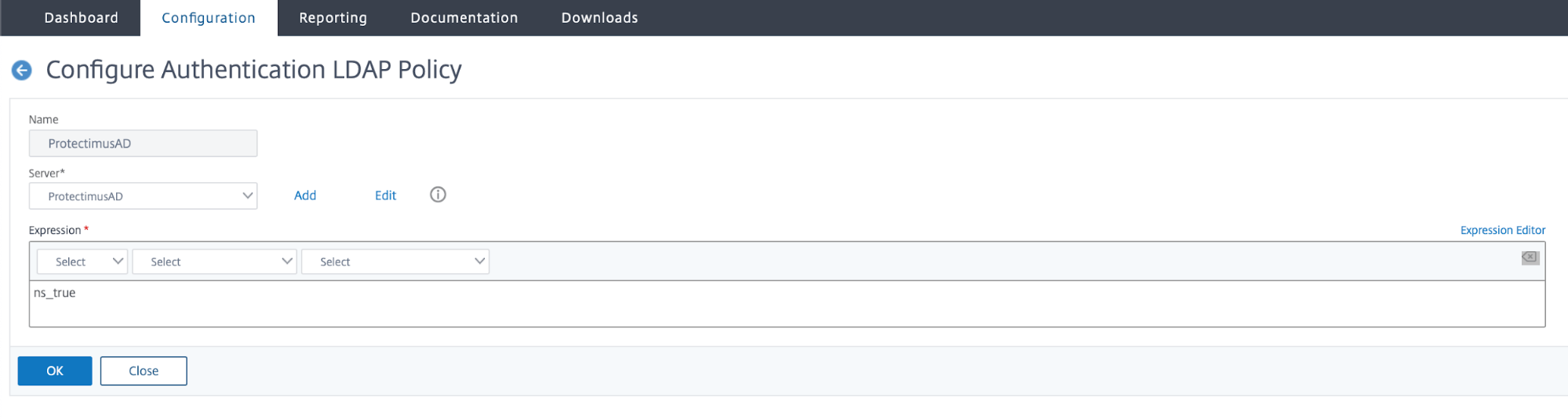
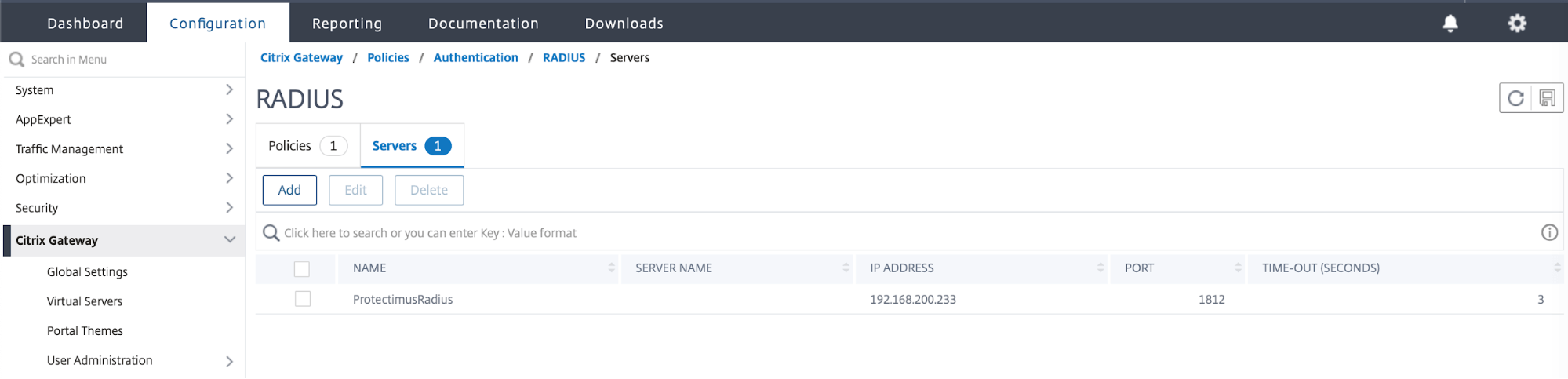
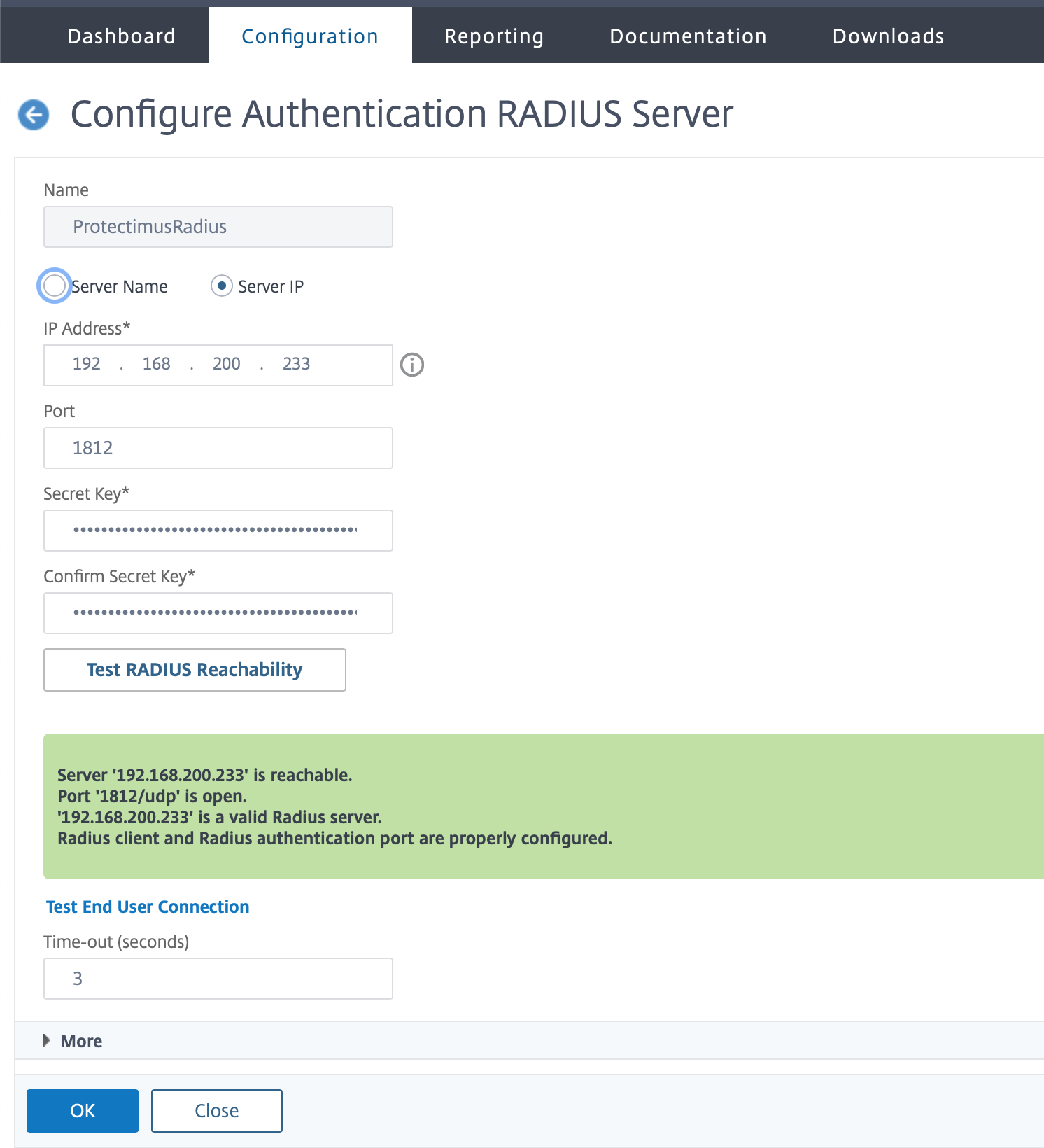
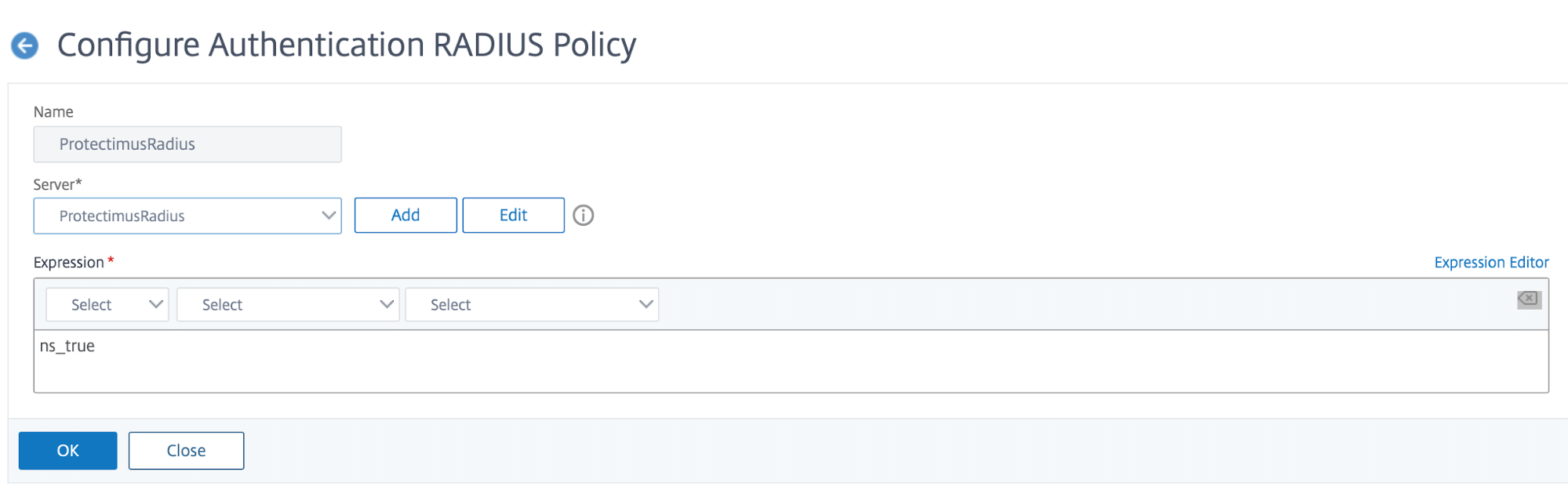
Налаштування політики та фактора аутентифікації завершено; тепер потрібно вказати їх на віртуальному сервері.
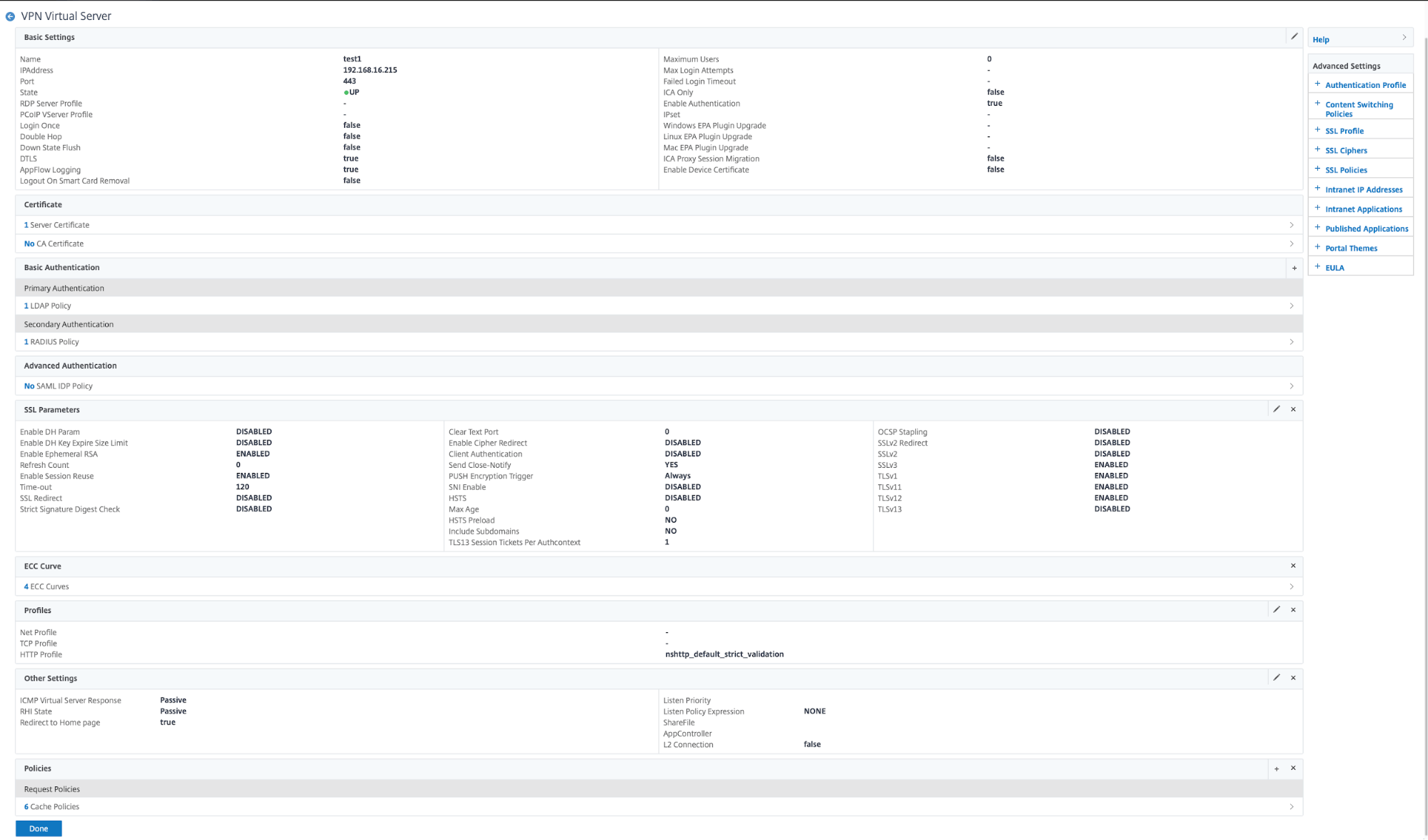
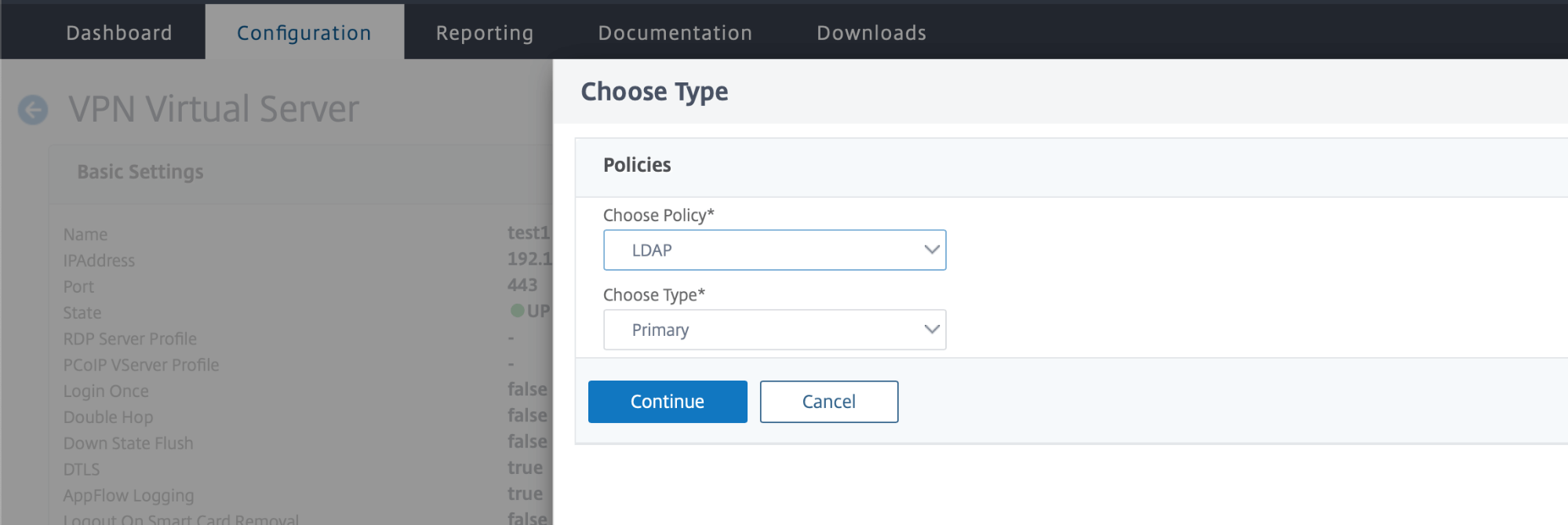
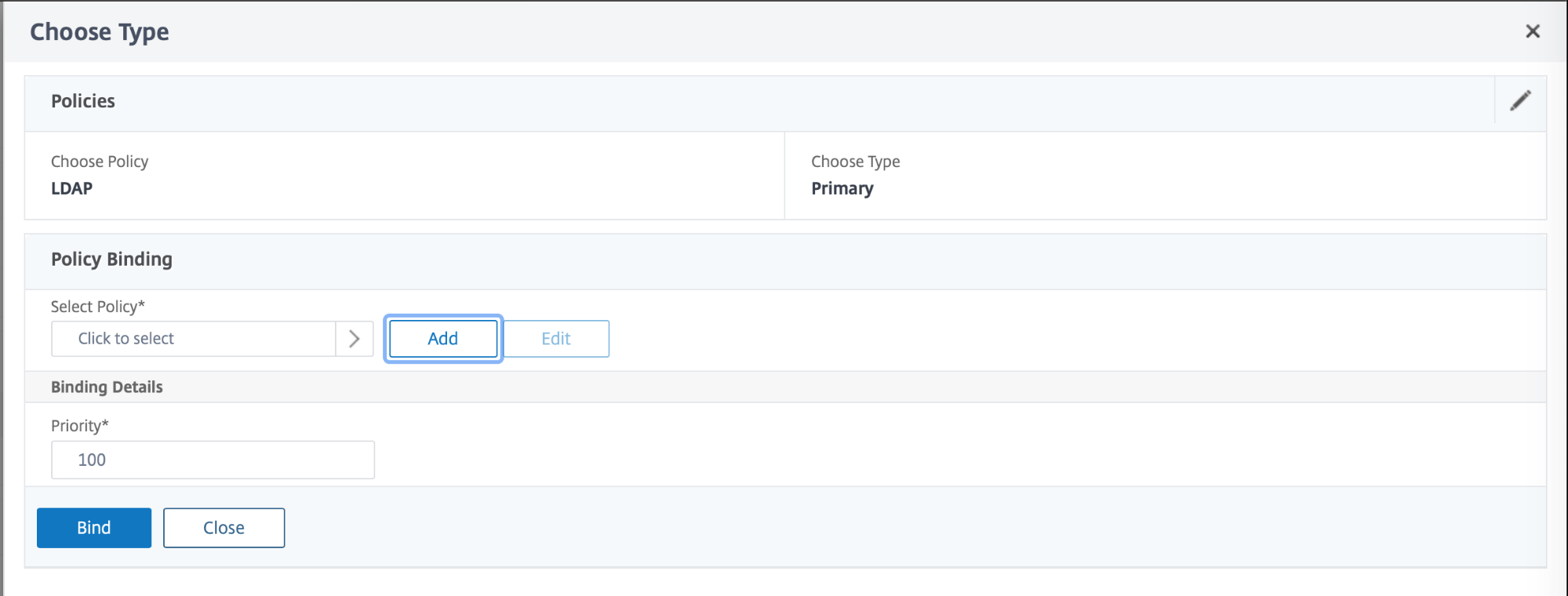
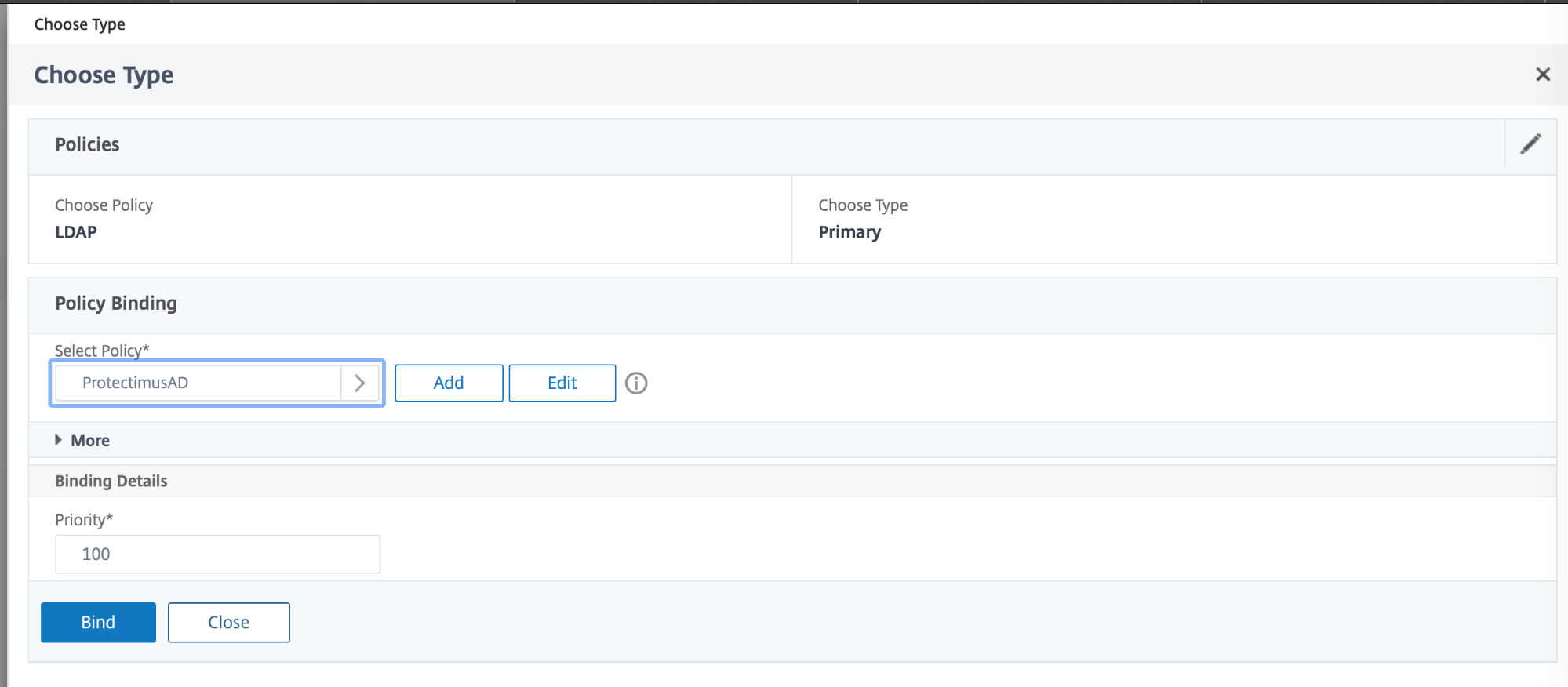
Інтеграція двофакторної аутентифікації для Citrix завершена.
Якщо у вас є запитання, зверніться до служби підтримки клієнтів Protectimus.
Protectimus Ltd
Carrick house, 49 Fitzwilliam Square,
Dublin D02 N578, Ireland
Ірландія: +353 19 014 565
США: +1 786 796 66 64
Protectimus Ltd
Carrick house, 49 Fitzwilliam Square,
Dublin D02 N578, Ireland
Ірландія: +353 19 014 565
США: +1 786 796 66 64


