Програмований апаратний TOTP-токен у форматі карти
Класичні апаратні TOTP-токени SHA-1 з попередньо встановленими секретними ключами
Програмований апаратний TOTP-токен у форматі брелока
Класичний апаратний TOTP-токен з підтримкою алгоритму SHA-256
Програмований апаратний TOTP-токен у форматі карти
Класичні апаратні TOTP-токени SHA-1 з попередньо встановленими секретними ключами
Програмований апаратний TOTP-токен у форматі брелока
Класичний апаратний TOTP-токен з підтримкою алгоритму SHA-256
Безкоштовний застосунок для двофакторної автентифікації з хмарним бекапом, простим перенесенням токенів на новий телефон, PIN-кодом і біометричною автентифікацією
Безкоштовна доставка OTP через чат-ботів у месенджерах
Доставка одноразових паролів за допомогою SMS-повідомлень
Безкоштовна доставка одноразових паролів електронною поштою
Доставка одноразових паролів через push-повідомлення
Безкоштовний застосунок для двофакторної автентифікації з хмарним бекапом, простим перенесенням токенів на новий телефон, PIN-кодом і біометричною автентифікацією
Безкоштовна доставка OTP через чат-ботів у месенджерах
Доставка одноразових паролів за допомогою SMS-повідомлень
Безкоштовна доставка одноразових паролів електронною поштою
Доставка одноразових паролів через push-повідомлення
Інструкції
Cisco AnyConnect підтримує двофакторну автентифікацію (2FA), яку можна налаштувати через систему Protectimus з використанням протоколу RADIUS.
Налаштування політик автентифікації в Cisco AnyConnect дозволяє передавати запит на автентифікацію через протокол RADIUS до Protectimus RADIUS Server. Після отримання запиту Protectimus RADIUS Server перевіряє одноразовий пароль користувача, звернувшись до сервера автентифікації Protectimus, і повертає результат через RADIUS до Cisco AnyConnect.
Перегляньте схему налаштування двофакторної автентифікації в Cisco AnyConnect, яка демонструє, як працює Cisco AnyConnect 2FA через протокол RADIUS.
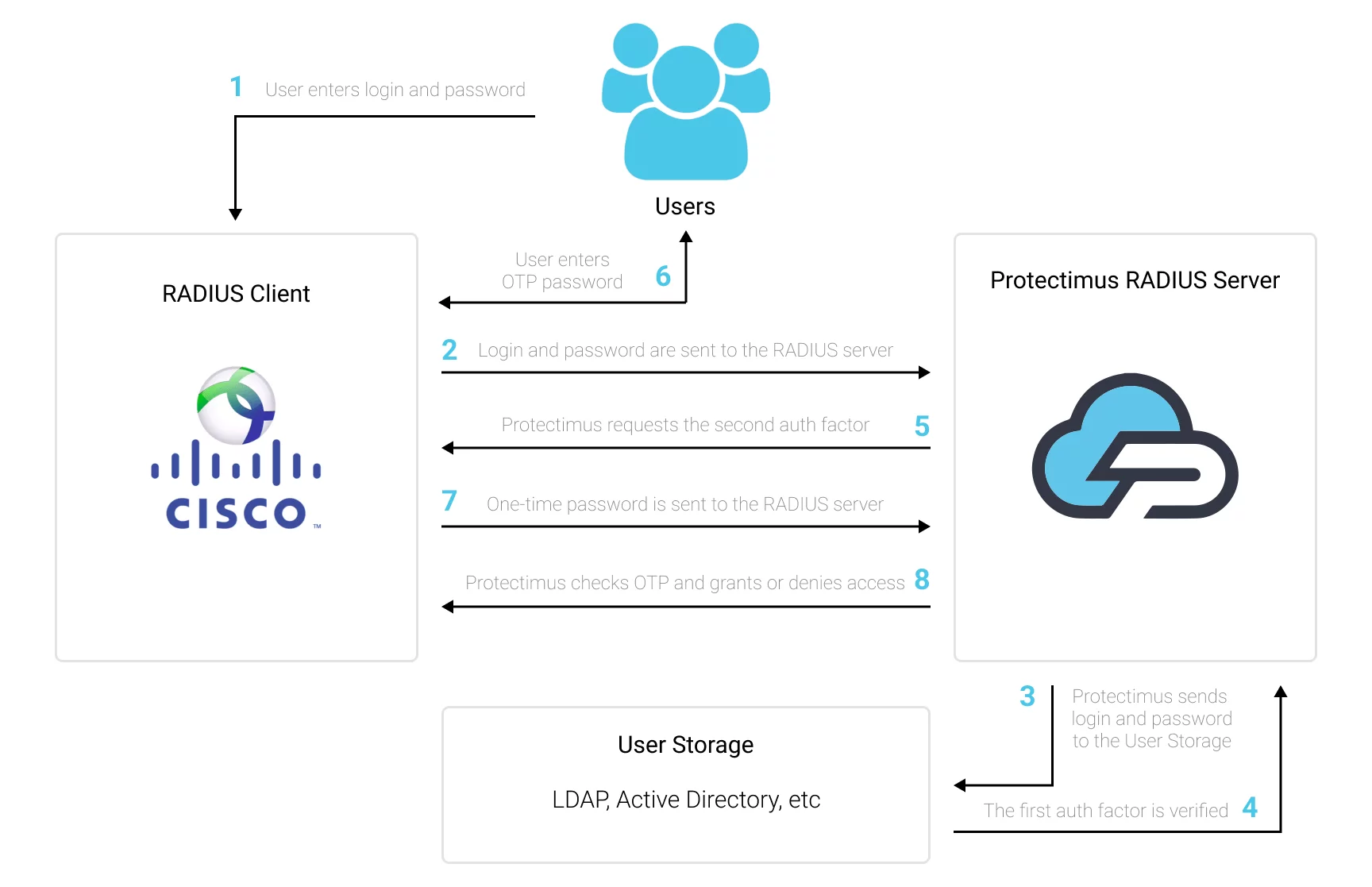
Для того щоб увімкнути двофакторну автентифікацію (2FA) для Cisco AnyConnect:
- Встановіть та налаштуйте Protectimus RADIUS Server.
- Зареєструйтеся в SAAS сервісі багатофакторної автентифікації або розгорніть On-Premise платформу MFA Protectimus, а потім налаштуйте базові параметри.
- Налаштуйте політики автентифікації Cisco AnyConnect.
Докладні інструкції щодо встановлення та налаштування Protectimus RADIUS Server доступні в нашому Посібнику з налаштування Protectimus RADIUS Server для Cisco AnyConnect 2FA.
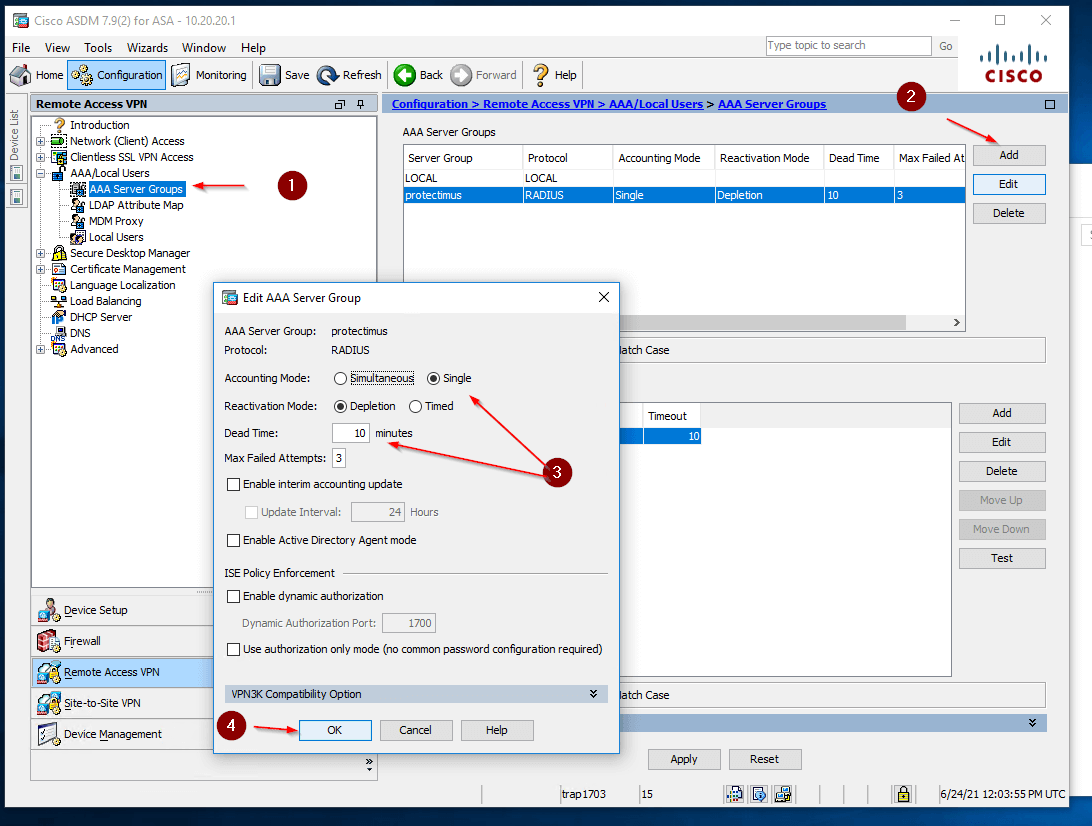
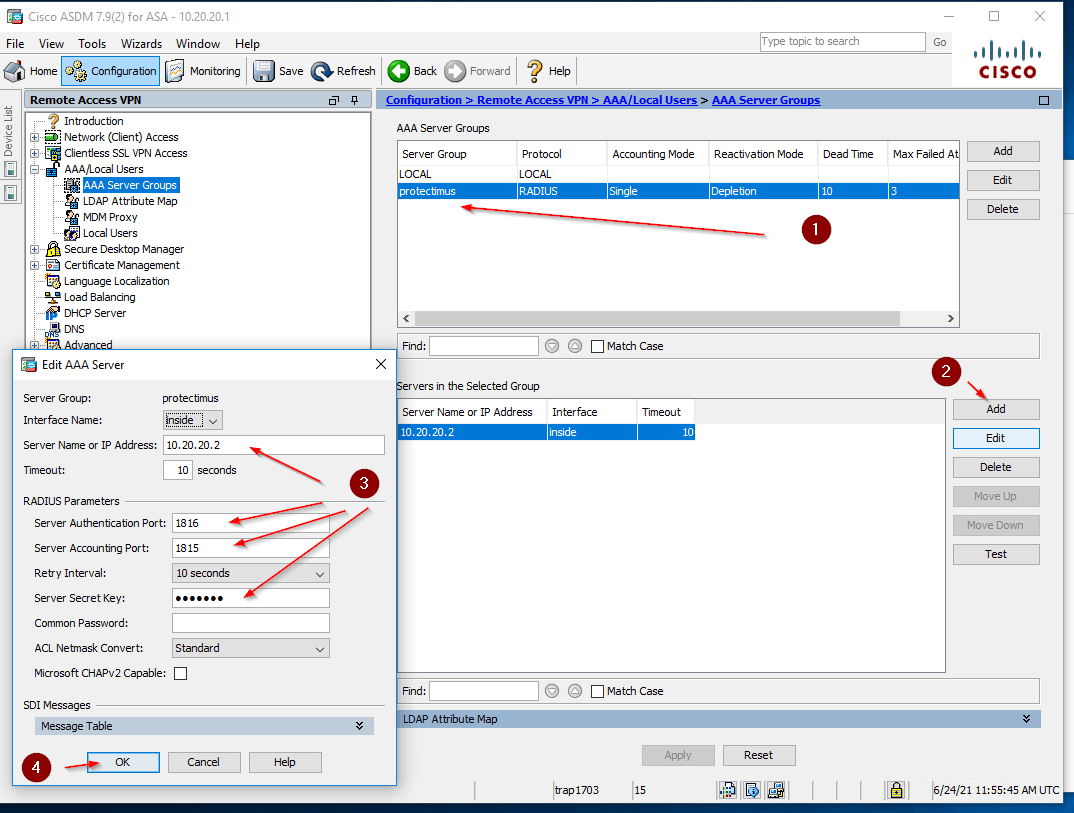
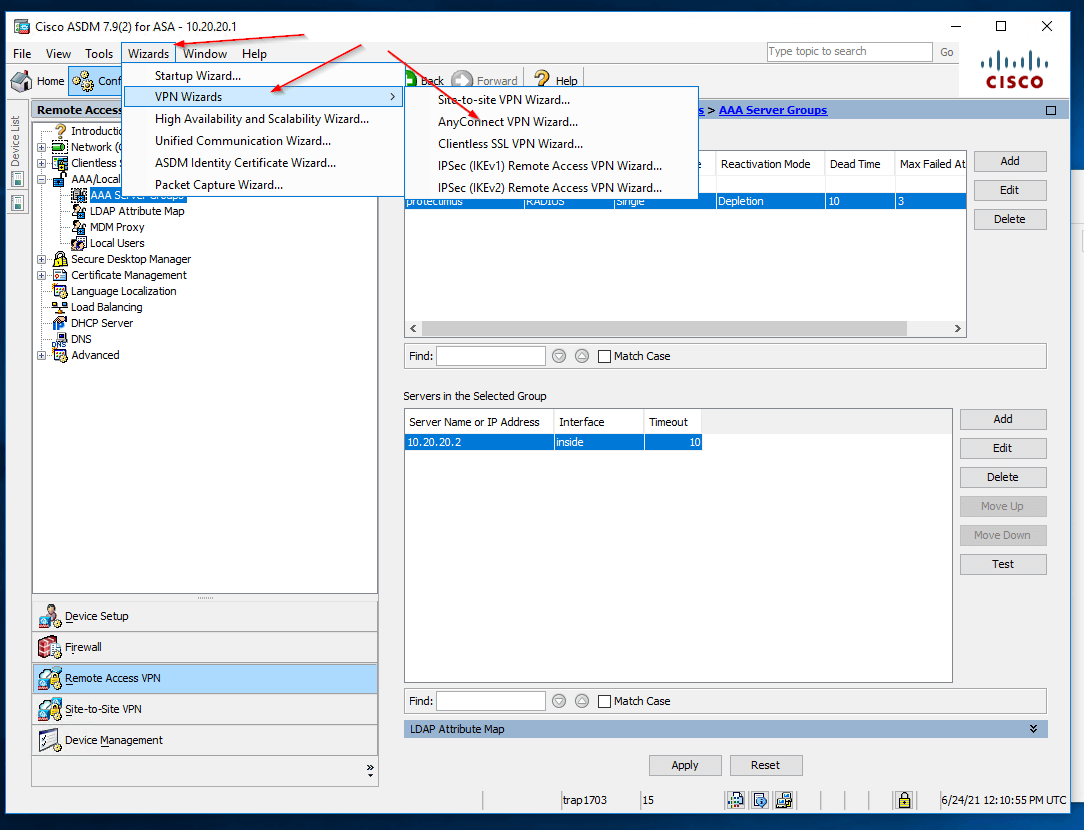
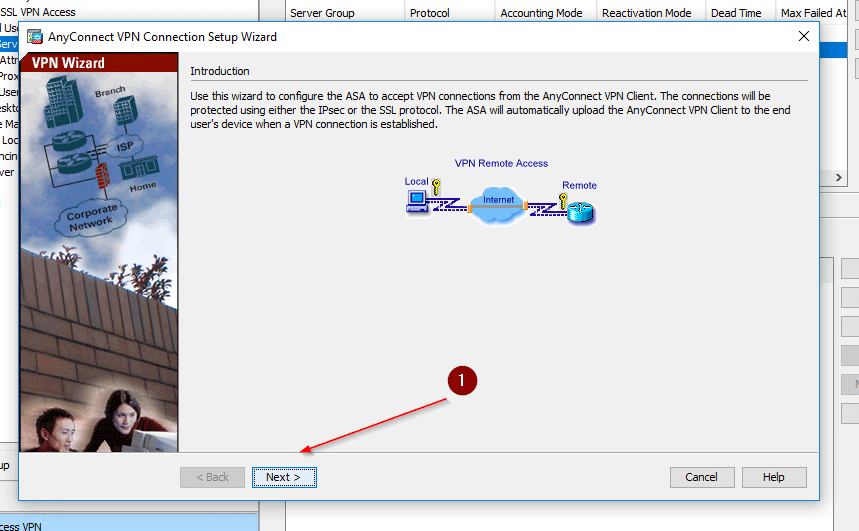
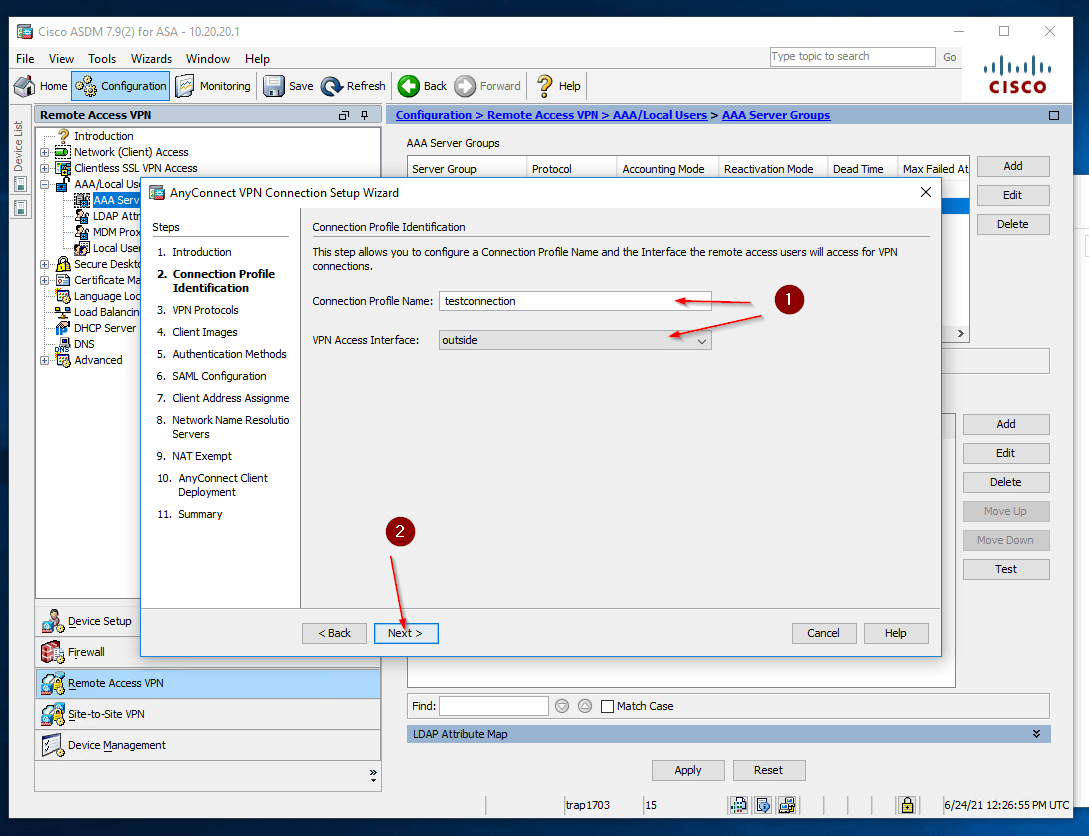
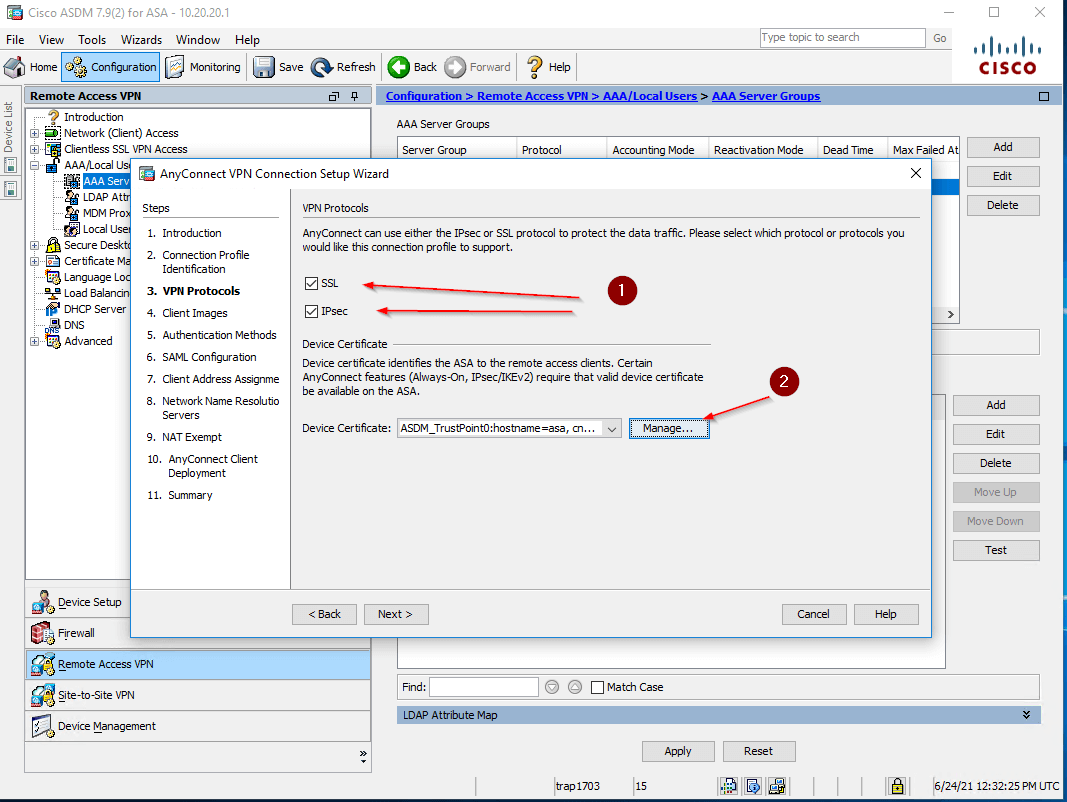
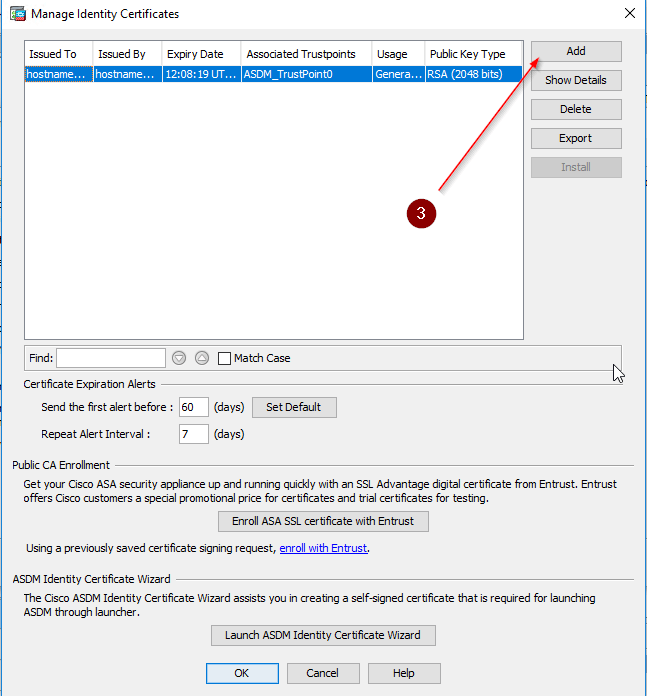
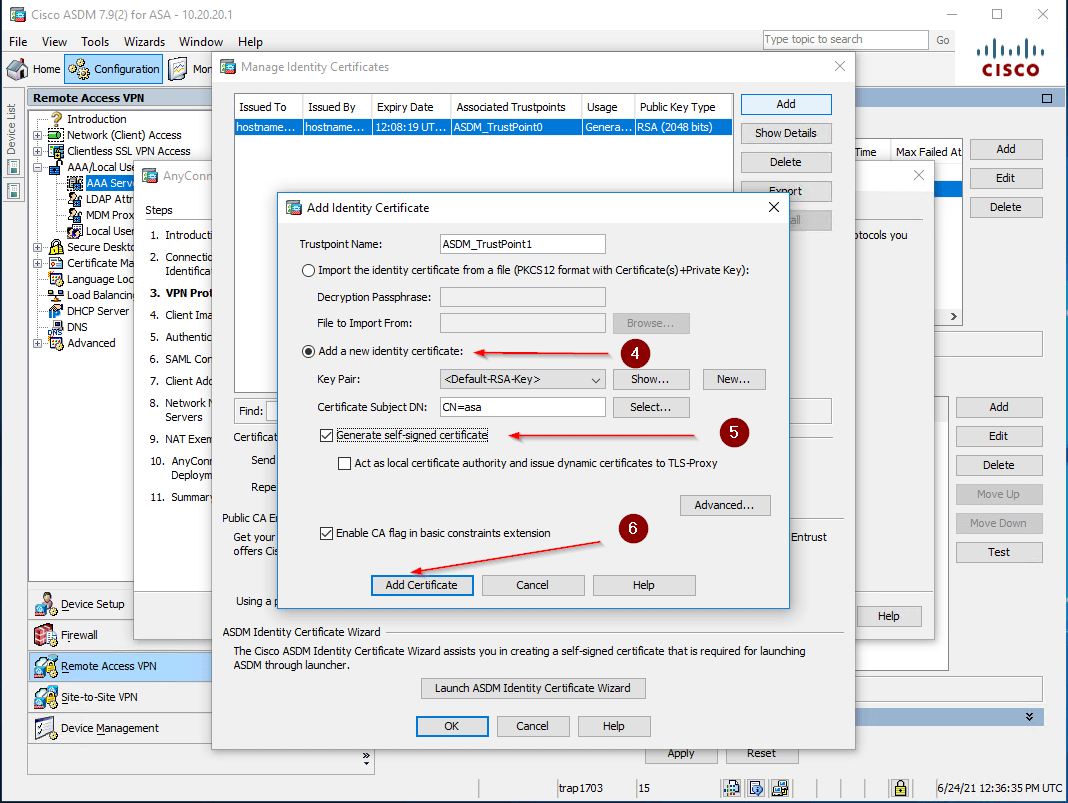
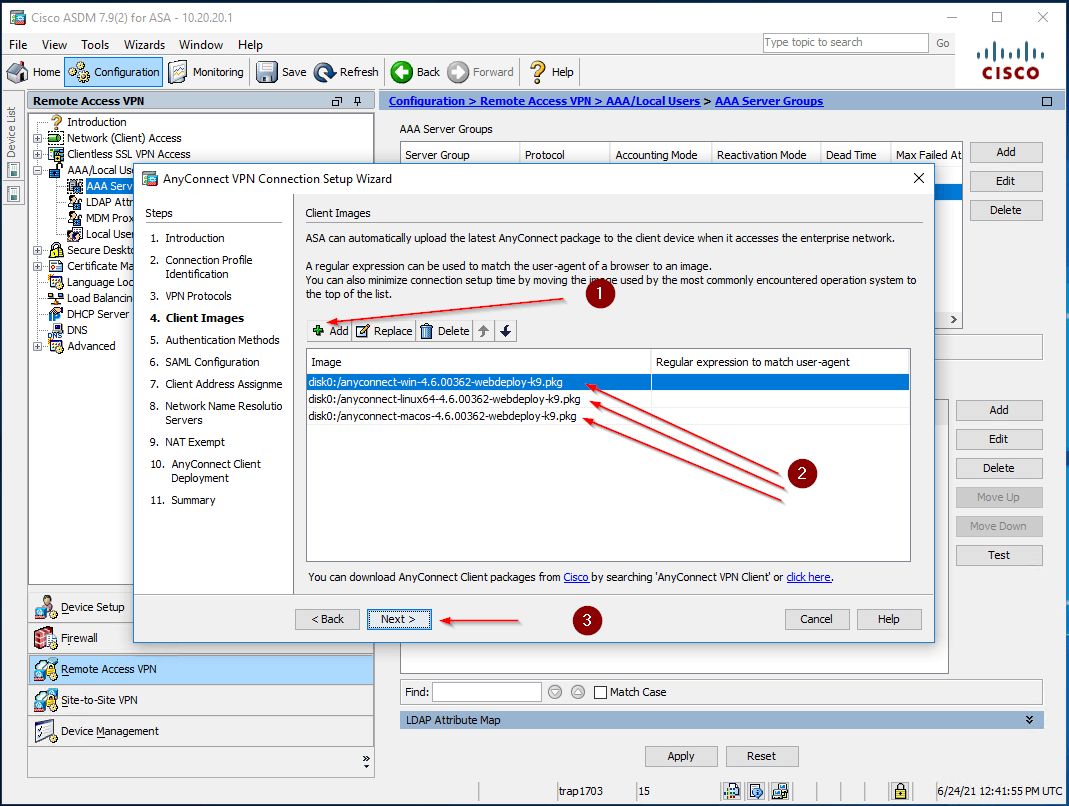
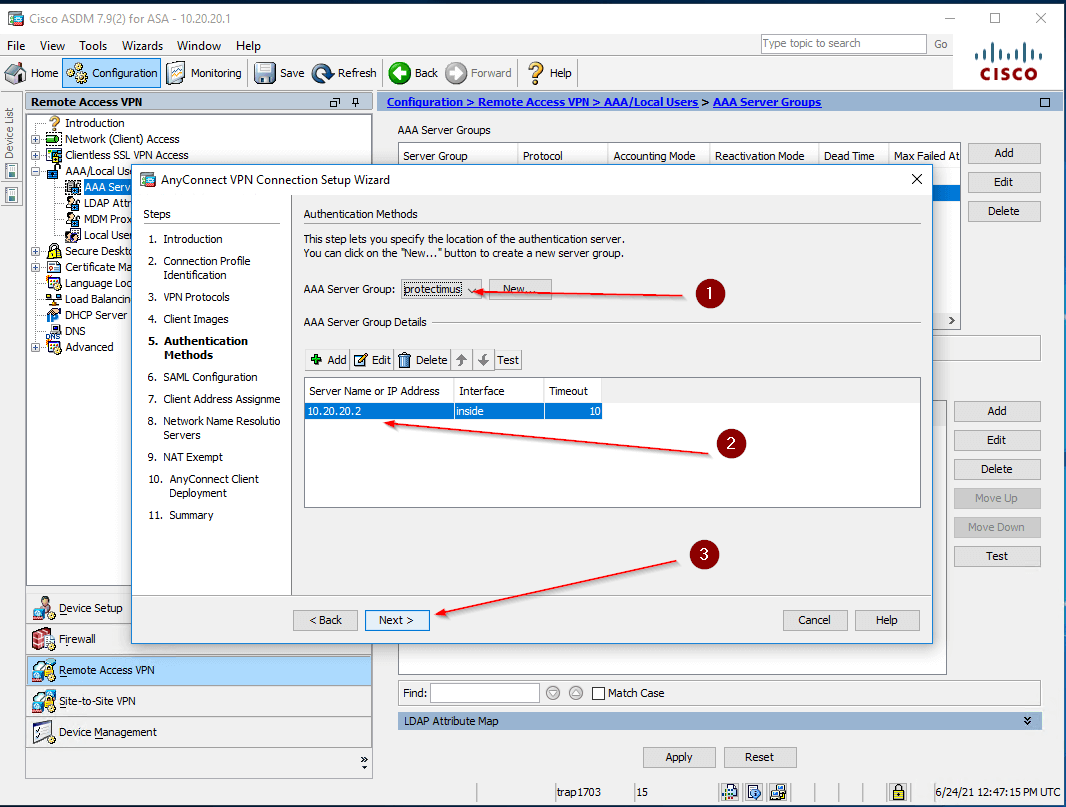
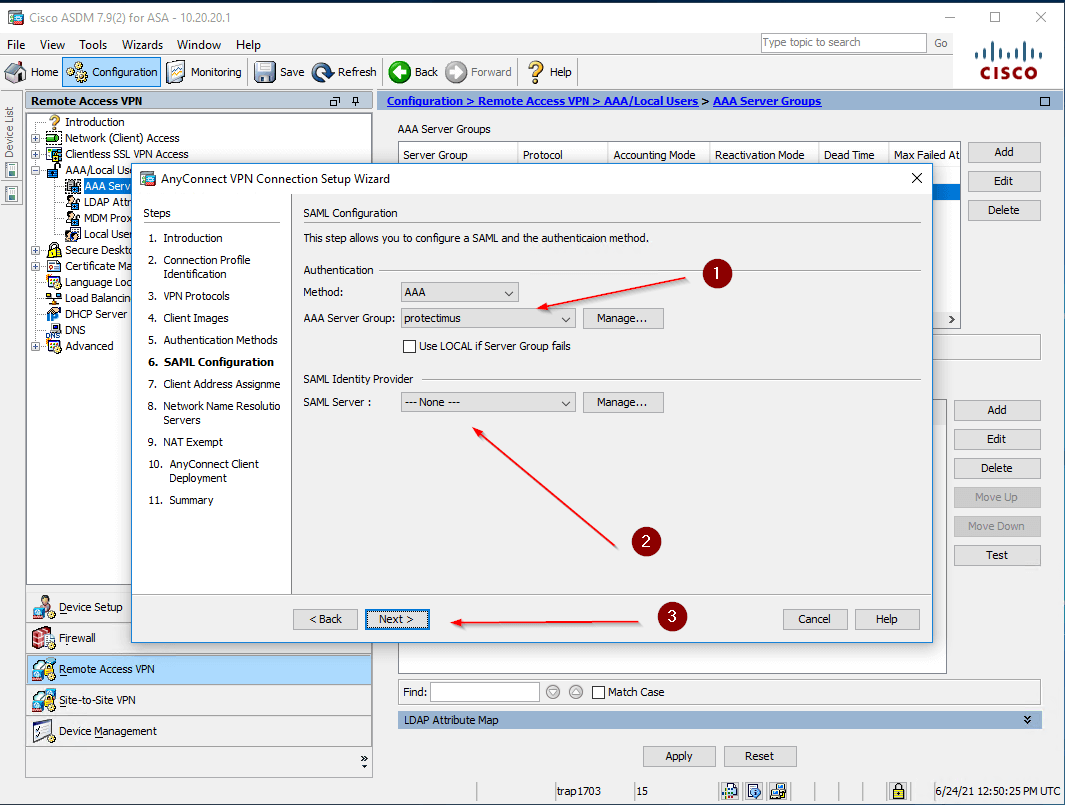
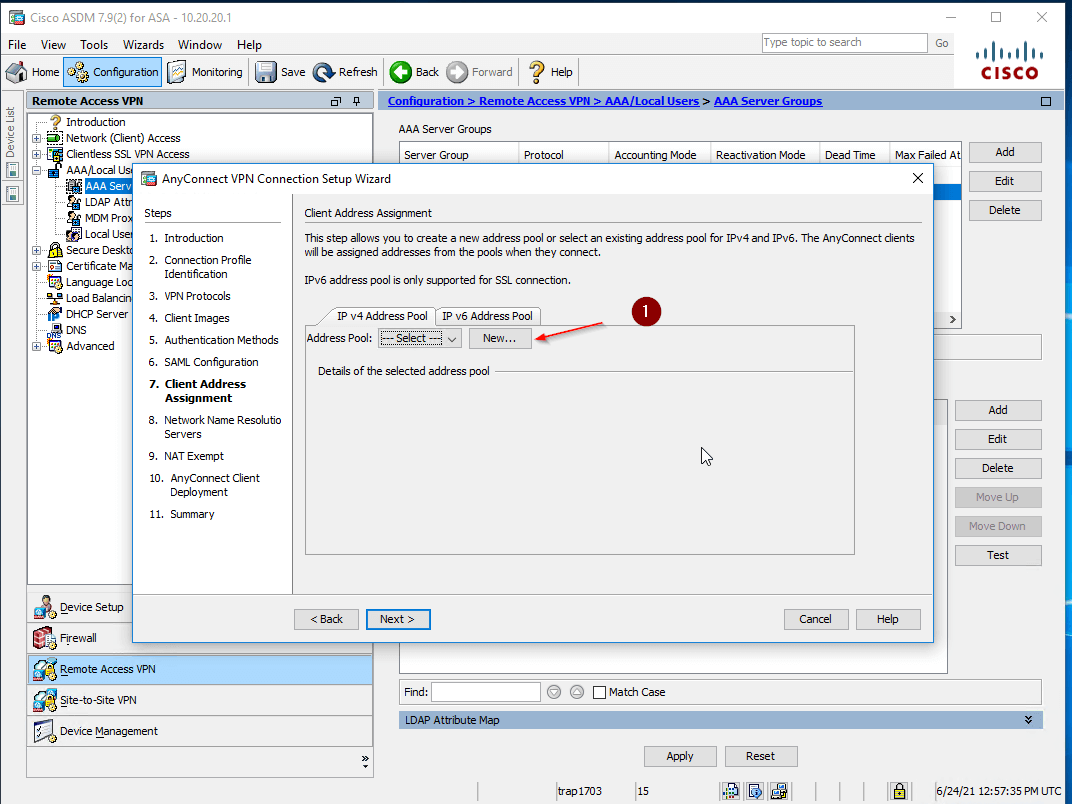
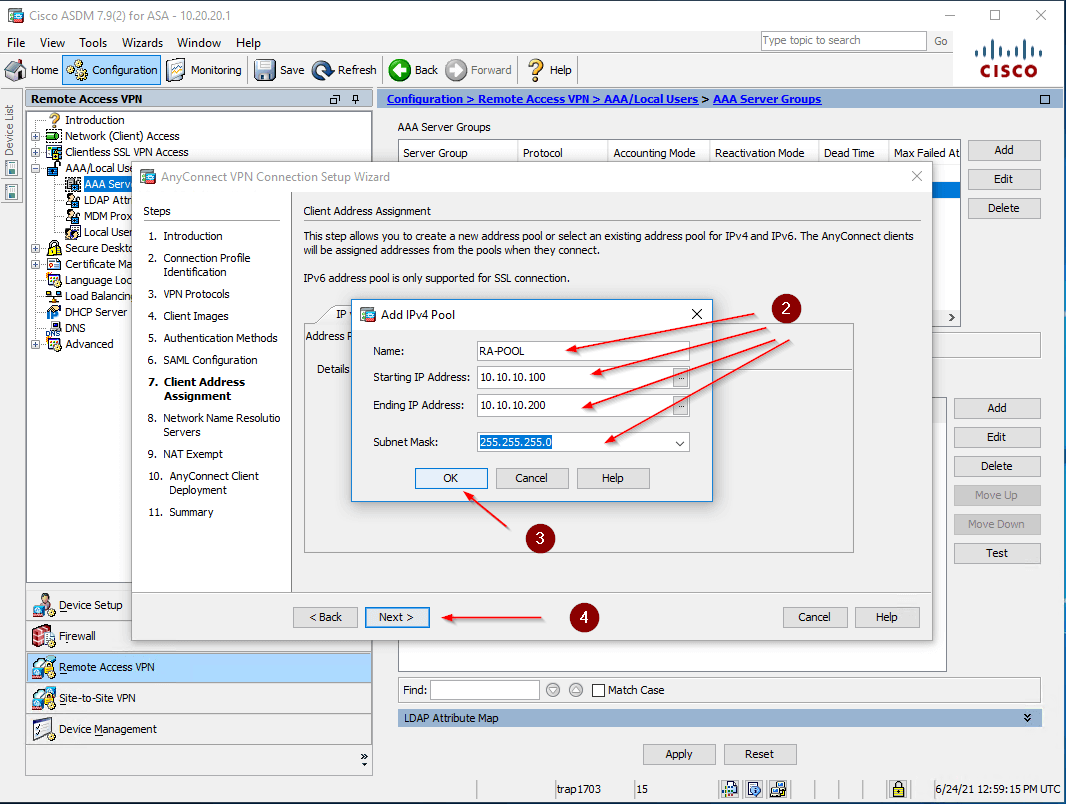
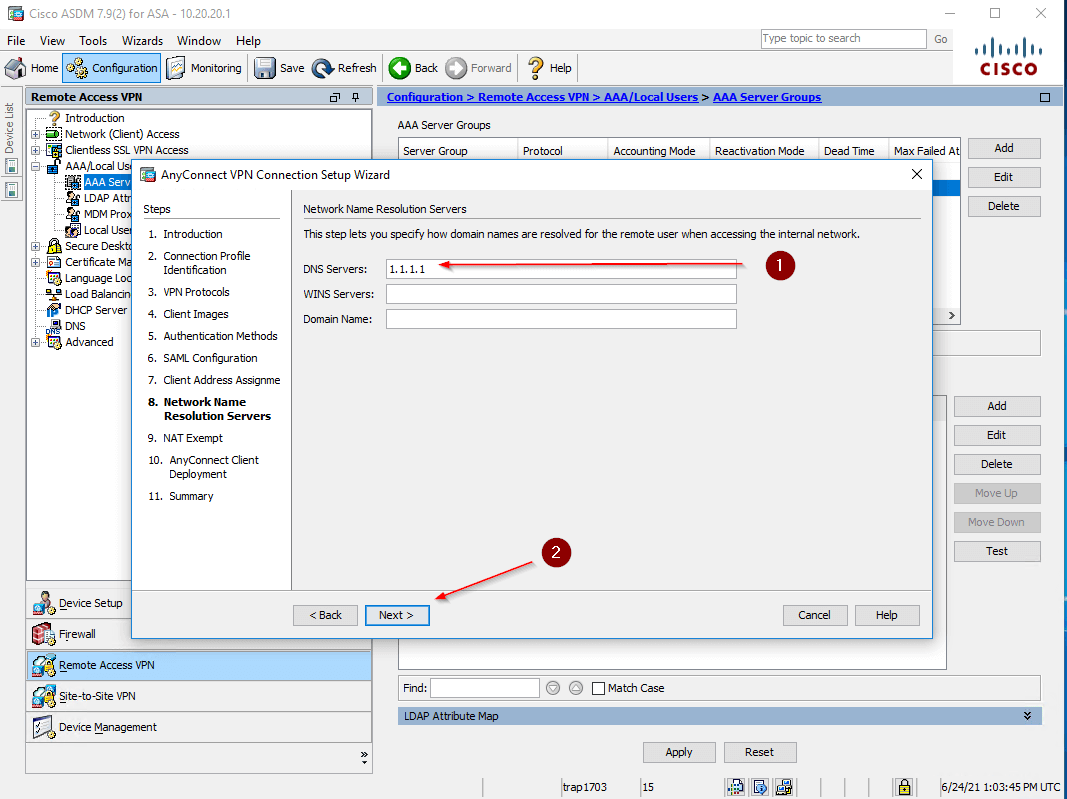
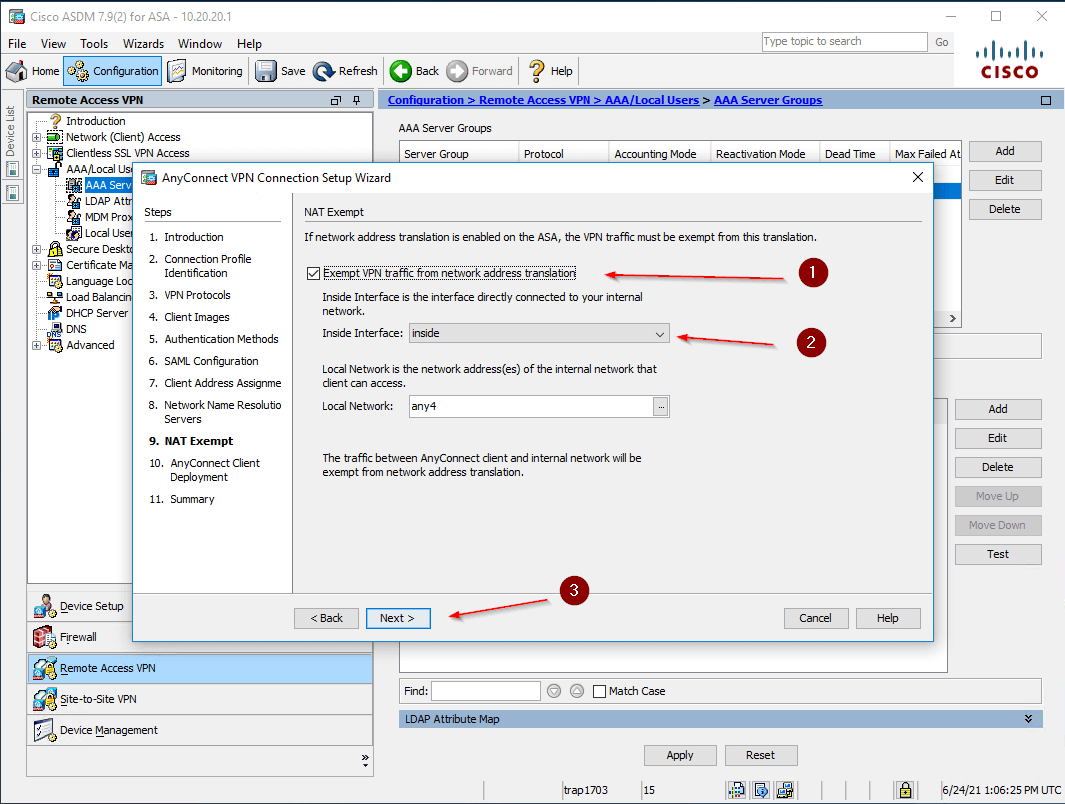
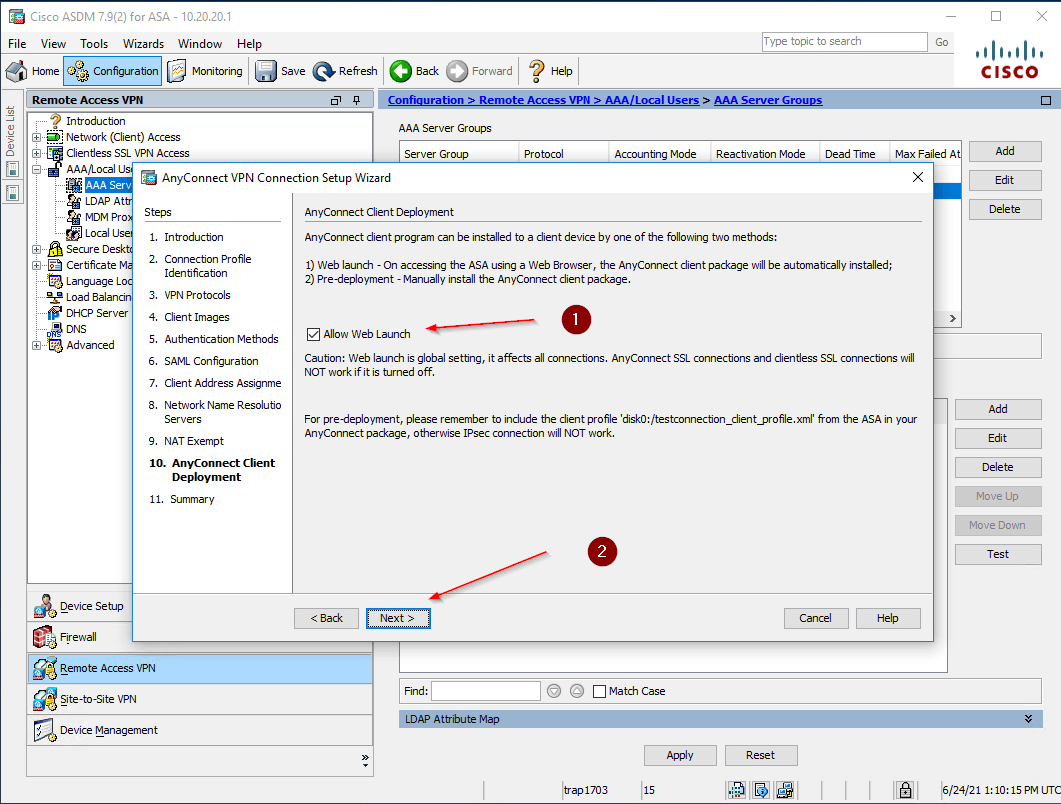
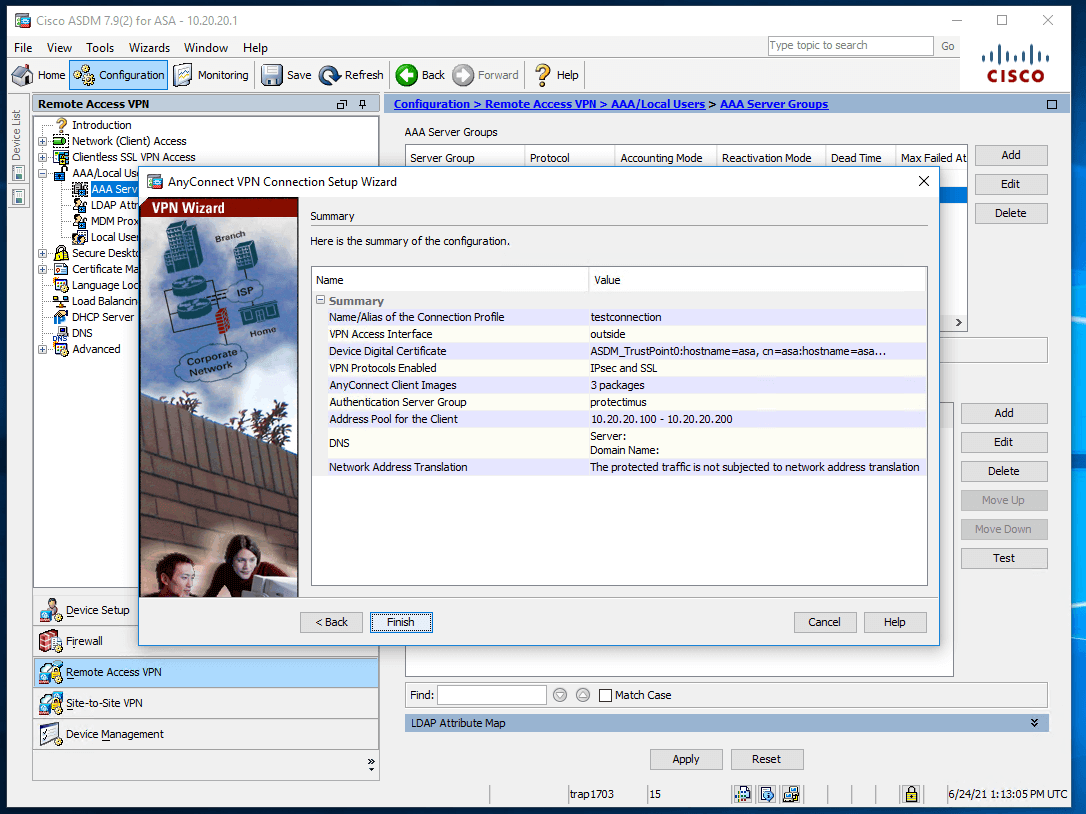
Інтеграція двофакторної автентифікації в Cisco AnyConnect завершена.
Якщо у вас є запитання, зверніться до служби підтримки клієнтів Protectimus.
Protectimus Ltd
Carrick house, 49 Fitzwilliam Square,
Dublin D02 N578, Ireland
Ірландія: +353 19 014 565
США: +1 786 796 66 64
Protectimus Ltd
Carrick house, 49 Fitzwilliam Square,
Dublin D02 N578, Ireland
Ірландія: +353 19 014 565
США: +1 786 796 66 64


