Програмований апаратний TOTP-токен у форматі карти
Класичні апаратні TOTP-токени SHA-1 з попередньо встановленими секретними ключами
Програмований апаратний TOTP-токен у форматі брелока
Класичний апаратний TOTP-токен з підтримкою алгоритму SHA-256
Програмований апаратний TOTP-токен у форматі карти
Класичні апаратні TOTP-токени SHA-1 з попередньо встановленими секретними ключами
Програмований апаратний TOTP-токен у форматі брелока
Класичний апаратний TOTP-токен з підтримкою алгоритму SHA-256
Безкоштовний застосунок для двофакторної автентифікації з хмарним бекапом, простим перенесенням токенів на новий телефон, PIN-кодом і біометричною автентифікацією
Безкоштовна доставка OTP через чат-ботів у месенджерах
Доставка одноразових паролів за допомогою SMS-повідомлень
Безкоштовна доставка одноразових паролів електронною поштою
Доставка одноразових паролів через push-повідомлення
Безкоштовний застосунок для двофакторної автентифікації з хмарним бекапом, простим перенесенням токенів на новий телефон, PIN-кодом і біометричною автентифікацією
Безкоштовна доставка OTP через чат-ботів у месенджерах
Доставка одноразових паролів за допомогою SMS-повідомлень
Безкоштовна доставка одноразових паролів електронною поштою
Доставка одноразових паролів через push-повідомлення
Інструкції
Ця проста інструкція допоможе вам з налаштуванням двофакторної аутентифікації для NComputing vSpace за допомогою рішення багатофакторної аутентифікації (MFA) Protectimus через протокол RADIUS.
Для налаштування двофакторної аутентифікації у NComputing vSpace через RADIUS, вам знадобиться або хмарний сервіс 2FA, або локальна платформа 2FA Protectimus. З’єднання здійснюється через компонент під назвою Protectimus RADIUS Server. NComputing vSpace виступає в ролі клієнта RADIUS.
Ось як це працює: компонент Protectimus RADIUS Server передає запити на аутентифікацію від NComputing vSpace до сервера багатофакторної аутентифікації (MFA) Protectimus. Залежно від відповіді, доступ або надається, або відхиляється.
Нижче ми надамо приклад інтеграції Protectimus 2FA з NComputing vSpace.
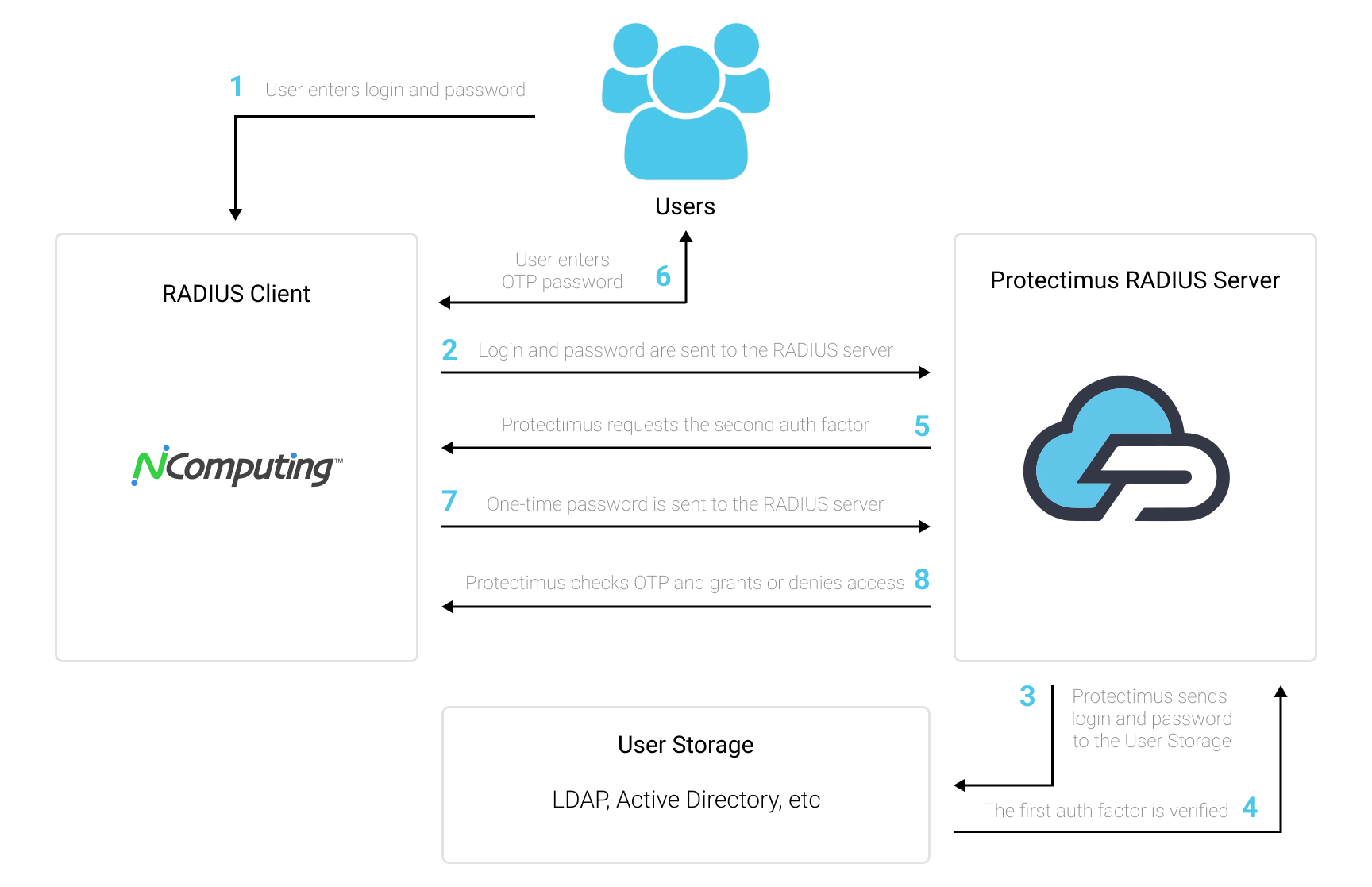
Ви можете налаштувати багатофакторну аутентифікацію (2FA) для NComputing vSpace за допомогою Protectimus, використовуючи протокол RADIUS:
- Зареєструйтесь у SAAS сервісі Protectimus або встановіть локальну платформу Protectimus та налаштуйте основні параметри.
- Встановіть та налаштуйте Protectimus RADIUS Server.
- Додайте Protectimus як RADIUS сервер для NComputing vSpace.
Детальні інструкції щодо встановлення та налаштування Protectimus RADIUS Server для двофакторної автентифікації NComputing vSpace за допомогою RADIUS доступні в нашому Посібнику з установки Protectimus RADIUS Server для NComputing vSpace 2FA.
| Label | Придумайте назву для вашого RADIUS сервера. |
| Hostname/Address | IP адреса сервера, на якому встановлено компонент Protectimus RADIUS Server. |
| Authentication Port | Вкажіть порт 1812 (або той, який ви налаштували у файлі radius.yml під час налаштування Protectimus RADIUS Server). |
| Authentication Type | Потрібна аутентифікація за допомогою PAP. |
| Shared Secret Code | Вкажіть секретний ключ, який ви створили у файлі radius.yml (властивість radius.secret) під час налаштування Protectimus RADIUS Server. |
| Server Timeout (in seconds) | Встановіть 90 секунд. |
| Max Attempts | Тут потрібно вказати, скільки разів має бути надіслано запит на автентифікацію. Встановіть значення 1. |
Інтеграція двофакторної автентифікації (2FA/MFA) для вашого NComputing vSpace завершена.
Якщо у вас є запитання, зверніться до служби підтримки клієнтів Protectimus.
Protectimus Ltd
Carrick house, 49 Fitzwilliam Square,
Dublin D02 N578, Ireland
Ірландія: +353 19 014 565
США: +1 786 796 66 64
Protectimus Ltd
Carrick house, 49 Fitzwilliam Square,
Dublin D02 N578, Ireland
Ірландія: +353 19 014 565
США: +1 786 796 66 64


