Програмований апаратний TOTP-токен у форматі карти
Класичні апаратні TOTP-токени SHA-1 з попередньо встановленими секретними ключами
Програмований апаратний TOTP-токен у форматі брелока
Класичний апаратний TOTP-токен з підтримкою алгоритму SHA-256
Програмований апаратний TOTP-токен у форматі карти
Класичні апаратні TOTP-токени SHA-1 з попередньо встановленими секретними ключами
Програмований апаратний TOTP-токен у форматі брелока
Класичний апаратний TOTP-токен з підтримкою алгоритму SHA-256
Безкоштовний застосунок для двофакторної автентифікації з хмарним бекапом, простим перенесенням токенів на новий телефон, PIN-кодом і біометричною автентифікацією
Безкоштовна доставка OTP через чат-ботів у месенджерах
Доставка одноразових паролів за допомогою SMS-повідомлень
Безкоштовна доставка одноразових паролів електронною поштою
Доставка одноразових паролів через push-повідомлення
Безкоштовний застосунок для двофакторної автентифікації з хмарним бекапом, простим перенесенням токенів на новий телефон, PIN-кодом і біометричною автентифікацією
Безкоштовна доставка OTP через чат-ботів у месенджерах
Доставка одноразових паролів за допомогою SMS-повідомлень
Безкоштовна доставка одноразових паролів електронною поштою
Доставка одноразових паролів через push-повідомлення
Інструкції
Цей посібник показує, як налаштувати двофакторну автентифікацію (2FA / MFA) для Palo Alto Networks VPN за допомогою хмарного сервісу або локальної платформи багатофакторної автентифікації Protectimus
Protectimus інтегрується з Palo Alto GlobalProtect VPN через протокол автентифікації RADIUS, додаючи двофакторну автентифікацію (2FA) до входу у VPN.
У цьому випадку рішення Protectimus для двофакторної автентифікації (2FA) в Palo Alto GlobalProtect VPN працює як сервер RADIUS, а Palo Alto Networks VPN виступає в ролі клієнта RADIUS. Нижче наведено схему роботи рішення Protectimus для двофакторної автентифікації в Palo Alto Networks VPN.
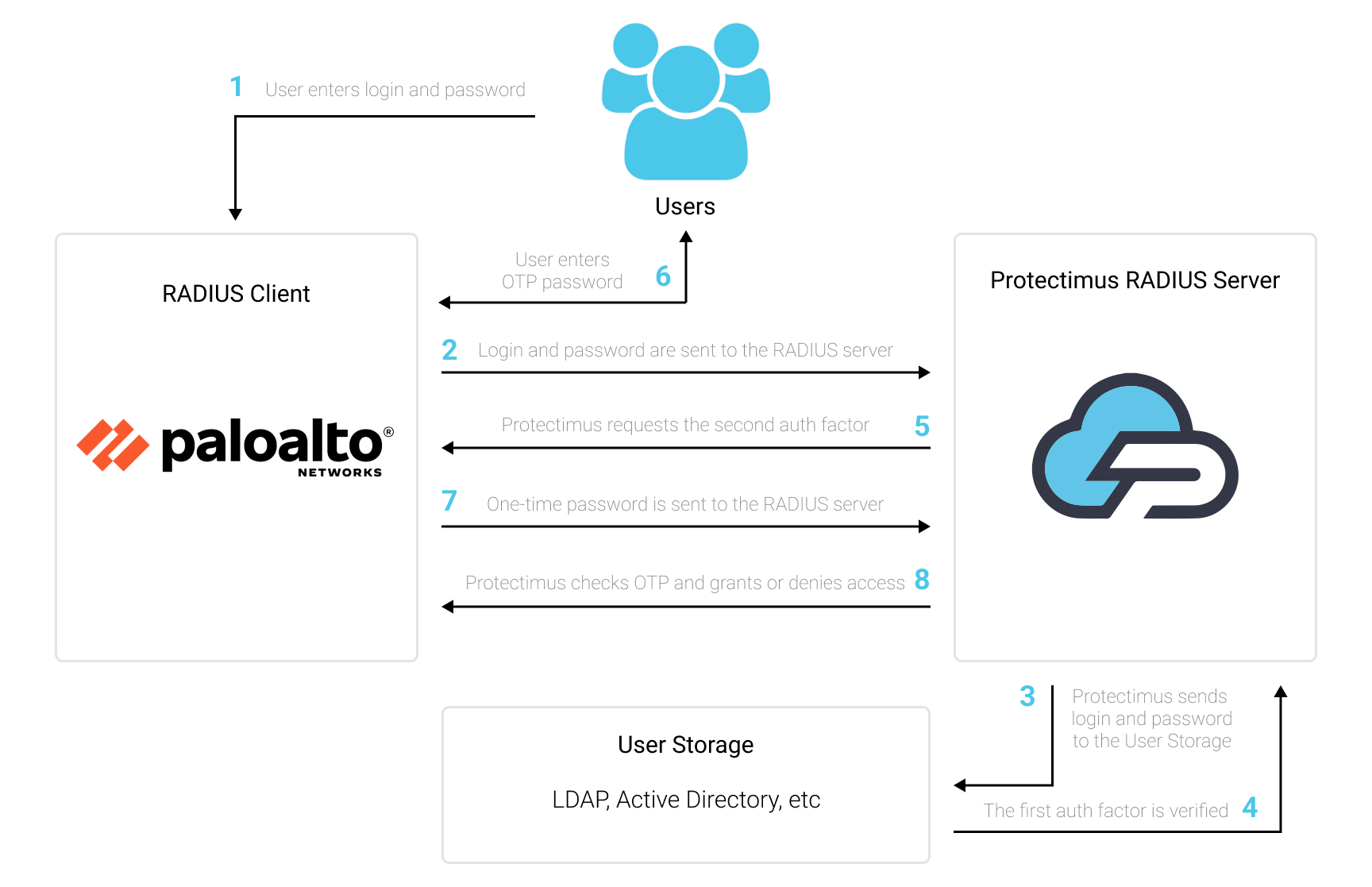
Двофакторна автентифікація (2FA), також відома як багатофакторна автентифікація (MFA), є необхідним заходом безпеки для Palo Alto GlobalProtect VPN. 2FA захистить вхід в Palo Alto GlobalProtect VPN від таких загроз, як фішинг, атаки перебором, підміна даних, соціальна інженерія, кейлогери, атаки «людина посередині» тощо.
Ось як працює двофакторна автентифікація для Palo Alto GlobalProtect VPN:
Таким чином, щоб отримати доступ до облікового запису Palo Alto GlobalProtect VPN, захищеного двофакторною автентифікацією, шахрай має отримати доступ до двох факторів автентифікації, які різняться за своєю природою. Це досить складне завдання. Крім того, одноразовий пароль, що діє за часом, залишається активним лише протягом 30 секунд, що ускладнює хакерські спроби та робить їх майже неможливими.
Ви можете налаштувати двофакторну автентифікацію (2FA) для Palo Alto Networks VPN за допомогою Protectimus, використовуючи протокол RADIUS:
- Зареєструйтесь у SAAS сервісі Protectimus або встановіть локальну платформу Protectimus та налаштуйте основні параметри.
- Встановіть та налаштуйте Protectimus RADIUS Server.
- Налаштуйте політики автентифікації для Palo Alto Networks VPN.
Докладні інструкції щодо встановлення та налаштування Protectimus RADIUS Server доступні в нашому Посібнику з налаштування Protectimus RADIUS Server для Palo Alto Networks VPN 2FA.
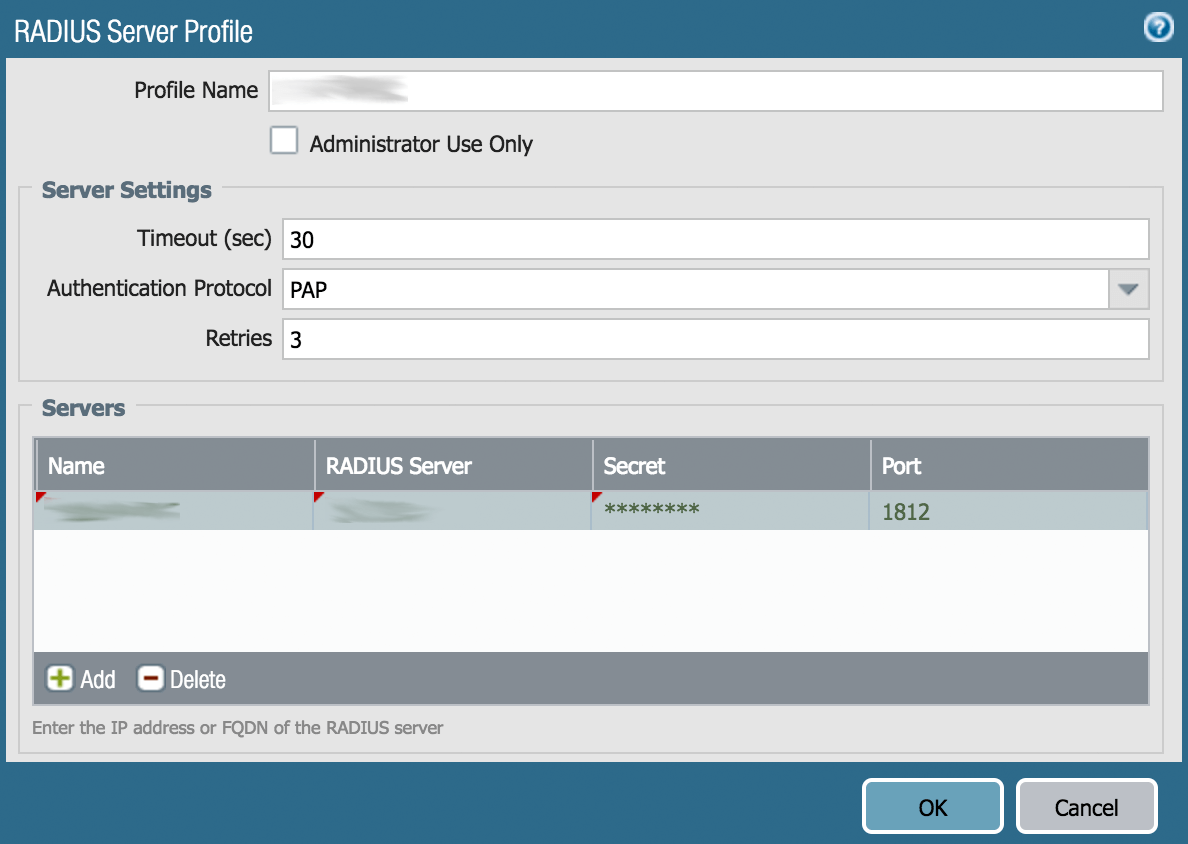
ЗВЕРНІТЬ УВАГУ! Користувачі PAN-OS 7.x повинні налаштувати протокол через CLI, використовуючи таку команду:
set authentication radius-auth-type pap
| Server | Введіть будь-яку назву для вашого RADIUS сервера — наприклад, Protectimus RADIUS або будь-яку іншу на ваш вибір. |
| RADIUS Server | Введіть IP-адресу сервера, на якому встановлено компонент Protectimus RADIUS Server. |
| Secret | Вкажіть секретний ключ, який ви створили в файлі radius.yml (властивість radius.secret) під час конфігурації Protectimus RADIUS Server. |
| Port | Вкажіть порт 1812 (або той, який ви налаштували у файлі radius.yml під час конфігурації Protectimus RADIUS Server). |
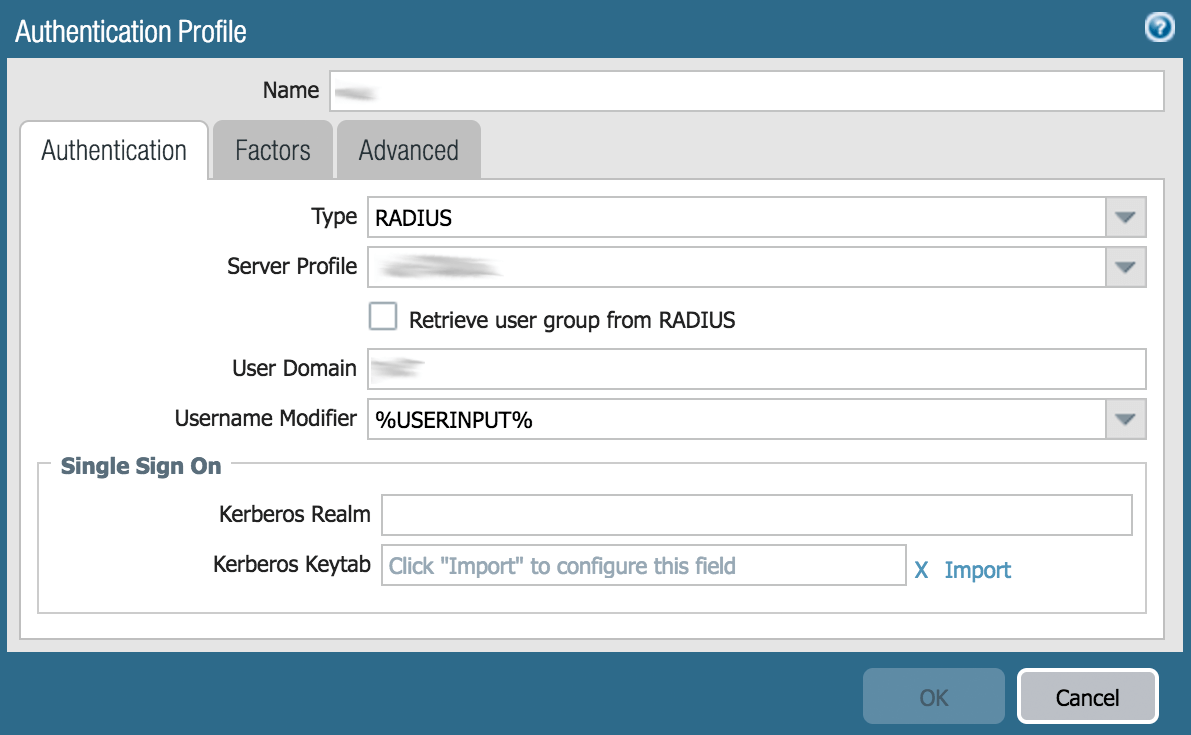
| Name | Введіть PROTECTIMUS або оберіть будь-яку назву на ваш розсуд. |
| Type | Виберіть RADIUS зі списку. |
| Server Profile | Виберіть Protectimus RADIUS з випадаючого списку (або ту назву, яку ви встановили при створенні профілю RADIUS-сервера на кроці 2.3). |
Ви можете налаштувати кілька варіантів автентифікації клієнтів для порталу та шлюзів Palo Alto GlobalProtect. Для кожного варіанту можна вказати профіль автентифікації, який буде застосовуватися до пристроїв з певною операційною системою.
Цей крок описує, як додати профіль автентифікації до конфігурації порталу або шлюзу Palo Alto GlobalProtect VPN. Для додаткової інформації про налаштування цих компонентів зверніться до документації PaloAlto Networks щодо GlobalProtect Portals та GlobalProtect Gateways.
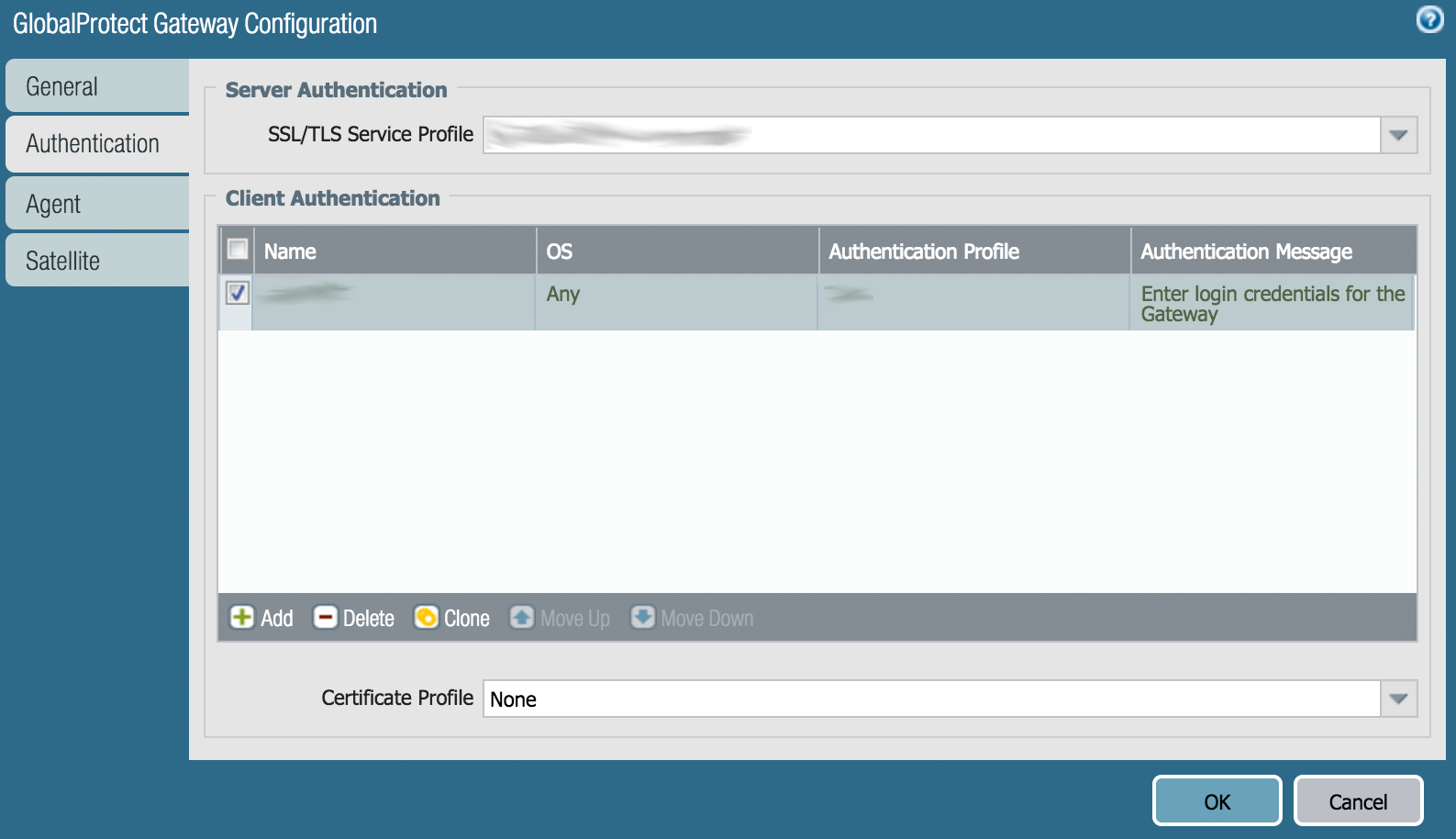
| Name | Введіть будь-яку зручну для вас назву. |
| OS | Any |
| Authentication Profile | Виберіть профіль автентифікації, створений на кроці 2.4. |
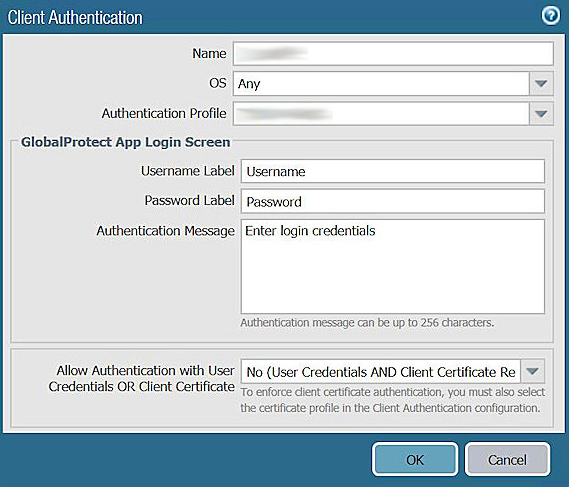
Інтеграцію двофакторної автентифікації (2FA/MFA) для вашого VPN Palo Alto Networks завершено.
Якщо у вас є запитання, зверніться до служби підтримки клієнтів Protectimus.
Protectimus Ltd
Carrick house, 49 Fitzwilliam Square,
Dublin D02 N578, Ireland
Ірландія: +353 19 014 565
США: +1 786 796 66 64
Protectimus Ltd
Carrick house, 49 Fitzwilliam Square,
Dublin D02 N578, Ireland
Ірландія: +353 19 014 565
США: +1 786 796 66 64


