Автентифікація та верифікація
Класична 2FA / MFA
Класична 2FA / MFA
Автентифікація для Wi-Fi
Електронна верифікація відвідувань (EVV)
Автентифікація та верифікація
Класична 2FA / MFA
Класична 2FA / MFA
Автентифікація для Wi-Fi
Електронна верифікація відвідувань (EVV)
Популярні інтеграції
Популярні інтеграції
Програмований апаратний TOTP-токен у форматі карти
Класичні апаратні TOTP-токени SHA-1 з попередньо встановленими секретними ключами
Програмований апаратний TOTP-токен у форматі брелока
Класичний апаратний TOTP-токен з підтримкою алгоритму SHA-256
Програмований апаратний TOTP-токен у форматі карти
Класичні апаратні TOTP-токени SHA-1 з попередньо встановленими секретними ключами
Програмований апаратний TOTP-токен у форматі брелока
Класичний апаратний TOTP-токен з підтримкою алгоритму SHA-256
Безкоштовний застосунок для двофакторної автентифікації з хмарним бекапом, простим перенесенням токенів на новий телефон, PIN-кодом і біометричною автентифікацією
Безкоштовна доставка OTP через чат-ботів у месенджерах
Доставка одноразових паролів за допомогою SMS-повідомлень
Безкоштовна доставка одноразових паролів електронною поштою
Доставка одноразових паролів через push-повідомлення
Безкоштовний застосунок для двофакторної автентифікації з хмарним бекапом, простим перенесенням токенів на новий телефон, PIN-кодом і біометричною автентифікацією
Безкоштовна доставка OTP через чат-ботів у месенджерах
Доставка одноразових паролів за допомогою SMS-повідомлень
Безкоштовна доставка одноразових паролів електронною поштою
Доставка одноразових паролів через push-повідомлення
Початок роботи
Класична 2FA / MFA
Документація API
Комплекти для розробки програмного забезпечення (SDK)
Початок роботи
Класична 2FA / MFA
Документація API
Комплекти для розробки програмного забезпечення (SDK)
Інструкції
ЗВЕРНІТЬ УВАГУ: OTP токени Protectimus Mail доступні безкоштовно та пропонують простий спосіб захисту, оскільки поштові скриньки зазвичай захищені паролем. Однак важливо пам’ятати, що цей метод MFA забезпечує нижчий рівень безпеки порівняно з іншими типами токенів, особливо якщо для електронної пошти та ресурсу, який ви захищаєте за допомогою двофакторної автентифікації, використовується один і той самий пароль.
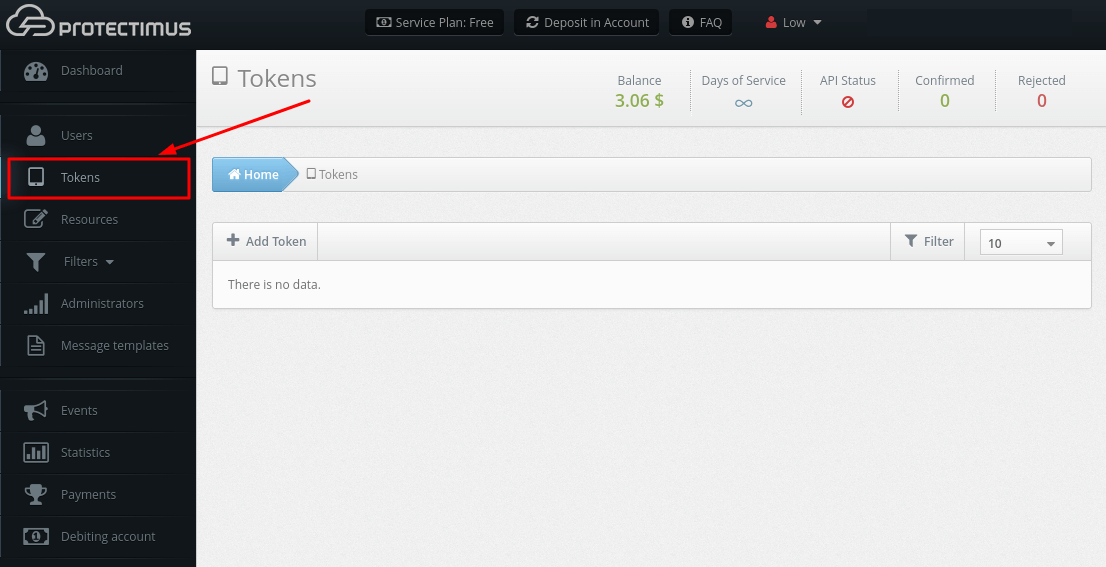
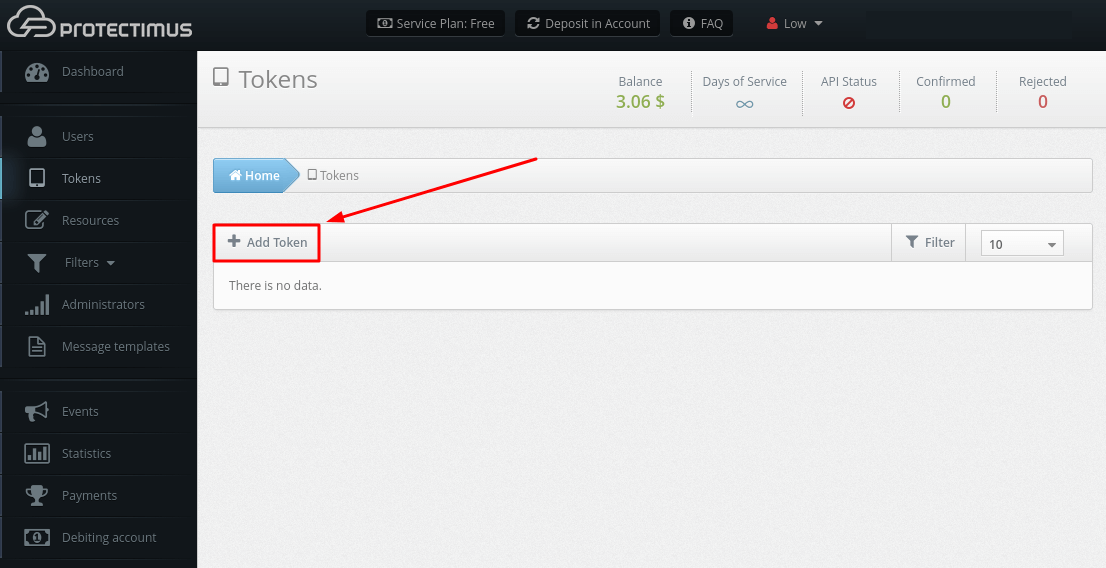
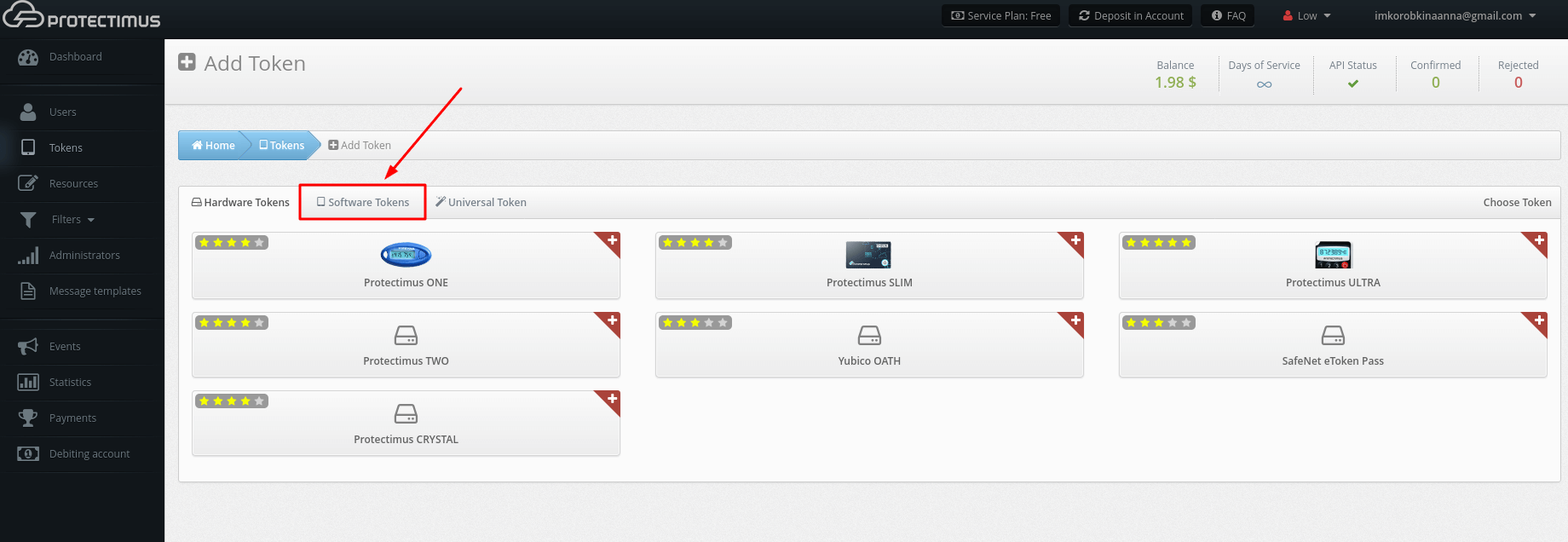
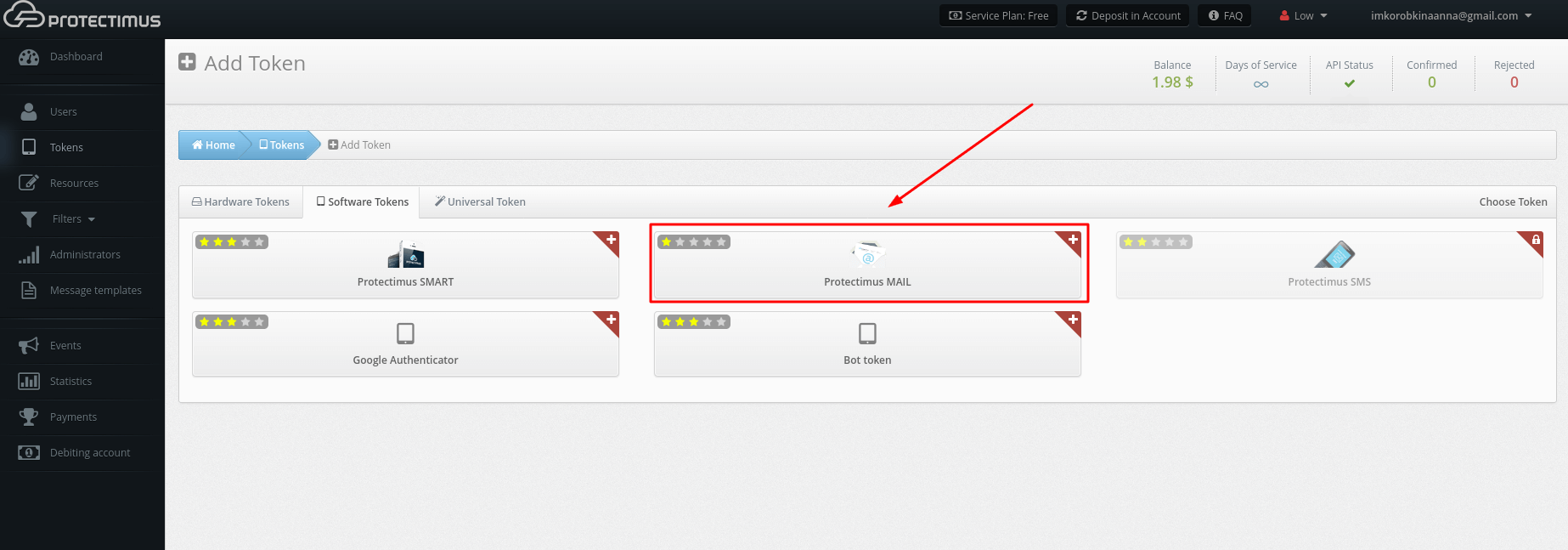
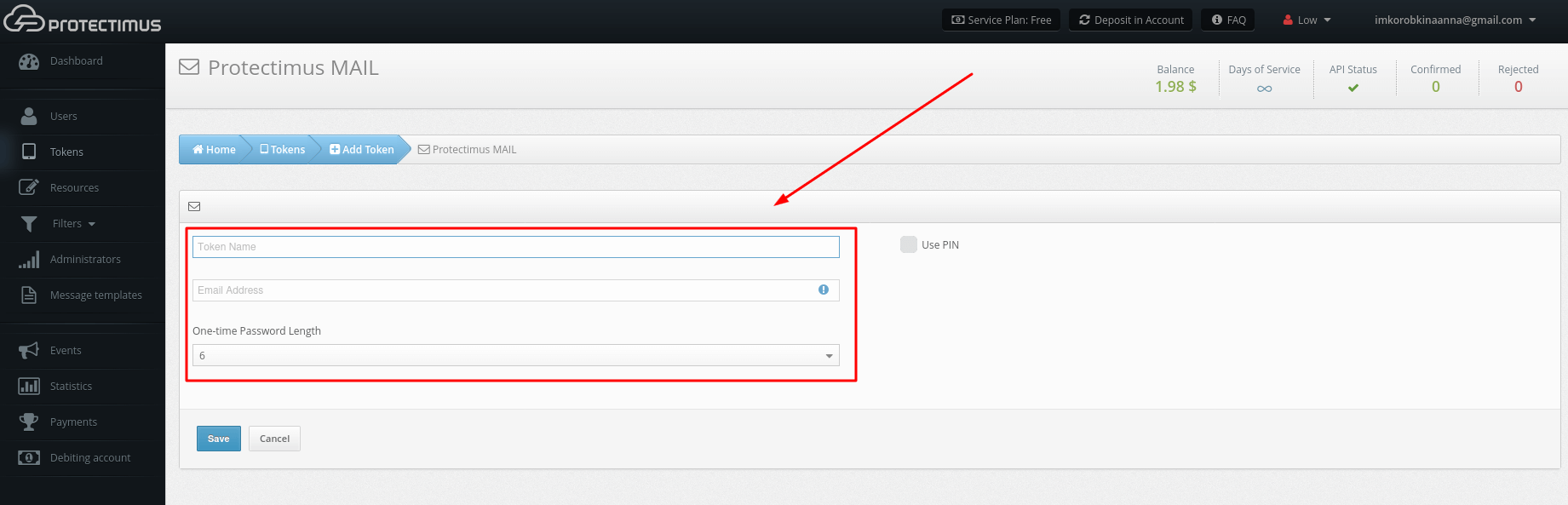
ЗВЕРНІТЬ УВАГУ: Ви також можете використовувати PIN-код з будь-яким типом токенів на ваш вибір. Якщо ви активуєте функцію PIN-коду, користувач повинен буде ввести PIN-код у поле введення разом з одноразовим паролем (до або після одноразового пароля, залежно від вибору адміністратора). Одноразовий пароль і PIN-код слід вводити одним рядком без пробілів або будь-яких інших символів між ними. Це додатковий рівень захисту облікового запису користувача.
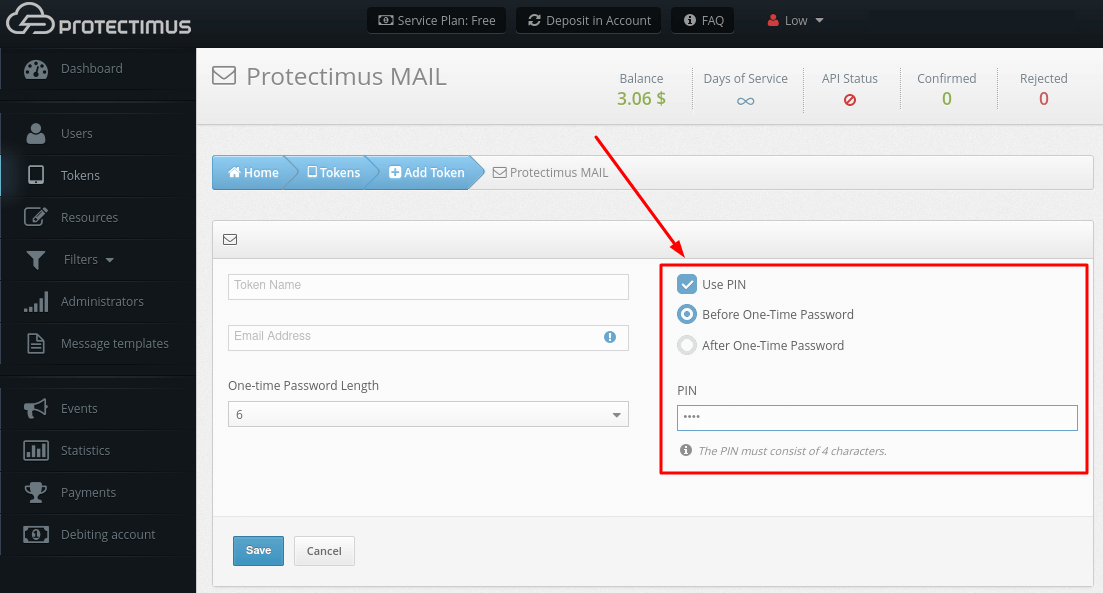
Вам потрібно призначити токени користувачам, щоб система автентифікації знала, яким токеном володіє кожен користувач.

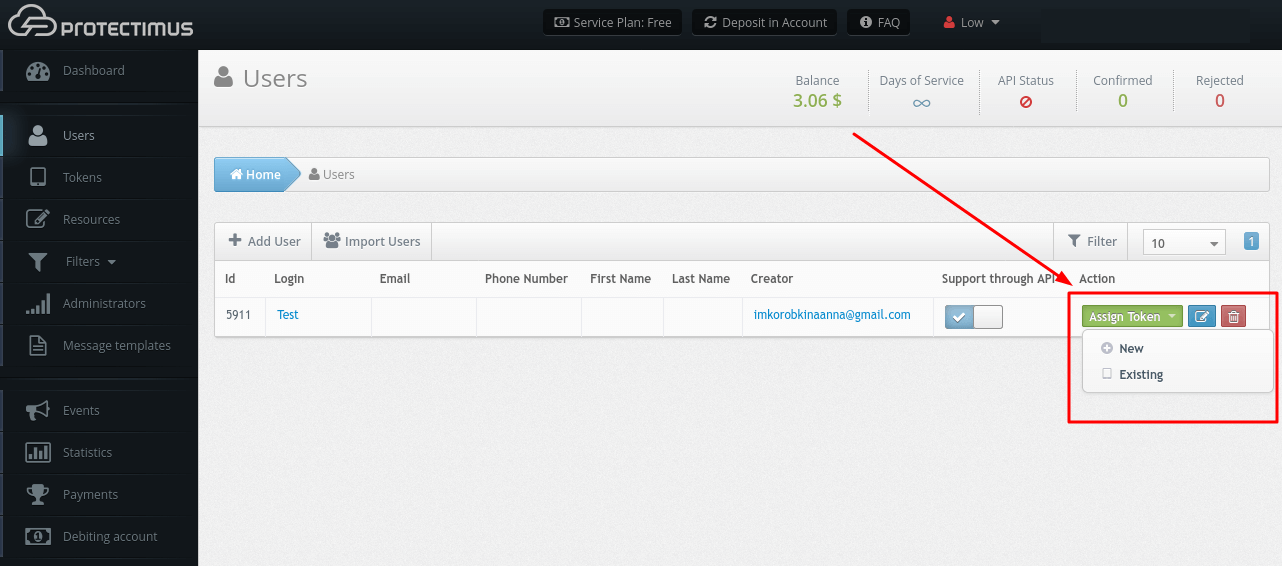
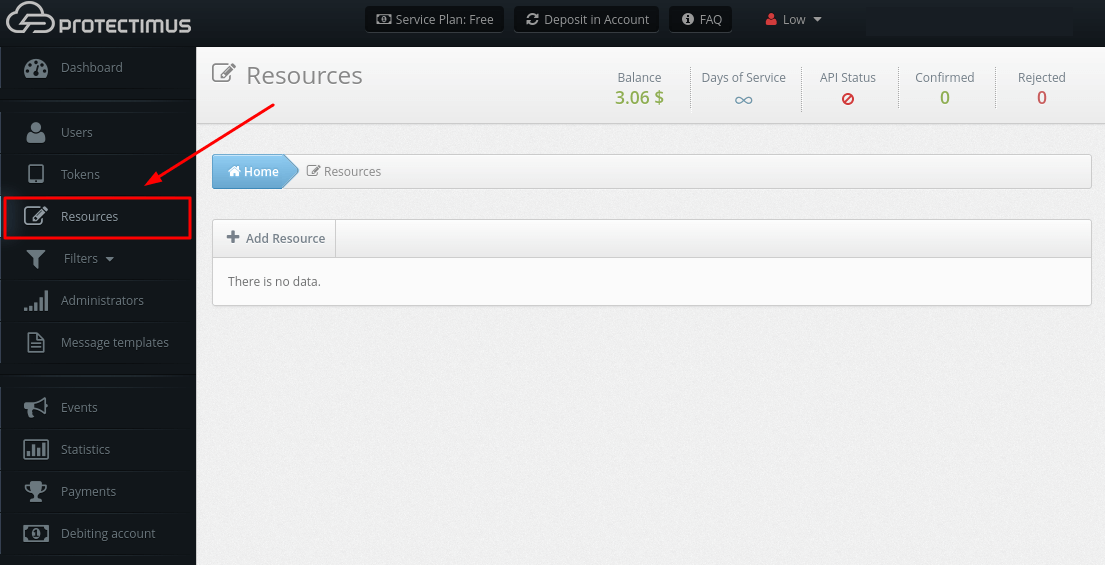
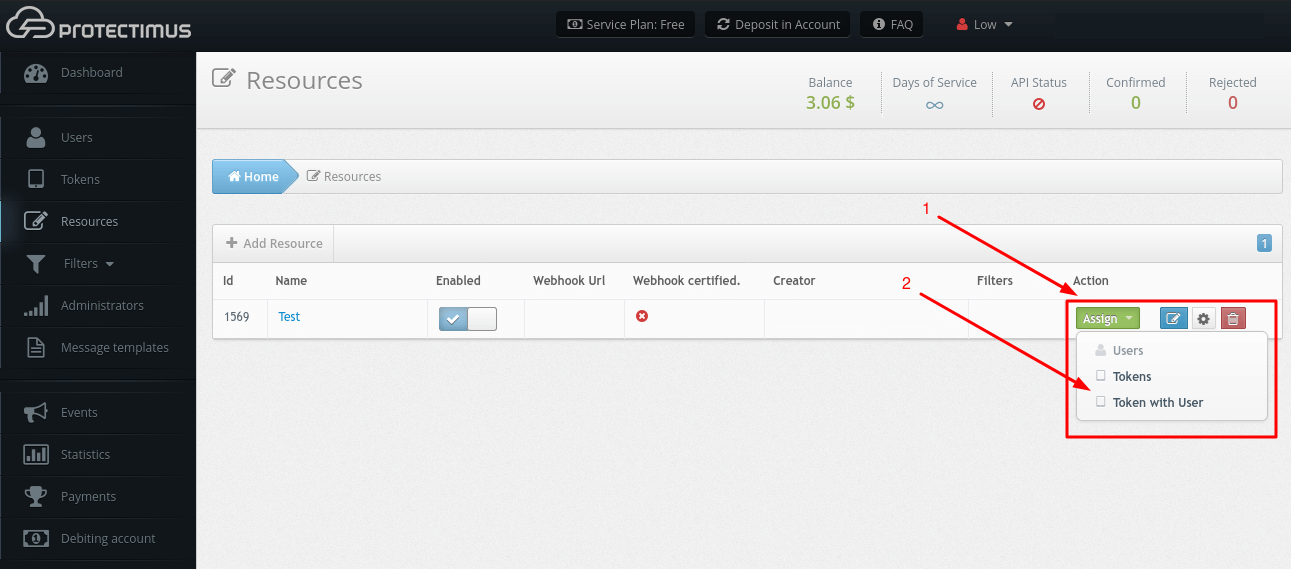
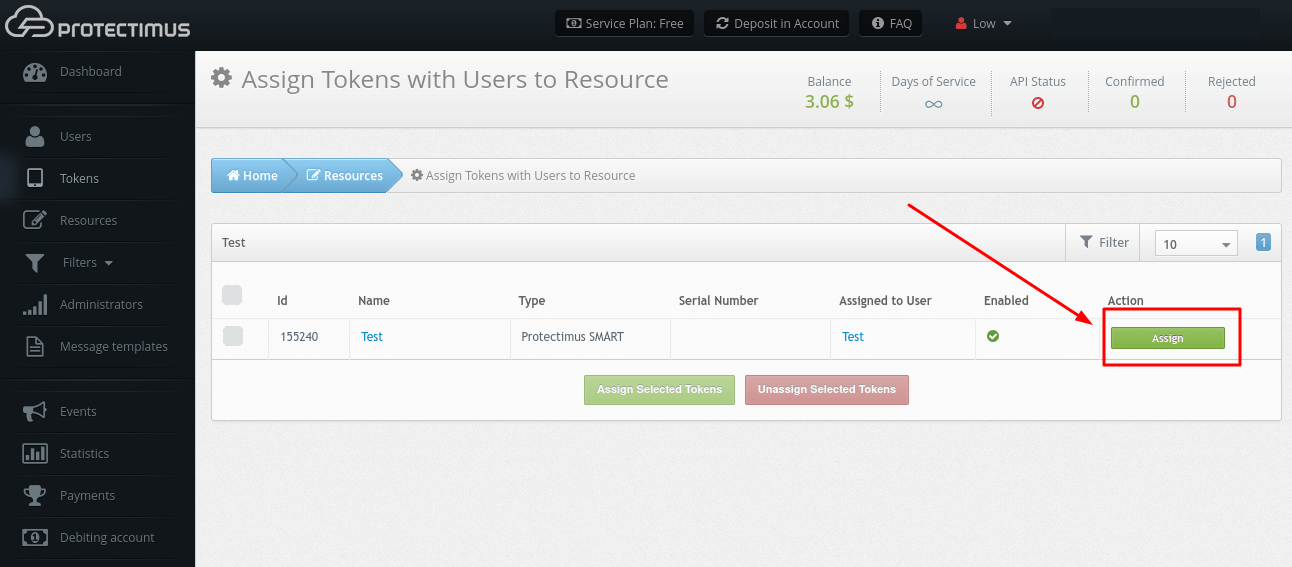
Protectimus Ltd
Carrick house, 49 Fitzwilliam Square,
Dublin D02 N578, Ireland
Ірландія: +353 19 014 565
США: +1 786 796 66 64
Protectimus Ltd
Carrick house, 49 Fitzwilliam Square,
Dublin D02 N578, Ireland
Ірландія: +353 19 014 565
США: +1 786 796 66 64


