Програмований апаратний TOTP-токен у форматі карти
Класичні апаратні TOTP-токени SHA-1 з попередньо встановленими секретними ключами
Програмований апаратний TOTP-токен у форматі брелока
Класичний апаратний TOTP-токен з підтримкою алгоритму SHA-256
Програмований апаратний TOTP-токен у форматі карти
Класичні апаратні TOTP-токени SHA-1 з попередньо встановленими секретними ключами
Програмований апаратний TOTP-токен у форматі брелока
Класичний апаратний TOTP-токен з підтримкою алгоритму SHA-256
Безкоштовний застосунок для двофакторної автентифікації з хмарним бекапом, простим перенесенням токенів на новий телефон, PIN-кодом і біометричною автентифікацією
Безкоштовна доставка OTP через чат-ботів у месенджерах
Доставка одноразових паролів за допомогою SMS-повідомлень
Безкоштовна доставка одноразових паролів електронною поштою
Доставка одноразових паролів через push-повідомлення
Безкоштовний застосунок для двофакторної автентифікації з хмарним бекапом, простим перенесенням токенів на новий телефон, PIN-кодом і біометричною автентифікацією
Безкоштовна доставка OTP через чат-ботів у месенджерах
Доставка одноразових паролів за допомогою SMS-повідомлень
Безкоштовна доставка одноразових паролів електронною поштою
Доставка одноразових паролів через push-повідомлення
Інструкції
Налаштуйте SMS-аутентифікацію для вашої Wi-Fi мережі за допомогою Captive Guest Portal на контролері Ubiquiti UniFi, захищеного сервером Protectimus Unifi Guest Portal. Це рішення легко інтегрується з UniFi Controller і дозволяє захистити вашу мережу через SMS-аутентифікацію. Ви можете вибрати будь-якого SMS-постачальника, який вам підходить.
Ось як працює процес SMS-аутентифікації для Wi-Fi після налаштування гостьового порталу на контролері Ubiquiti UniFi та його підключення до Protectimus:
З метою безпеки та зручності адміністрування сервер Protectimus ретельно зберігає всі введені користувачем дані у форматі CSV. Записані дані включають MAC-адресу користувача, MAC-адресу точки доступу, надану IP-адресу та номер телефону, зазначений під час аутентифікації. Залежно від ваших вимог, ви можете налаштувати період зберігання даних відповідно до своїх потреб. Зверніть увагу, що в більшості країн вимога зберігання даних протягом мінімум 6 місяців є обов’язковою.
Ви можете вибрати між встановленням локальної платформи аутентифікації Protectimus на своєму обладнанні або використанням хмарного серівсу Protectimus. Обидва варіанти забезпечать надійне і безпечне рішення для SMS-аутентифікації у вашій мережі Wi-Fi.
docker-compose up -ddocker-compose logs -fhttps://localhost:8080Якщо з будь-якої причини ви не можете використовувати образ Docker, зверніться до нашої команди підтримки, і ми допоможемо вам з установкою.
Налаштування для Protectimus Unifi Guest Portal Authentication Server можна задати, вказавши їх у файлі guest-portal.all.yml, який повинен знаходитися в тій самій директорії, що й виконуваний файл.
Доступні властивості, які ви повинні додати до файлу guest-portal.all.yml, включають:
server:
port: 8888
ssl:
enabled: true
key-store-type: PKCS12
key-store: classpath:keystore/guest-portal.p12
key-store-password: password
key-alias: guest-portal| НАЗВА ВЛАСТИВОСТІ | ЗНАЧЕННЯ ВЛАСТИВОСТІ |
|
Порт, на якому працюватиме сервер автентифікації Protectimus Unifi Guest Portal Authentication Server. |
|
Якщо ви хочете імпортувати власний довірений SSL-сертифікат, ця опція дозволяє налаштувати параметри SSL-сертифіката, зокрема тип сховища ключів, шлях до сховища, пароль сховища та псевдонім ключа. |
unifi:
cookie-expiration-time: 30000
base-url: https://localhost:8443
username: admin
password: admin
sites-verification-enabled: true
sites:
- default
session:
duration-minutes: 90
download-speed: 2048
upload-speed: 640
quota: 4096
redirect-page: https://www.google.com| НАЗВА ВЛАСТИВОСТІ | ЗНАЧЕННЯ ВЛАСТИВОСТІ |
|
Дозволяє налаштувати час дії cookie. |
|
URL контролера UniFi. |
|
Логін адміністратора контролера UniFi. |
|
Пароль адміністратора контролера UniFi. |
|
Дозволяє обмежити доступ до порталу з визначених вебсайтів. |
|
Сайти контролера UniFi (основна організаційна одиниця, яка дозволяє керувати та контролювати пристрої та клієнтів вашої мережі UniFi). |
|
Ця властивість дозволяє налаштувати параметри сесії, зокрема максимальну тривалість, обмеження на завантаження й вивантаження даних, а також загальний ліміт трафіку. |
|
Це URL-адреса, яку клієнт намагається відкрити після успішної автентифікації на гостьовому порталі. У цьому випадку — https://www.google.com. Такі URL зазвичай використовуються для перевірки підключення до інтернету або перенаправлення на певну вебсторінку після проходження автентифікації. |
protectimus-api:
login:
api-key:
url: https://api.protectimus.com/
resource-id: | НАЗВА ВЛАСТИВОСТІ | ЗНАЧЕННЯ ВЛАСТИВОСТІ |
|
Ваш логін в системі PROTECTIMUS. |
|
Ваш ключ API в системі PROTECTIMUS. |
|
Якщо ви використовуєте хмарний сервіс PROTECTIMUS, вкажіть наступний API URL: https://api.protectimus.com/
Якщо ви використовуєте локальну платформу Protectimus, API URL буде приблизно таким: protectimus.api.url=http://127.0.0.1:8080/ |
|
ID ресурсу, який ви створили в системі PROTECTIMUS. |
report:
csv:
params:
- action
- id
- ip
- ap
- ssid
- time
- phoneNumber
date-format: 'yyyy-MM-dd HH:mm:ss z'
zone-id: UTC| НАЗВА ВЛАСТИВОСТІ | ЗНАЧЕННЯ ВЛАСТИВОСТІ |
|
Вказує, що звіт буде збережено у форматі CSV. |
|
Ви можете вказати параметри про входи ваших гостей, які бажаєте зберегти. Доступні опції включають:
|
|
Формат дати, як він має відображатися у звіті (наприклад, Unix). |
|
Ідентифікатор часової зони. |
server:
port: 8888
ssl:
enabled: true
key-store-type: PKCS12
key-store: file:guest-portal.p12
key-store-password: password
key-alias: guest-portal
unifi:
base-url: https://localhost:8443
username: admin
password: admin
sites:
- default
protectimus-api:
login: test@protectimus.com
api-key: secret
url: https://api.protectimus.com/
resource-id: 1
logging:
level:
com.protectimus: INFOСтворіть нову групу користувачів перед налаштуванням гостьової мережі. Створення групи користувачів дозволяє визначити обмеження на завантаження та вивантаження даних спеціально для гостей, що дає вам більший контроль над використанням мережі.
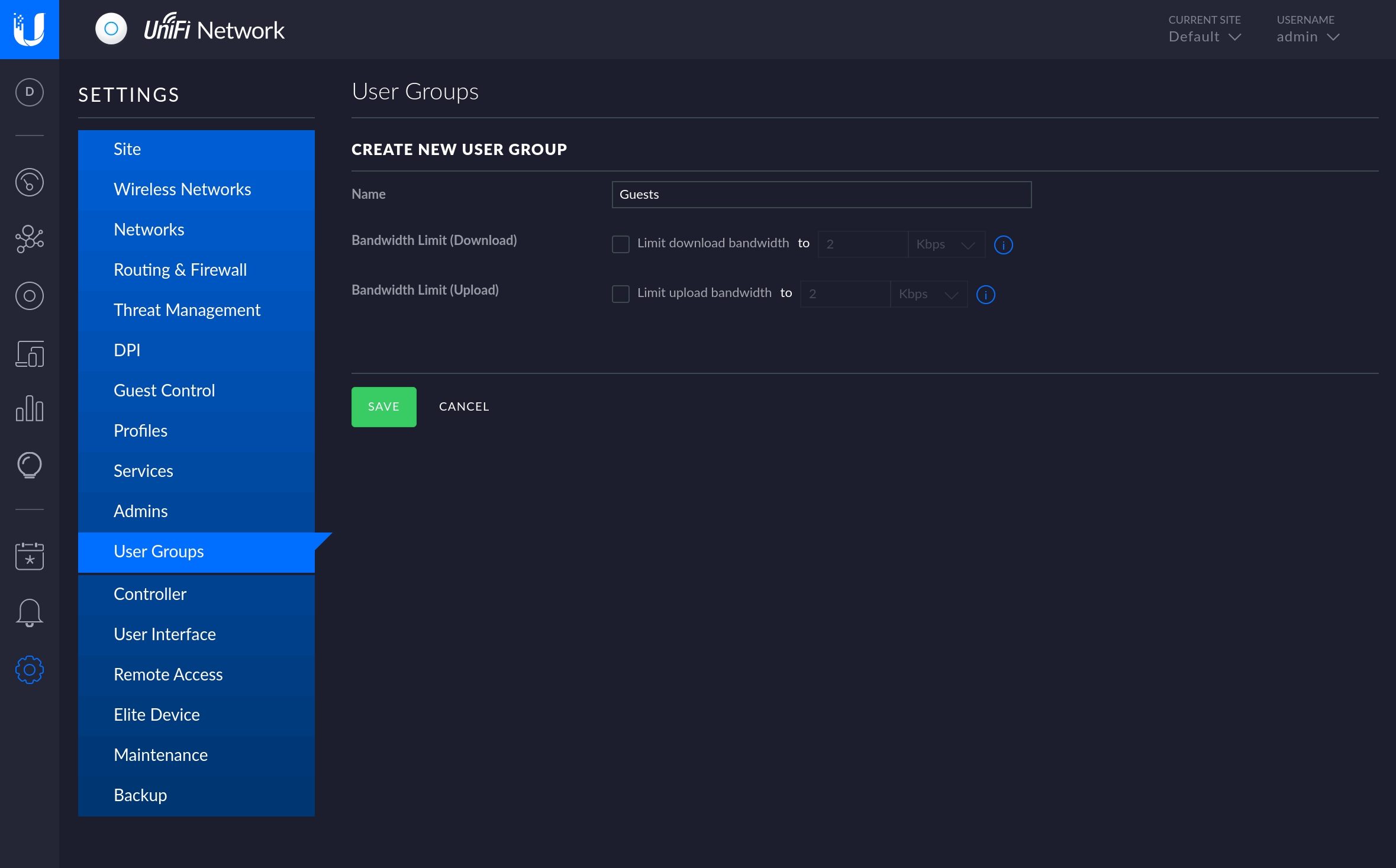
Тепер вам потрібно налаштувати спеціальну бездротову мережу для ваших гостей, яка називатиметься Гостьова мережа (Guest Network). Ця мережа матиме кілька важливих правил, яких потрібно дотримуватися:
Щоб створити гостьову мережу:
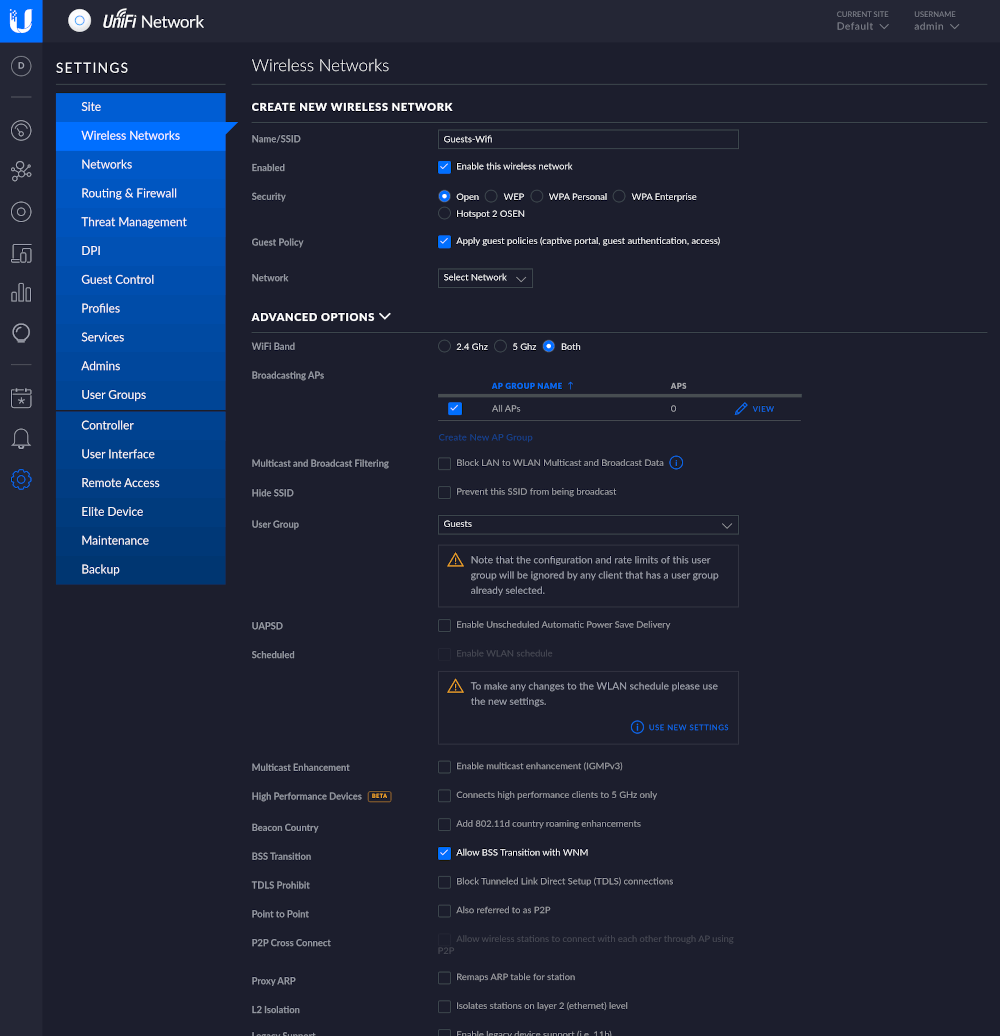
Ви успішно налаштували гостьову мережу. Тепер потрібно налаштувати гостьовий портал.
У контролері UniFi перейдіть до розділу Guest Control, де ви зможете легко створити гостьовий портал і налаштувати метод авторизації та тривалість доступу.
Налаштуйте політики для гостей, як показано на зображенні нижче.
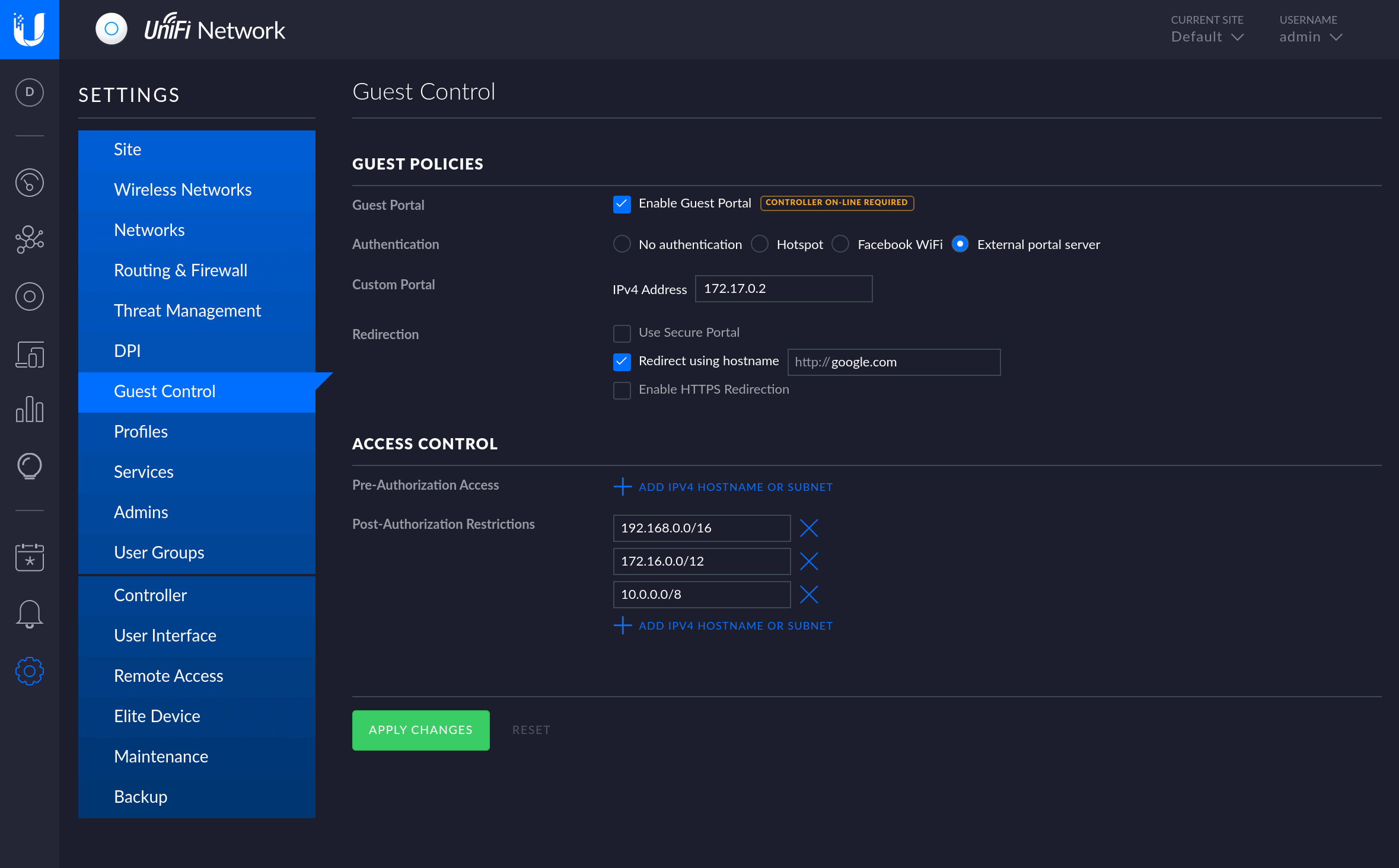
Якщо у вас є запитання, зверніться до нашої служби підтримки.
Protectimus Ltd
Carrick house, 49 Fitzwilliam Square,
Dublin D02 N578, Ireland
Ірландія: +353 19 014 565
США: +1 786 796 66 64
Protectimus Ltd
Carrick house, 49 Fitzwilliam Square,
Dublin D02 N578, Ireland
Ірландія: +353 19 014 565
США: +1 786 796 66 64


