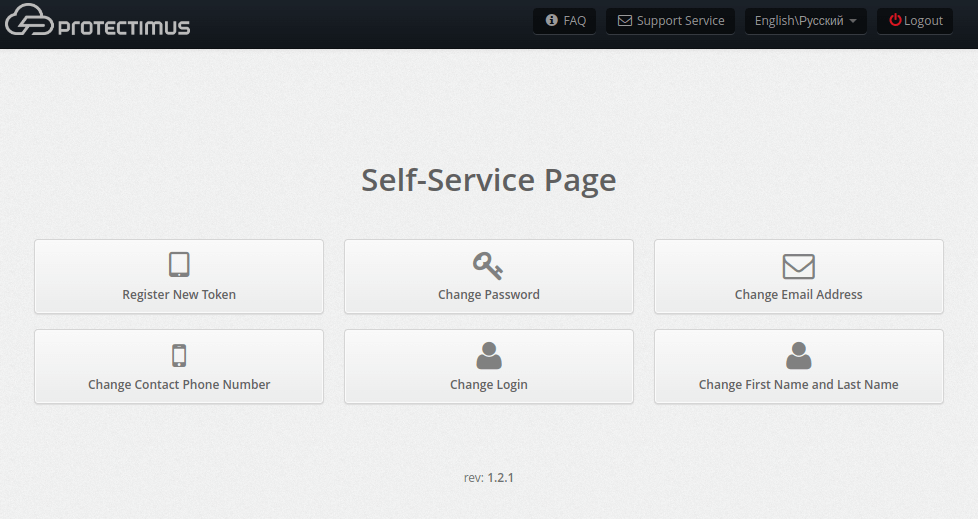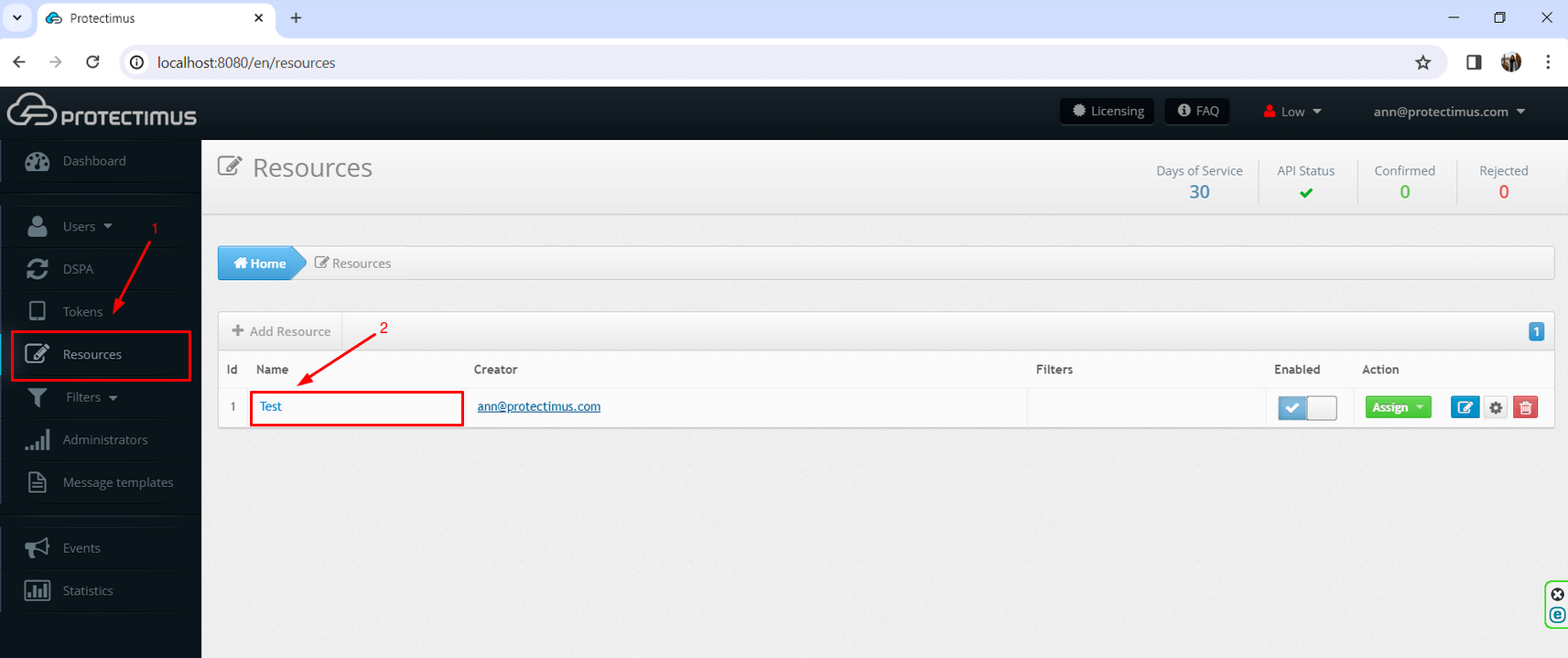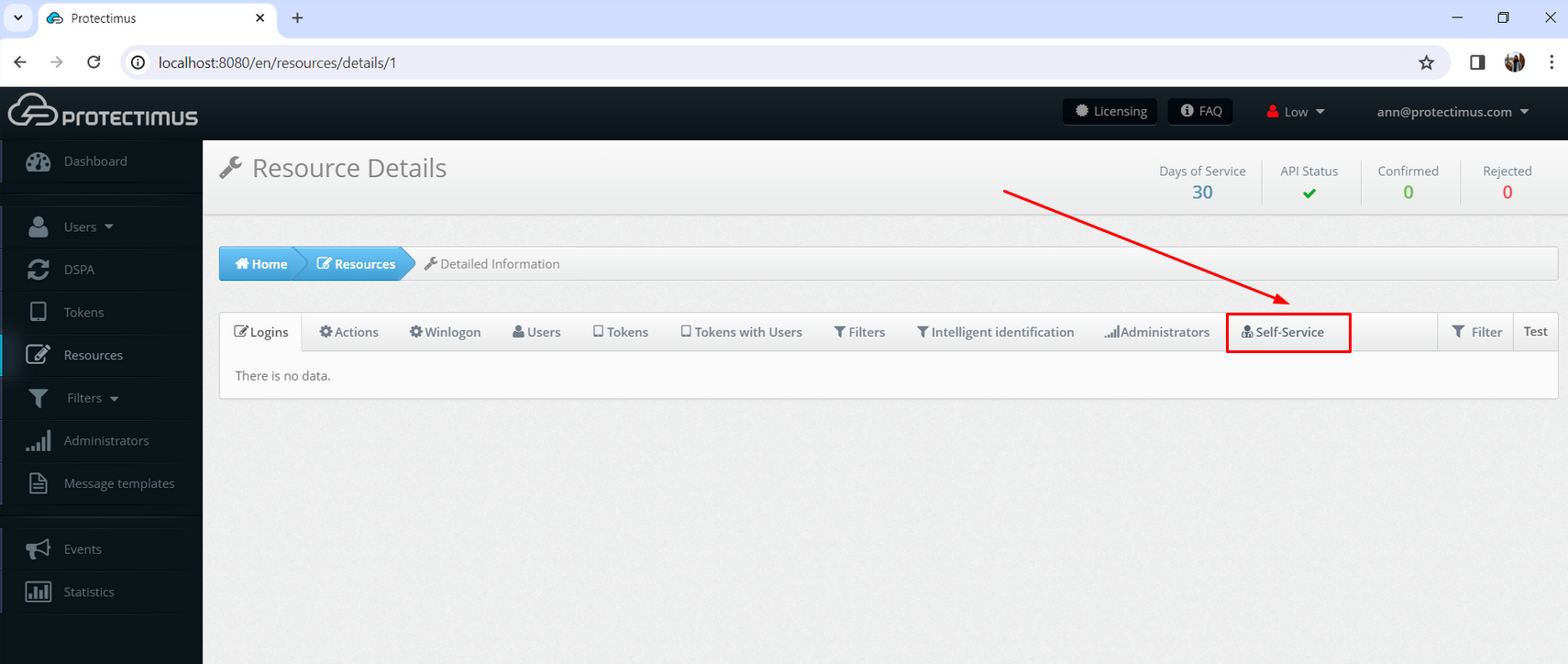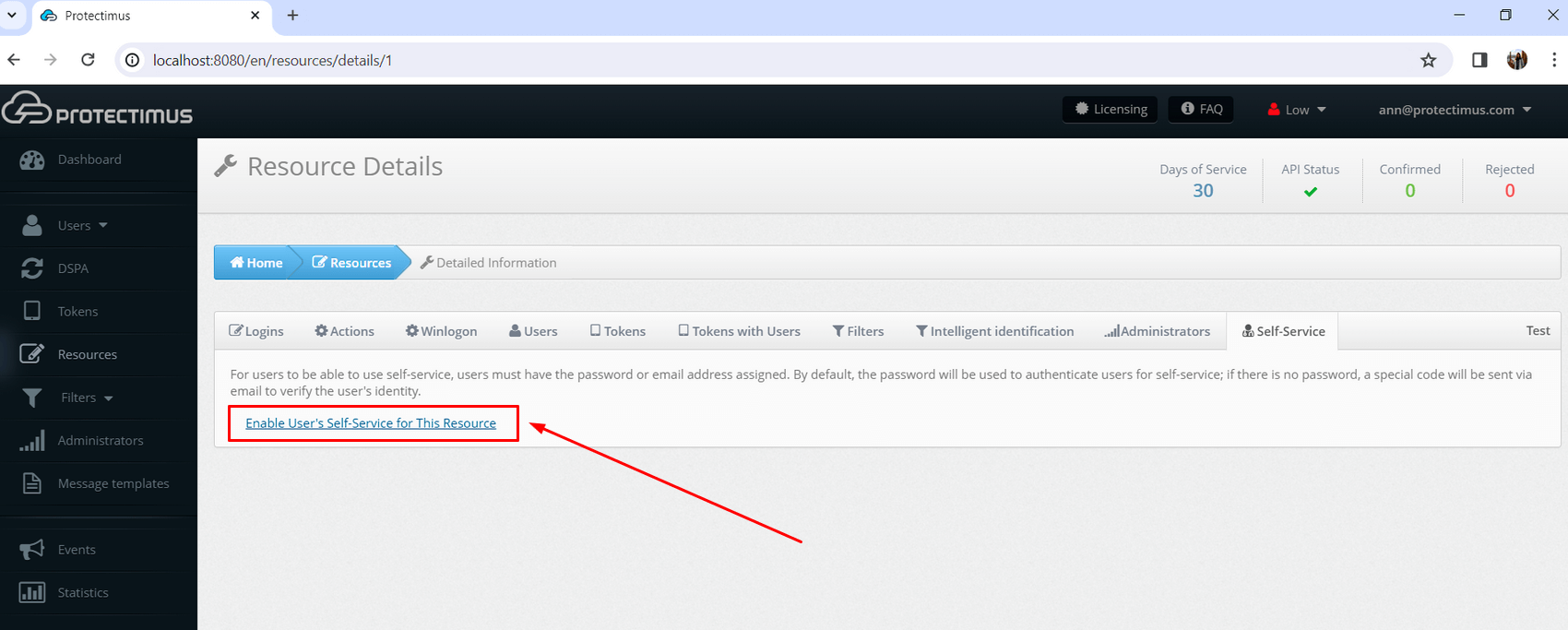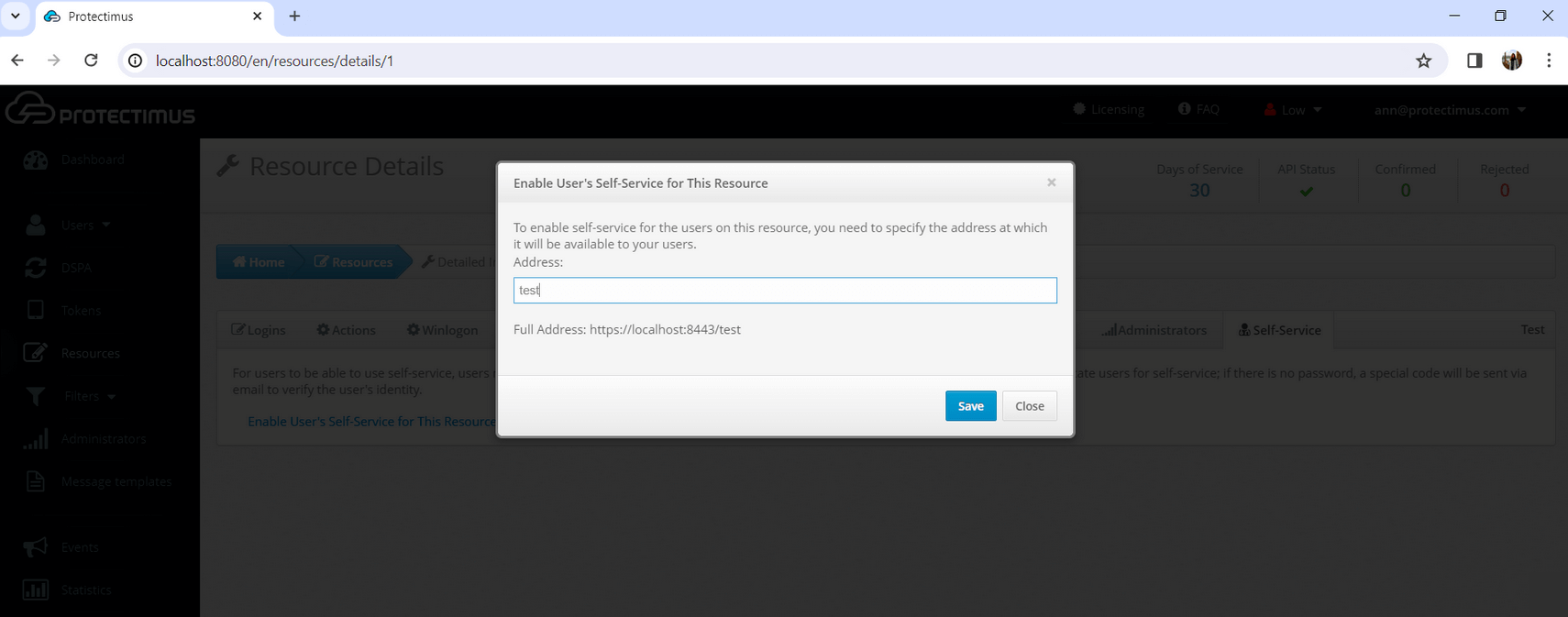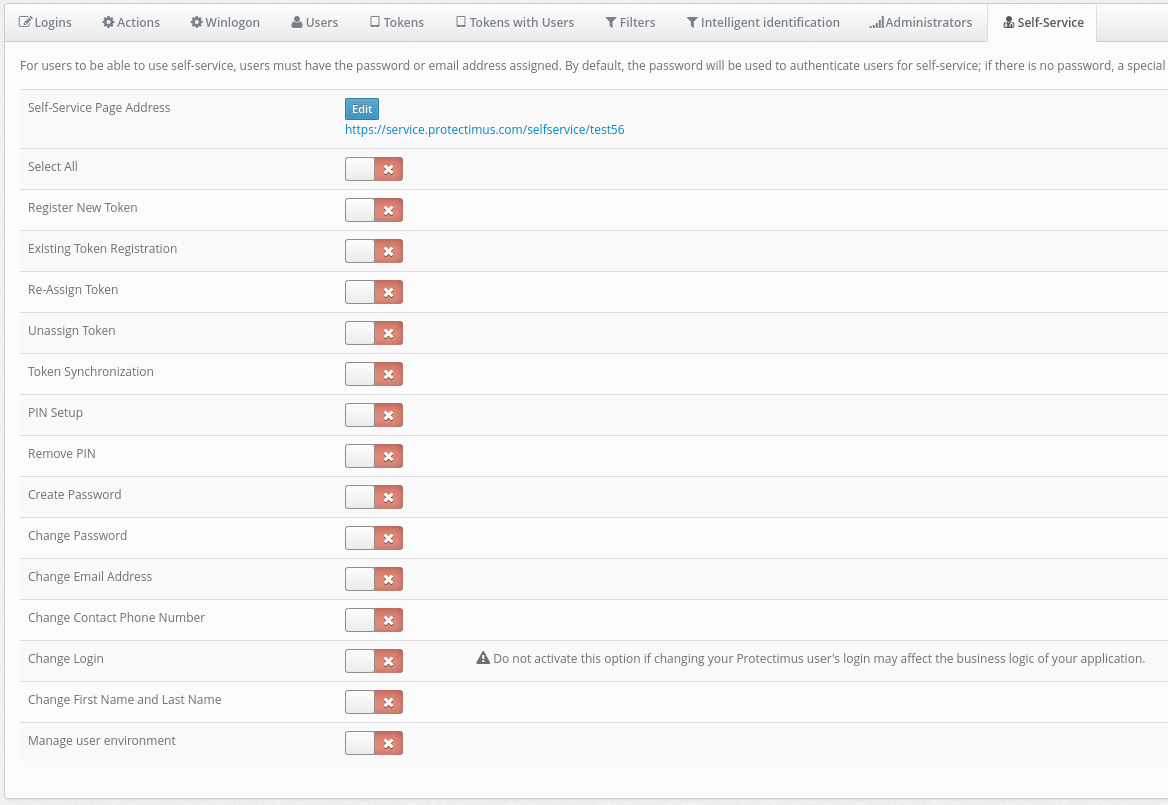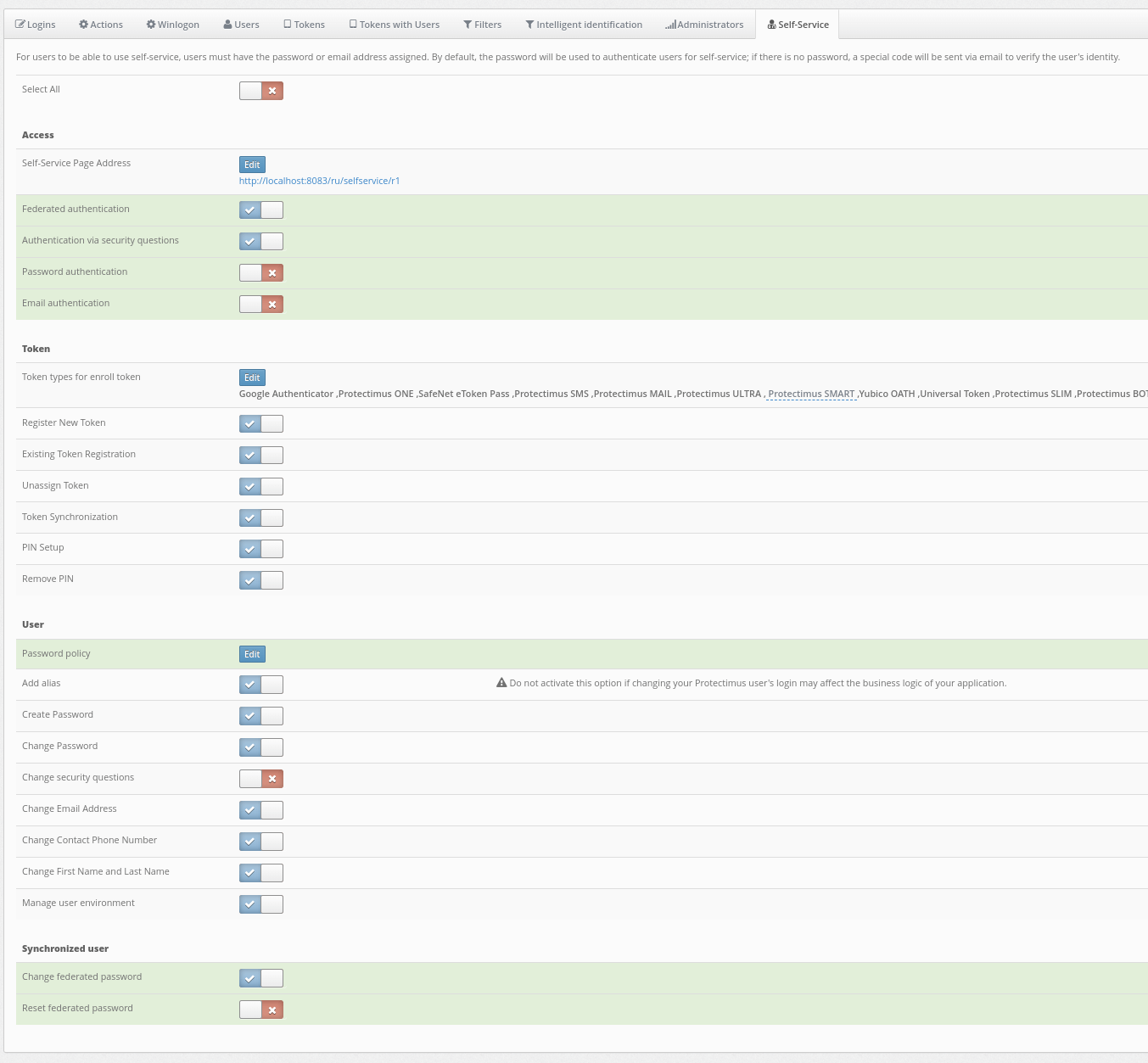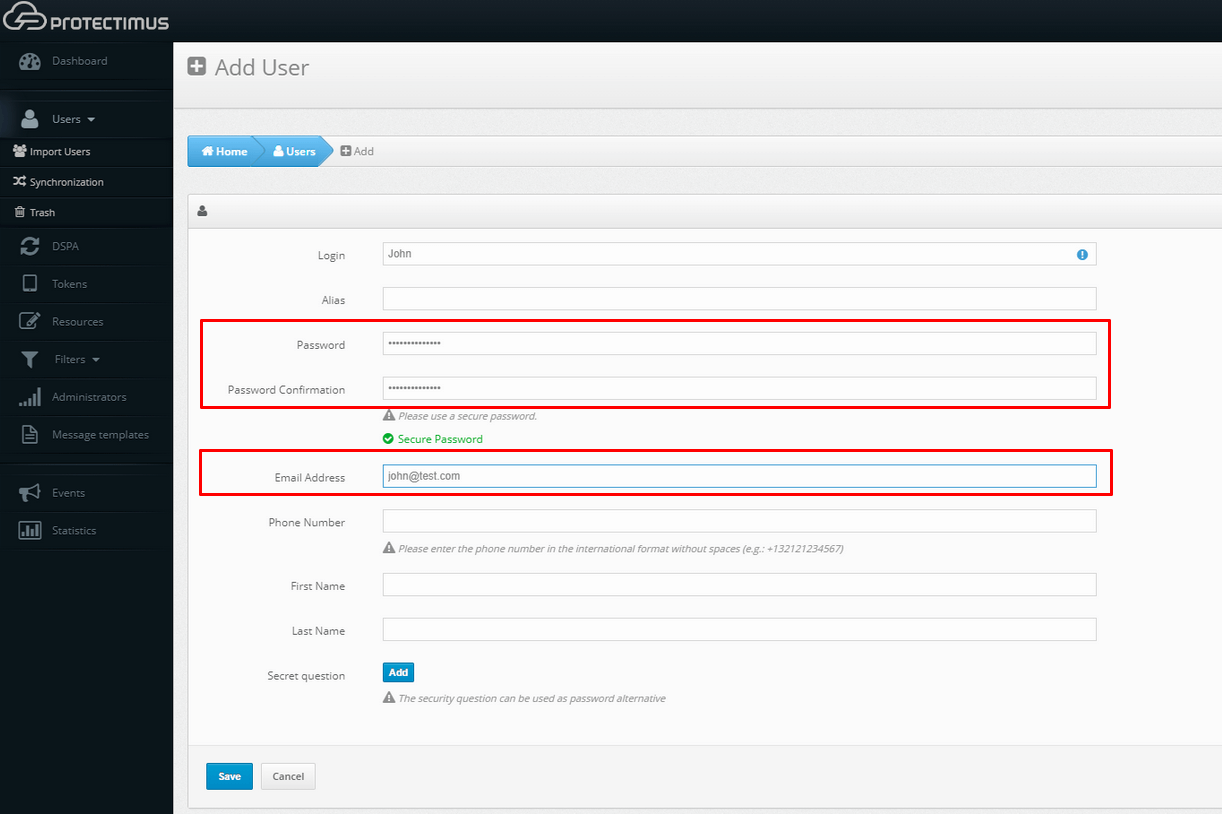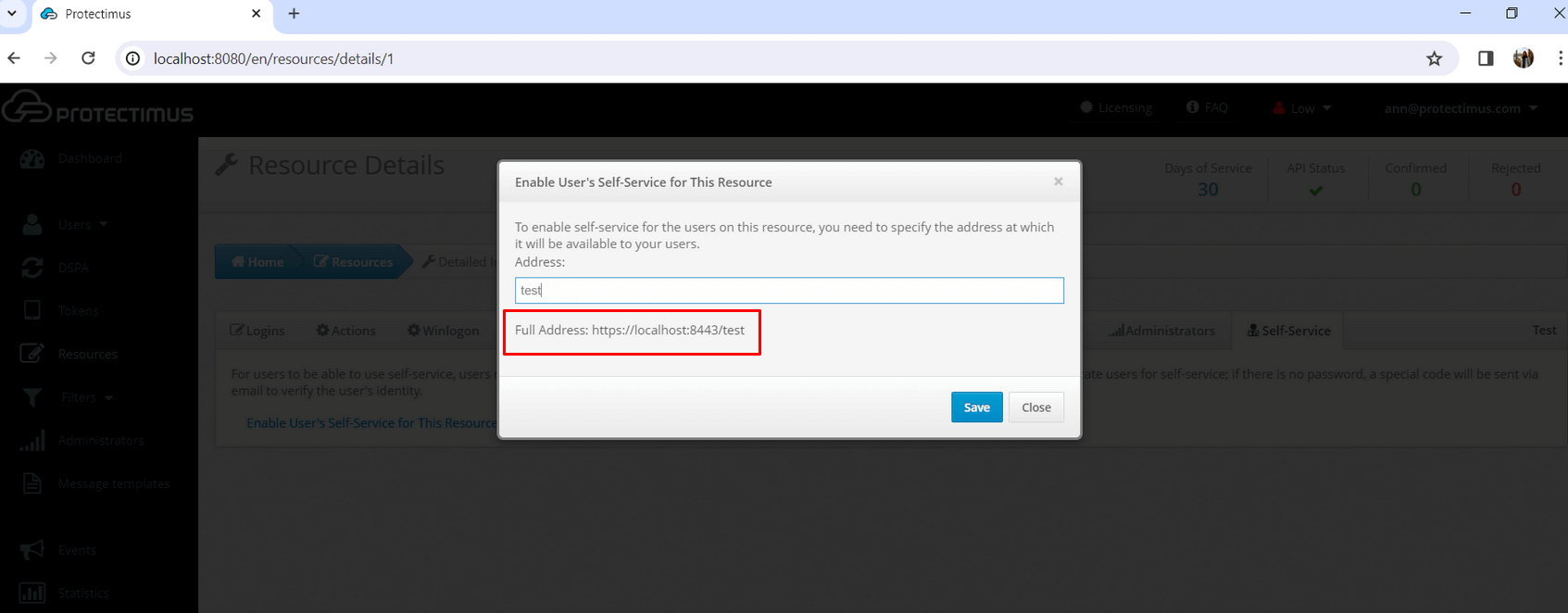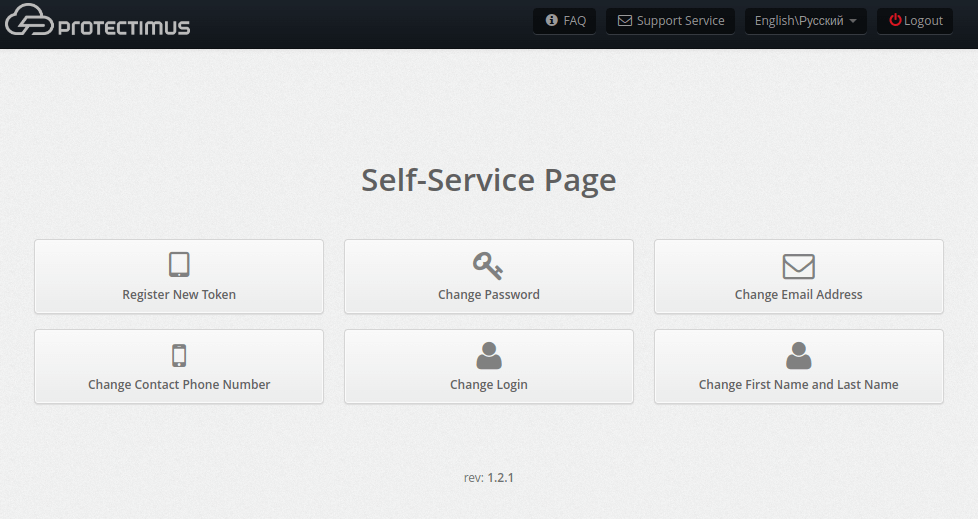Портал самообслуговування користувачів Protectimus надає кінцевим користувачам можливість самостійно керувати своїми OTP-токенами та особистими даними. Адміністратор визначає, які саме дії доступні для користувачів.
Зверніть увагу:
- Портал самообслуговування потрібно активувати та налаштовувати окремо для кожного ресурсу.
- Щоб отримати доступ до Порталу самообслуговування, користувачі повинні бути прикріплені до відповідного Ресурсу.
- При створенні користувача в системі Protectimus необхідно також додати пароль або адресу електронної пошти. На зареєстровану електронну адресу буде надіслано код підтвердження, який дозволить користувачеві увійти до Порталу самообслуговування. Якщо користувач має і пароль, і зареєстровану адресу електронної пошти, він буде використовувати пароль для входу в систему.
- Після створення токена та його призначення на ресурс користувач також вводитиме одноразовий пароль із токена під час входу в Портал самообслугоувування.
1. Активуйте Портал самообслуговування користувачів Protectimus
- Увійдіть до свого облікового запису в SAAS-сервісі Protectimus або на локальній платформі Protectimus. Потім перейдіть на вкладку Ресурси (Resources), натисніть на назву ресурсу і перейдіть на вкладку Самообслуговування (Self-Service).
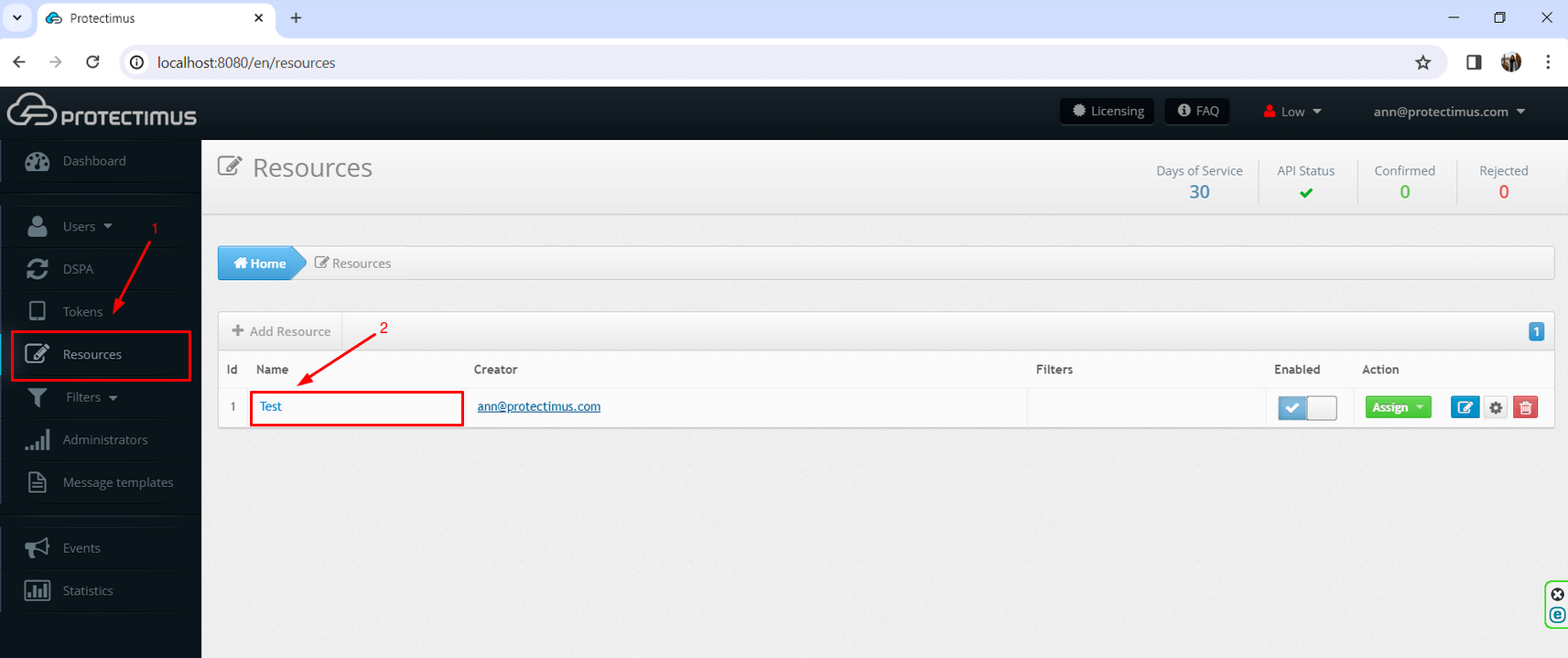
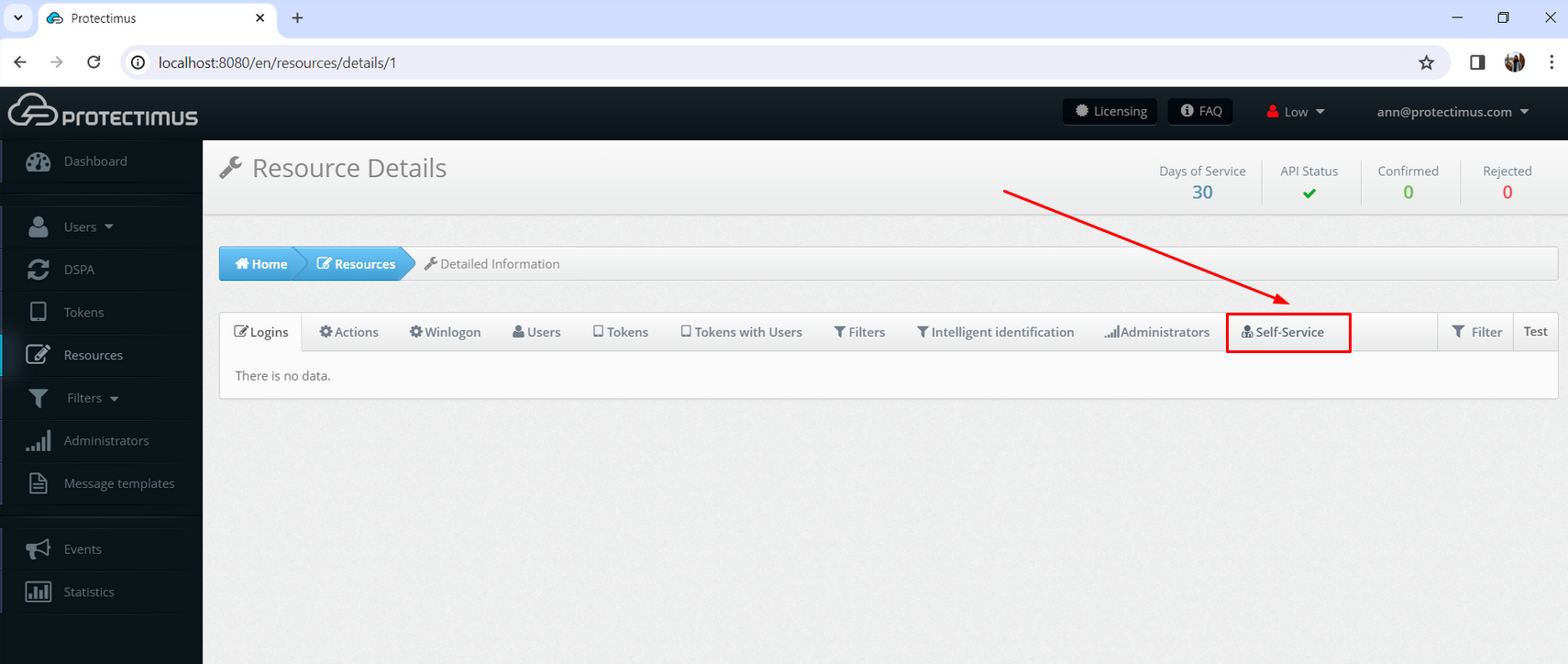
- Якщо ви ще не увімкнули Портал самообслуговування, натисніть на кнопку Увімкнути самообслуговування для вашого ресурсу (Enable User’s Self-Service for your resource) і вкажіть адресу, за якою ваші користувачі зможуть перейти на Портал самообслуговування.
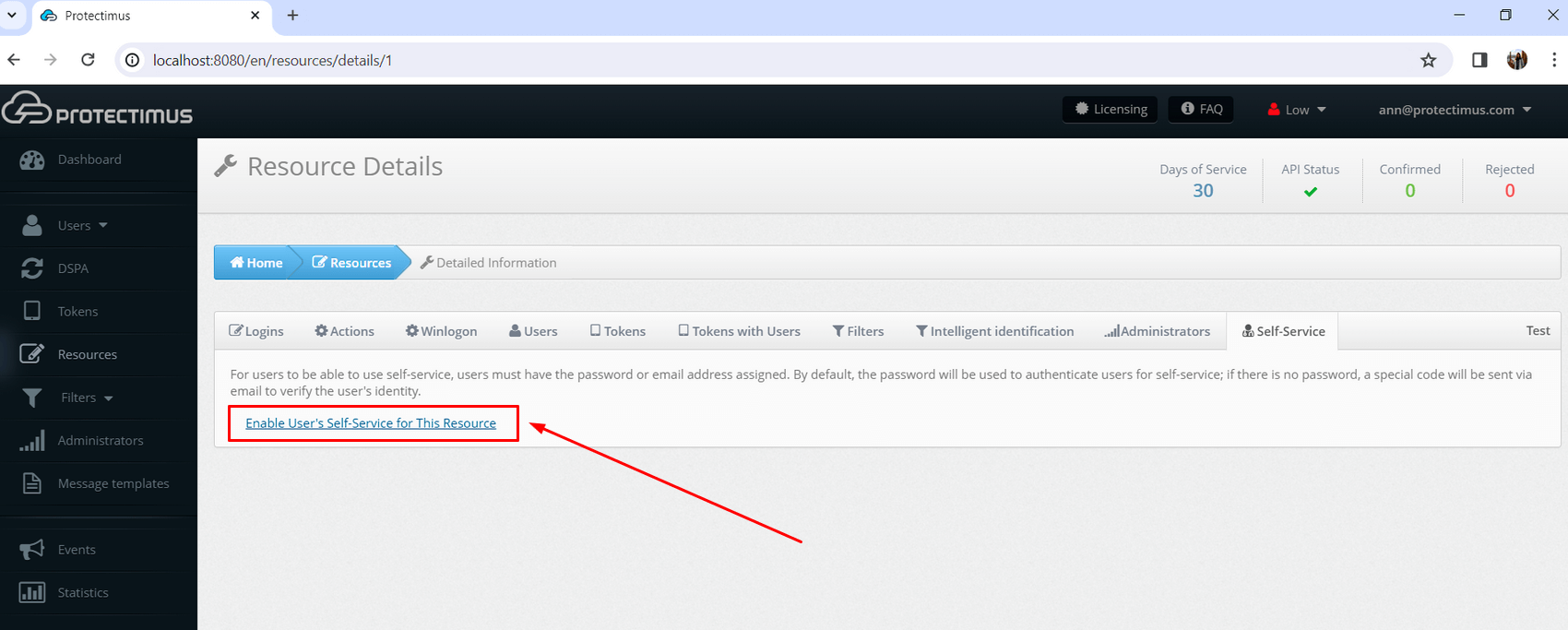
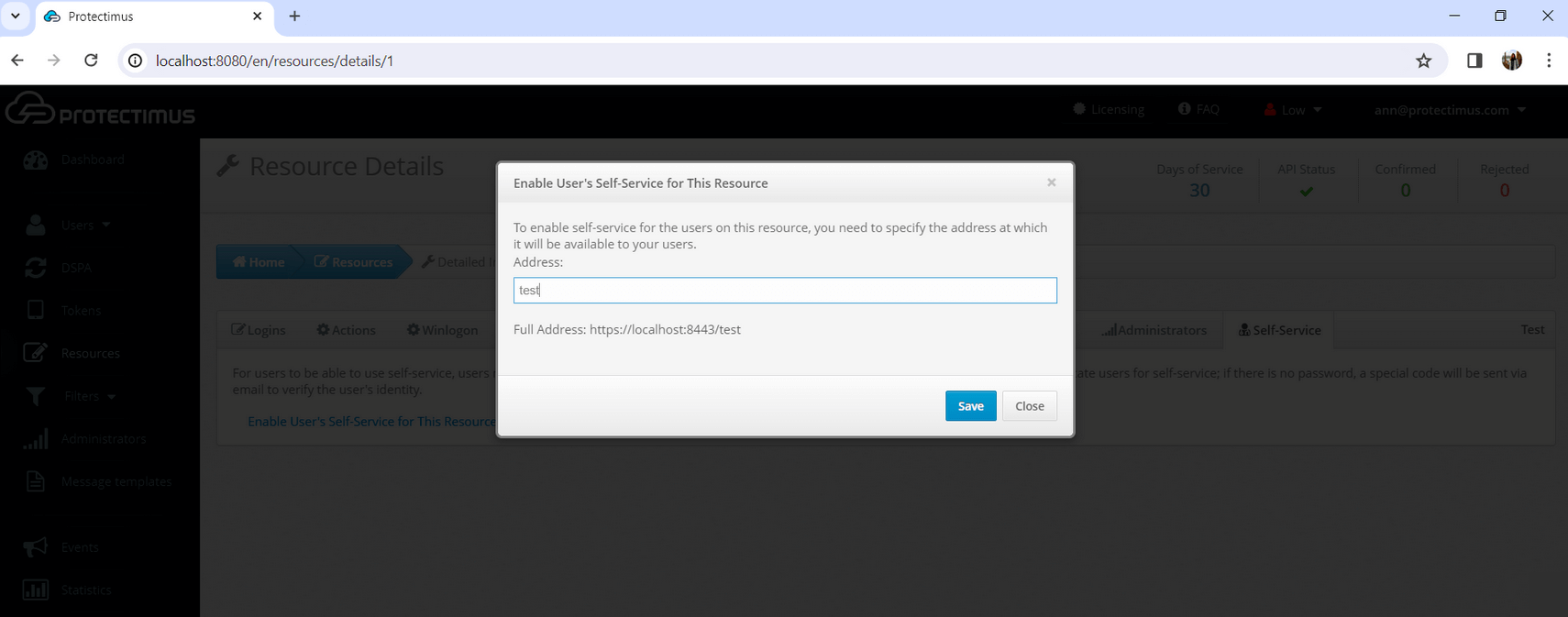
2. Налаштуйте Портал самообслуговування користувачів Protectimus
Тепер оберіть методи автентифікації, які будуть використовувати ваші користувачі і вкажіть дії, які будуть їм доступні.
2.1. Якщо ви використовуєте Хмарний сервіс Protectimus
Після натискання кнопки
Зберегти (Save) ви побачите список доступних для ваших користувачів дій, як показано на зображенні нижче. Спочатку всі дії вимкнені за замовчуванням. Активуйте ті, до яких ви хочете надати доступ вашим користувачам:
- Зареєструвати новий токен (Register New Token). Ця функція дозволяє користувачам створювати, випускати та призначати собі токени. Після активації цієї опції користувачі побачать список типів токенів, до яких вони можуть отримати доступ через портал. Ви можете активувати лише ті типи токенів, які плануєте використовувати, щоб не перевантажувати користувачів надмірною кількістю варіантів. Як тільки користувач створить токен, він буде прив’язаний до цього ресурсу як “токен з користувачем”. Надалі користувачеві потрібно буде вводити одноразовий пароль з токена кожного разу, коли він входитиме на портал.
- Реєстрація наявного токена (Existing Token Registration). Ця функція дозволяє користувачам підтвердити отримання токена, що особливо корисно при використанні апаратних токенів. Після отримання токенів призначте їх на ресурс і роздайте користувачам. Користувачі, отримавши свої токени, зможуть самостійно ввести їхні серійні номери та підтвердити наявність токенів за допомогою одноразових паролів.
- Перепризначити токен (Re-Assign Token). Ця функція дозволяє користувачам замінити існуючий токен на новий. Після цього старий токен стане недоступним.
- Відв’язати токен (Unassign Token). Дозволяє користувачам відкріпити токен від користувача на ресурсі. Користувач залишиться пов’язаним з токеном. Фактично, призначення на ресурс змінюється з “токен з користувачем” на просто “користувач”.
- Синхронізація токенів (Token Synchronization). Ця функція дозволяє користувачам синхронізувати токени, якщо час або лічильник на пристрої втратив синхронізацію з сервером (це особливо актуально для апаратних токенів, що використовують алгоритми TOTP і OCRA). Вона здебільшого застосовується з фізичними токенами. Protectimus Smart має вбудовану функцію синхронізації. Важливо зазначити, що Protectimus Smart синхронізується з часом на серверах Protectimus. Якщо ви використовуєте власну платформу, переконайтеся, що час на ній налаштований правильно.
- Налаштування пін-коду (PIN Setup). Ця функція дозволяє користувачам додавати PIN-код до токена. Коли вона увімкнена, користувачі повинні вводити чотиризначний код до або після OTP, залежно від налаштувань. Наприклад, якщо користувач вибрав “1111” як PIN-код і налаштував введення PIN-коду після OTP, а токен генерує “123456” як одноразовий пароль, користувач повинен ввести комбінацію “1234561111” у поле для OTP.
- Вимкнути пін-код (Remove PIN). Дозволяє користувачам вимкнути функцію PIN-коду.
- Створити пароль (Create Password). Дозволяє користувачам створювати пароль в Protectimus.
- Змінити пароль (Change Password). Дозволяє користувачам змінювати свої паролі в Protectimus.
- Змінити адресу електронної пошти (Change Email Address). Дозволяє користувачам змінювати адресу електронної пошти, зареєстровану в Protectimus.
- Змінити контактний номер телефону (Change Contact Phone Number). Дозволяє користувачам змінювати номер телефону, зареєстрований в Protectimus.
- Змінити логін (Change Login). Ця функція дозволяє користувачам змінювати свої імена в системі Protectimus. Важливо: коли налаштована інтеграція з іншими сервісами, зв’язок між системами зазвичай базується на логінах. Тому, якщо користувач змінює логін лише в одній системі, Protectimus не зможе його ідентифікувати. Це може також призвести до порушення бізнес-логіки при взаємодії зі сторонніми сервісами.
- Змінити ім’я та прізвище (Change First Name and Last Name). Дозволяє користувачам змінювати ім’я та прізвище, зареєстровані в Protectimus.
- Керування середовищем користувача (Manage User Environment). Експериментальна функція для інтелектуальної ідентифікації користувача. Під час входу в систему буде оцінюватися відповідність поточного середовища користувача з тим, з якого він зазвичай здійснює вхід.
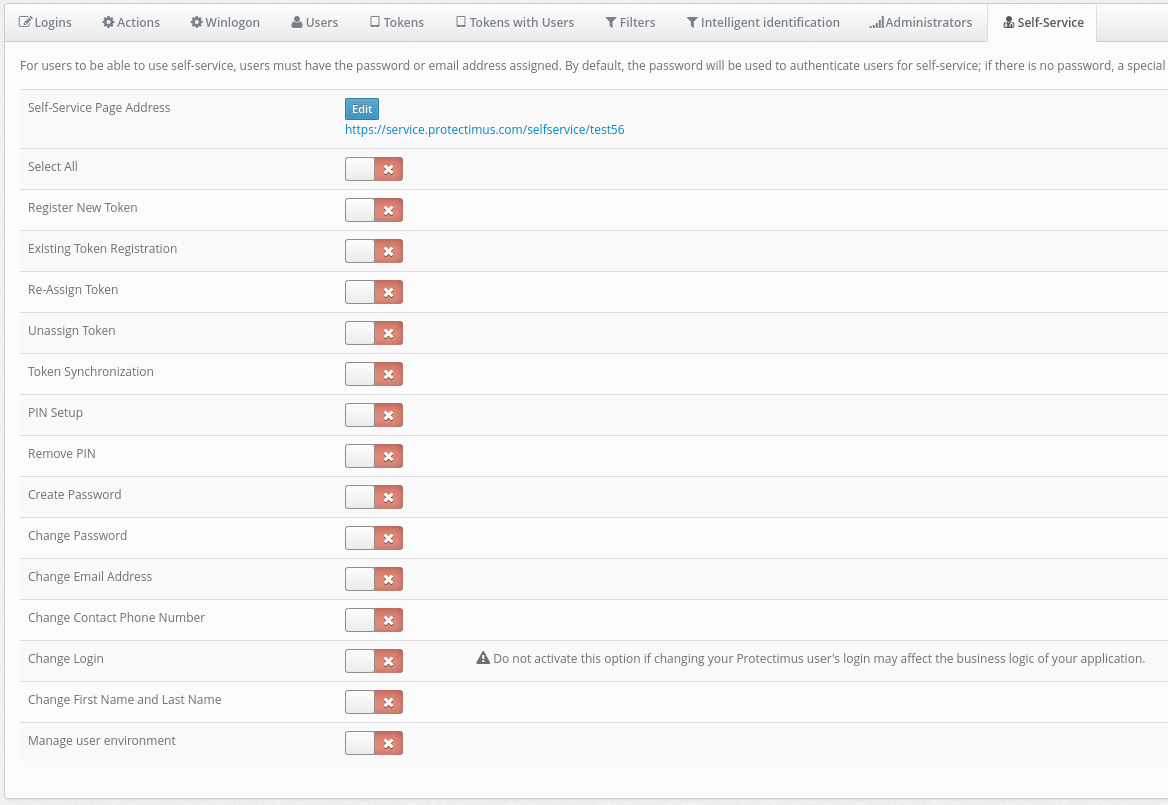
2.2. Якщо ви використовуєте локальну платформу Protectimus
Всі ці методи доступу можуть бути ввімкнені одночасно без конфліктів. Якщо увімкнено і Federated Auth, і Password Auth, користувачі можуть увійти до Порталу самообслуговування, використовуючи або пароль AD, або пароль Платформи; обидва паролі будуть дійсними:
- Federated Auth: користувачі входять до Порталу самообслуговування, використовуючи свій пароль з Active Directory (AD). Якщо ця функція увімкнена, користувачам не потрібно встановлювати пароль на Платформі Protectimus.
- Авторизація за допомогою секретних питань (Auth via Security Questions): Користувачі входять до Порталу самообслуговування, відповідаючи на секретні запитання.
- Авторизація за паролем (Password Auth): Користувачі входять до Порталу самообслуговування за допомогою пароля, встановленого в налаштуваннях користувачів у Платформі Protectimus.
- Авторизація за допомогою електронної пошти (Email Auth): Користувачі входять до Порталу самообслуговування за допомогою одноразового коду, надісланого на електронну пошту, вказану в налаштуваннях користувачів у Платформі Protectimus.
- Політика паролів (Password Policy): Ця функція дозволяє встановлювати політики для користувачів, що дозволяють їм самостійно змінювати/створювати пароль після входу до Порталу самообслуговування.
- Змінити федеративний пароль (Change Federated Password): Увімкнувши цю функцію, ви надаєте користувачам дозвіл на зміну пароля в AD через Портал самообслуговування. Щоб змінити пароль AD, їм потрібно буде вказати старий і новий паролі AD.
- Скинути федеративний пароль (Reset Federated Password): Увімкнення цієї функції дозволяє користувачам скидувати пароль AD через Портал самообслуговування, вказавши лише новий пароль.
ПРИМІТКА:
- Зміна пароля в AD за допомогою Порталу самообслуговування працює тільки через LDAPS (SSL) з’єднання; вона не працює через LDAP.
- Можливість зміни паролів в AD за допомогою Порталу самообслуговування доступна виключно для користувачів, синхронізованих з AD; вона не поширюється на користувачів DSPA.
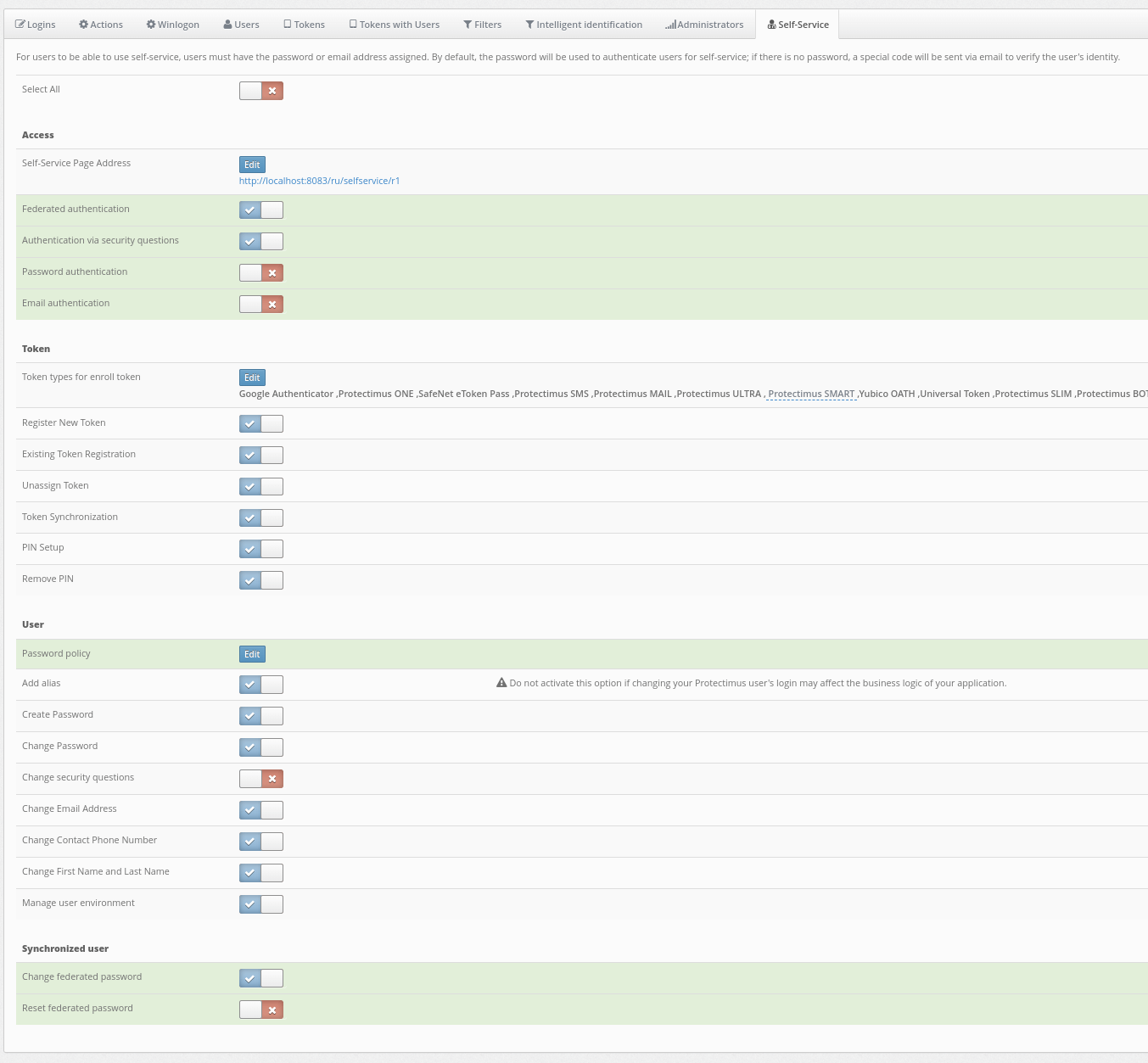
3. Надайте своїм користувачам доступ до Порталу самообслуговування користувачів Protectimus
Щоб увійти до Порталу самообслуговування, вашим користувачам знадобиться:
- Або пароль, або електронна пошта, зареєстрована на платформі Protectimus.
Користувачі, які мають і пароль, і зареєстровану електронну адресу, будуть використовувати пароль. Для тих, хто має лише електронну адресу, код підтвердження буде надіслано на зареєстровану електронну адресу. За необхідності ви можете додати пароль або електронну адресу в налаштуваннях користувача.
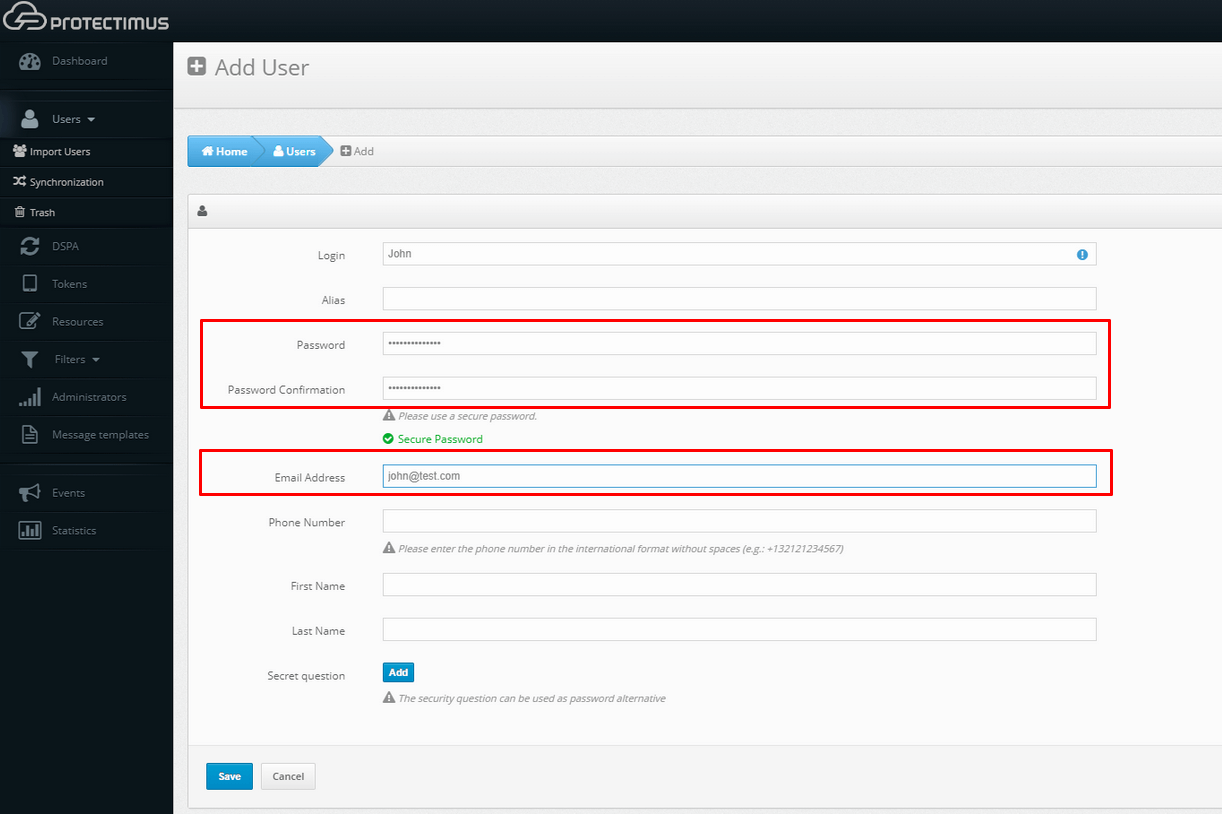
- Посилання, зазначене під час активації Порталу самообслуговування.
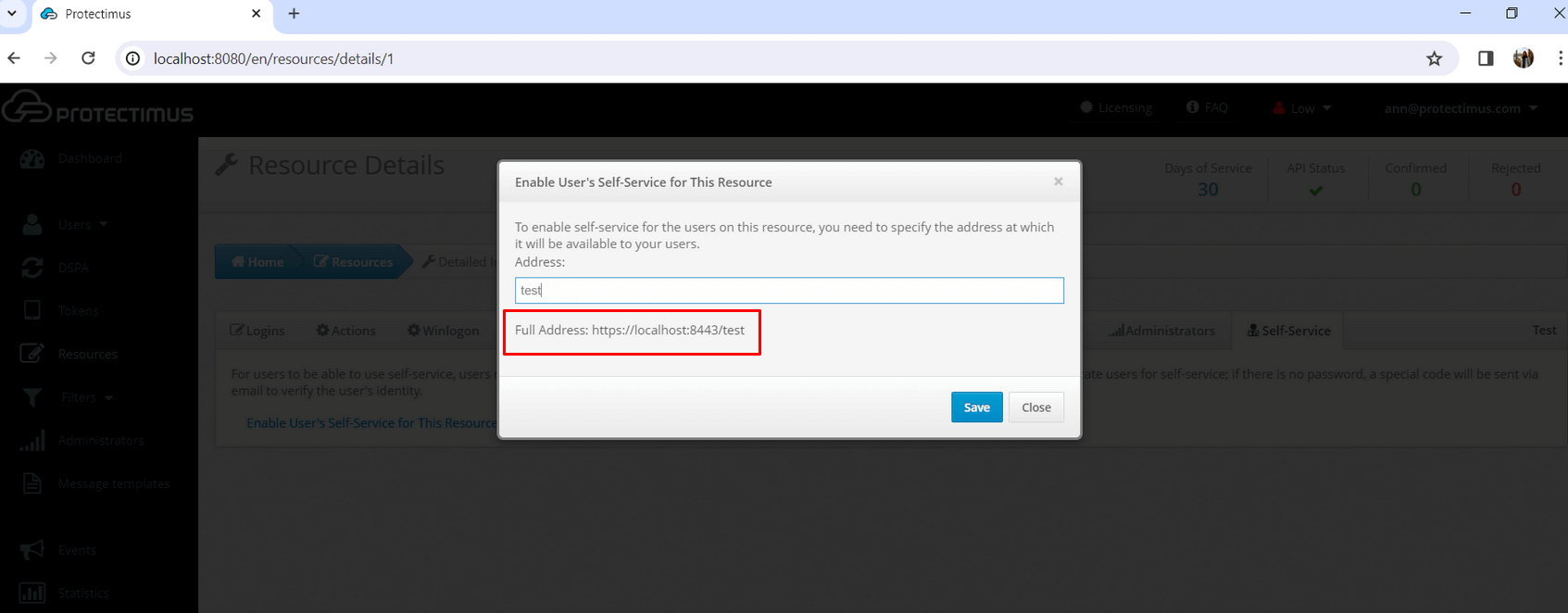
Користувачі повинні перейти за цим посиланням, щоб увійти до свого облікового запису на Порталі самообслуговування, де вони побачать доступні дії. Потім їм потрібно натиснути на відповідну кнопку і виконати необхідні кроки для завершення обраної дії.